L’élément Tableau de saisie se trouve dans l’onglet Basique du panneau Éléments de formulaire.
Dans ce guide, nous allons configurer un questionnaire d’enquête avec des évaluations en utilisant l’élément Tableau de saisie et calculer ensuite la note totale à l’aide du widget Calcul de formulaire. Commençons.
- Ajoutez un élément Tableau de saisie à votre formulaire.
Dans le cadre de ce guide, nous utiliserons la configuration par défaut de l’élément Tableau de saisie.
- Cliquez sur l’icône d’engrenage pour ouvrir le panneau des propriétés.
- Accédez à l’onglet Options.
- Définissez les valeurs dans le champ Valeurs de calcul.
Note
L’option Valeurs de calcul ne fonctionne que sur les types de saisie bouton radio et case à cocher.
- Pour effectuer les calculs, ajoutez un widget de calcul de formulaire à votre formulaire.
Pour plus d’informations, consultez le guide Comment effectuer un calcul de formulaire à l’aide d’un widget.
- Ouvrez le panneau des paramètres du widget en cliquant sur l’icône baguette magique.
- Cliquez sur Ajouter un champ puis choisissez Tableau de saisie.
- Sélectionnez les sous-champs à utiliser dans les calculs.
Cela ajoutera les sous-champs dans l’écran de calcul sans les opérateurs.
- Complétez la formule, puis cliquez sur le bouton Enregistrer pour sauvegarder les modifications.
Voici un exemple de formulaire que vous pouvez également cloner sur votre compte si vous voulez tester: https://form.jotform.com/212512493732957
Vous avez des questions sur ce guide? S’il vous plaît laissez-nous savoir dans la zone de commentaire ci-dessous ou postez-le sur le Forum d’assistance.
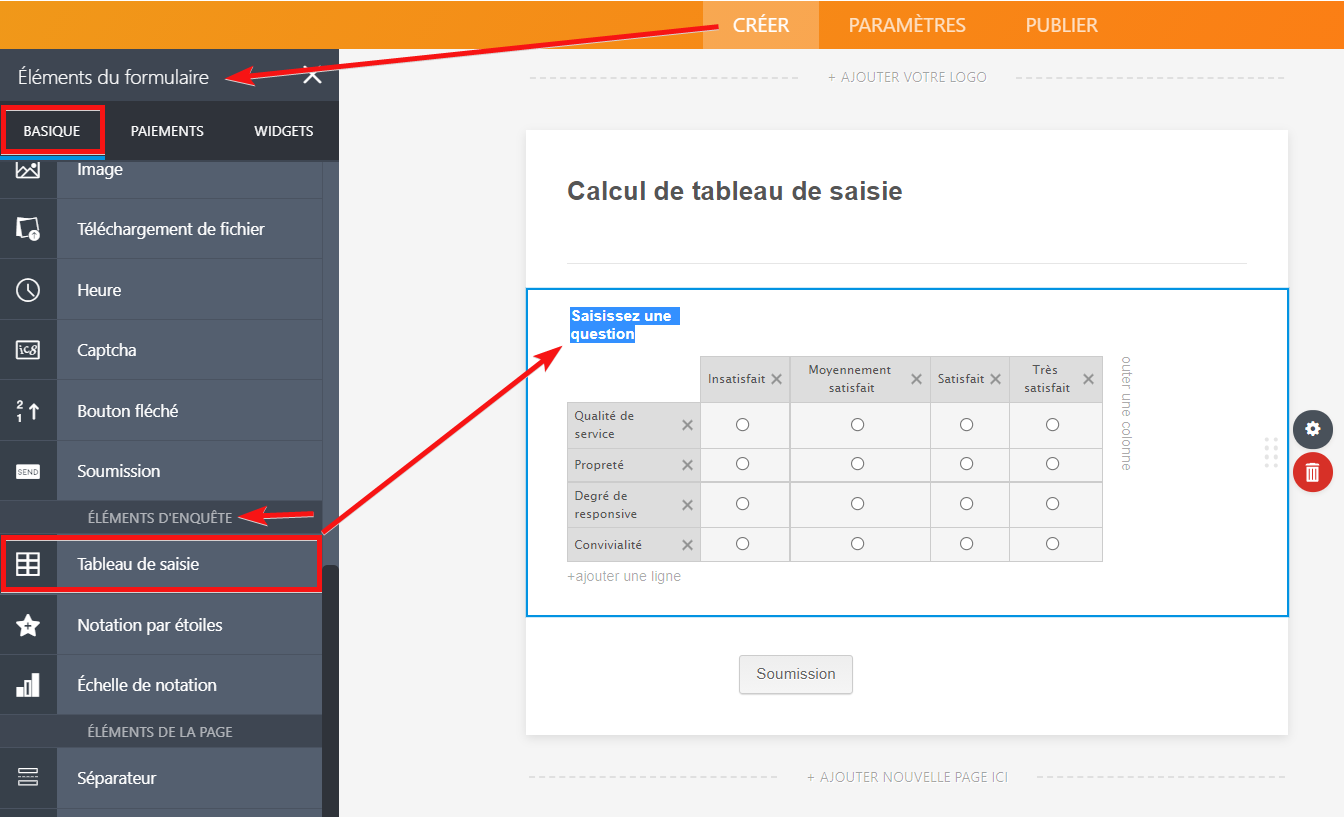
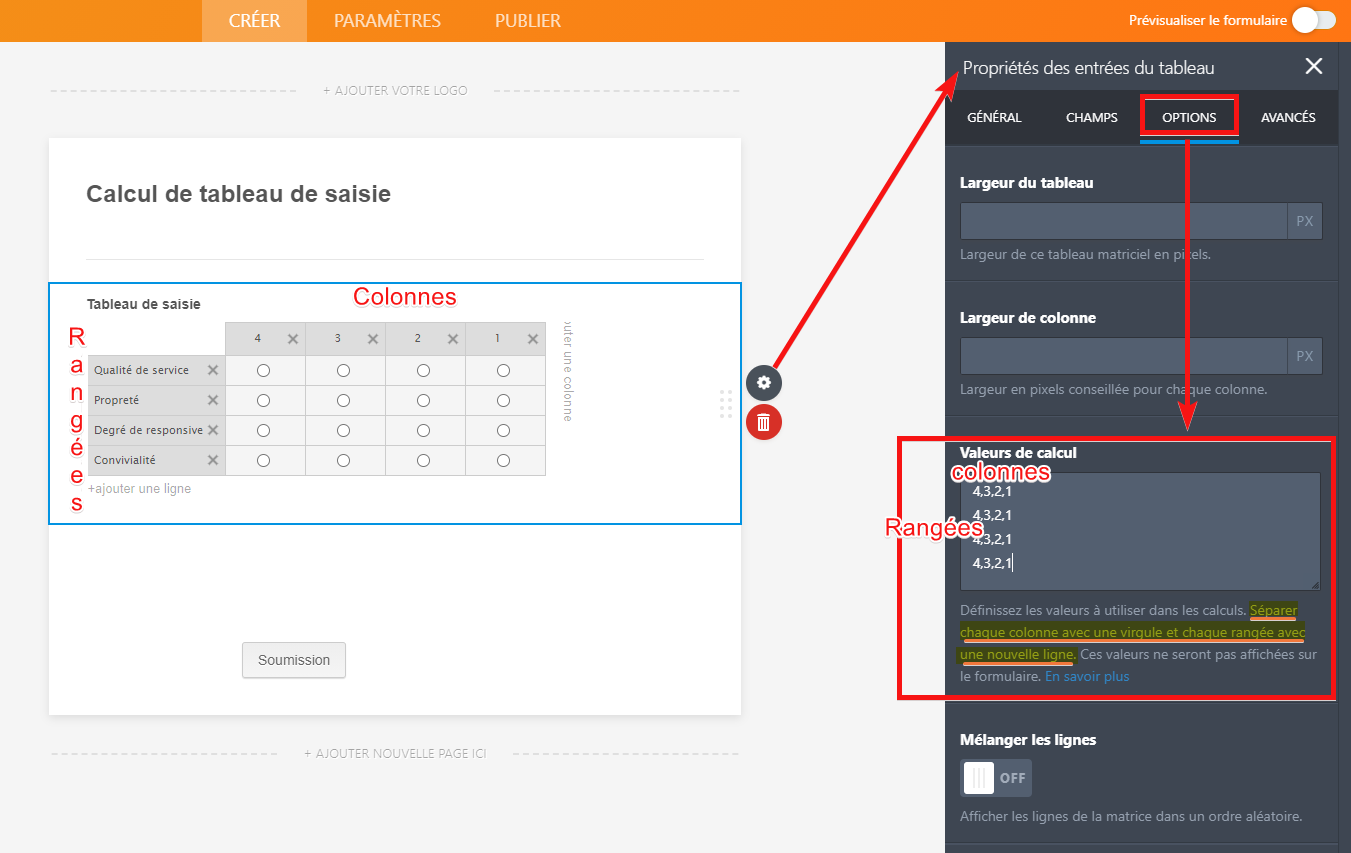
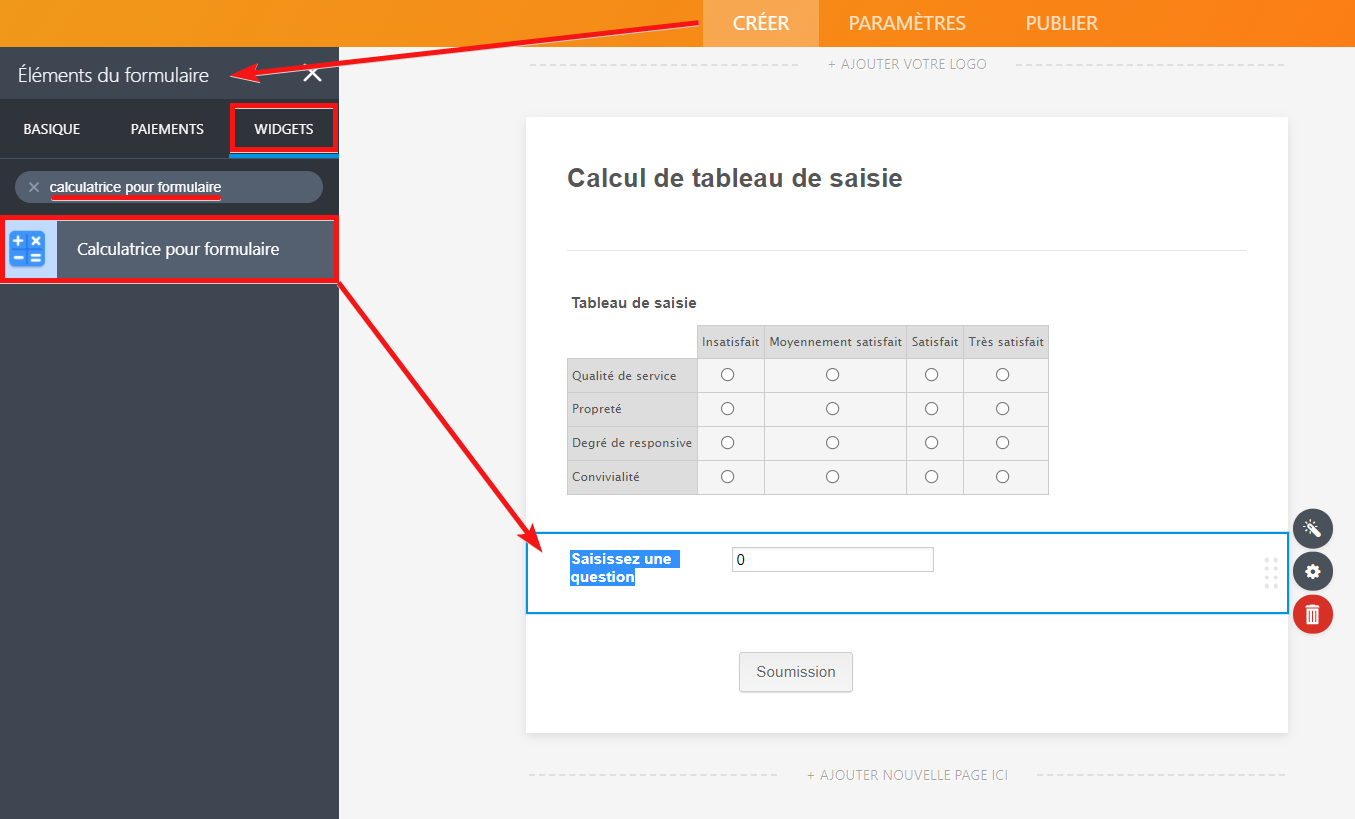
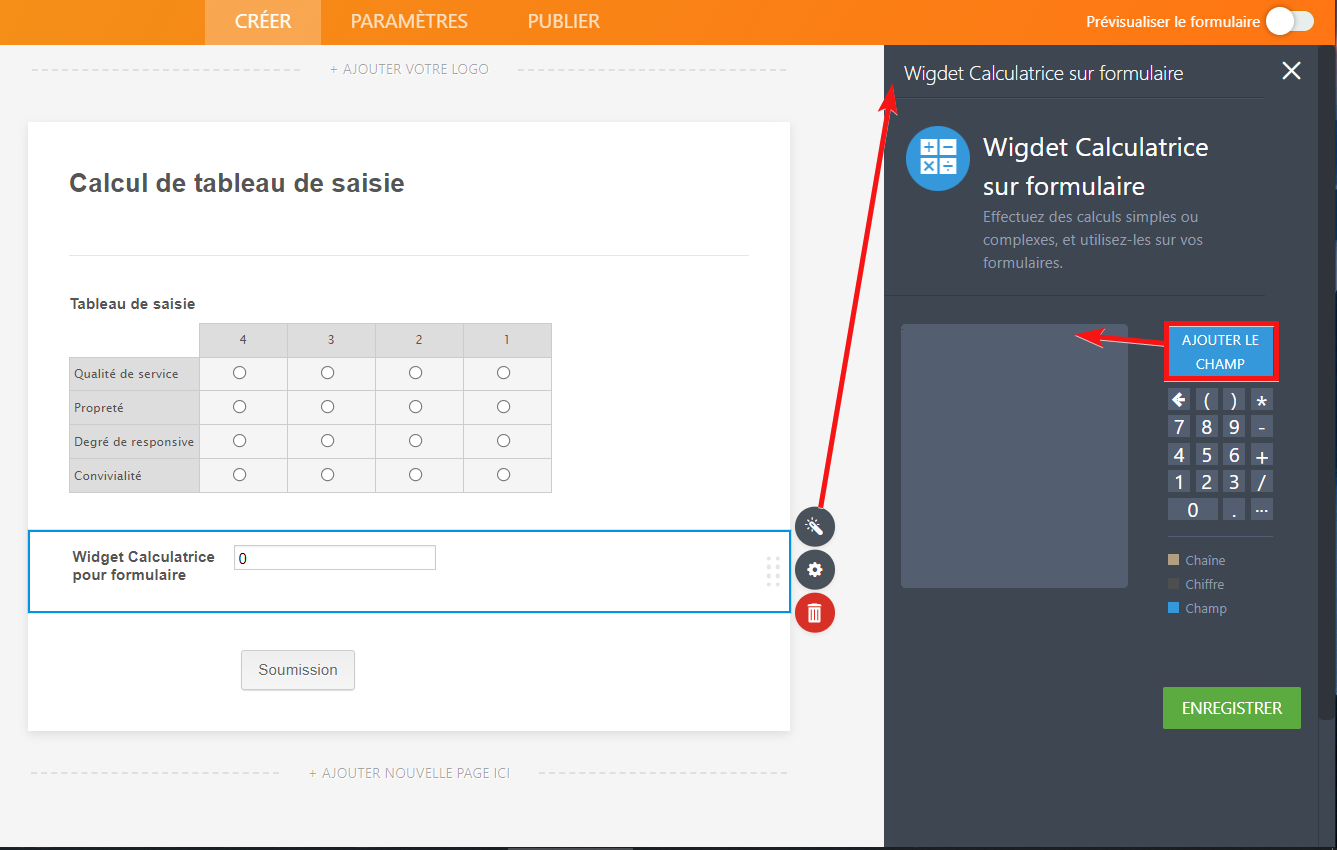
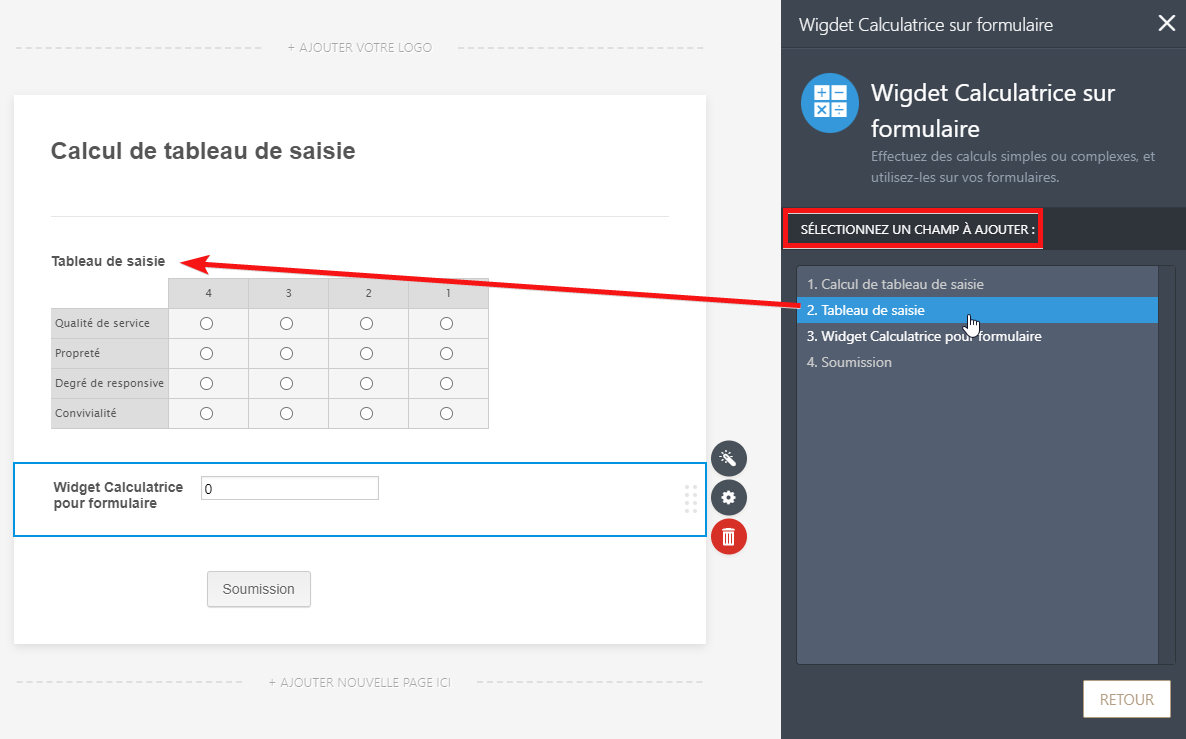
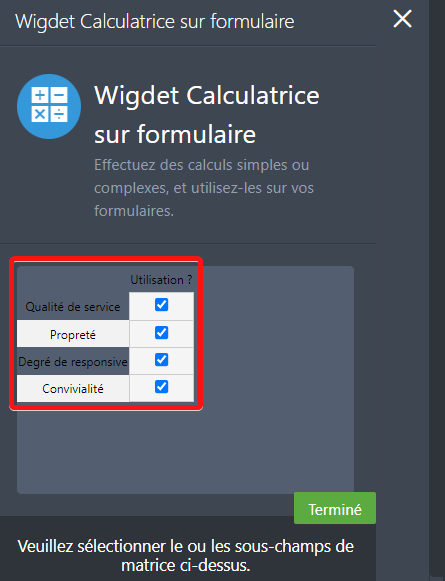
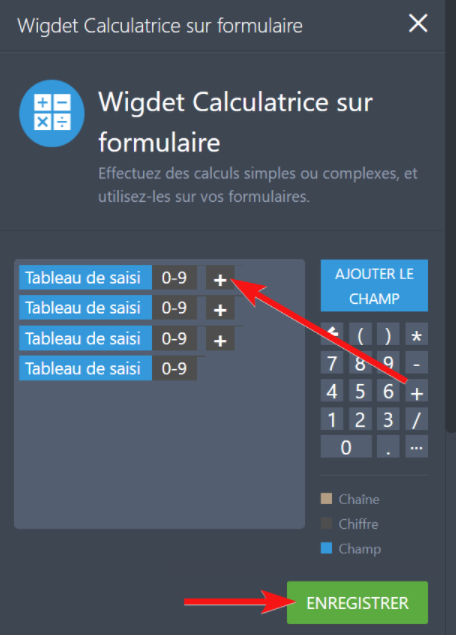


Envoyer un commentaire: