Toute entreprise a des chiffres à gérer, mais tous les PDG ne sont pas des matheux. C’est pourquoi les propriétaires de petites entreprises externalisent souvent leur comptabilité ou embauchent un comptable pour qu’il s’en occupe.
Cependant, il existe de nombreuses autres façons de traiter les données pour rendre les opérations plus efficaces. De plus, il est généralement plus efficace de gérer les choses par soi-même que de devoir toujours demander de l’aide extérieure.
C’est là qu’avoir des connaissances de base à propos des bases de données Excel devient utile.
Excel est l’un de ces outils que presque tout le monde a sur son ordinateur, et vous pouvez profiter de ses avantages sans être un magicien des chiffres.
Les bases de données Excel offrent un moyen simple d’analyser les données chiffrées, par exemple, les chiffres de vente et les prévisions ; d’examiner divers calculs et de comparer différents ensembles de données. Bien sûr, il existe des formules et des fonctions avancées si vous plongez plus profondément et investissez du temps pour devenir un pro. Mais pour de nombreux gérants d’entreprise, le simple fait de savoir comment créer une base de données dans Excel leur donnera beaucoup de pouvoir.
Voici étape par étape comment utiliser Excel pour créer une base de données.
Bon à savoir
Apprenez à tirer le meilleur parti de vos données avec le tutoriel Microsoft Excel détaillé de Jotform . Vous pouvez même intégrer Jotform à Excel pour synchroniser les données de vos formulaires avec vos feuilles de calcul !
1. Créer une feuille de calcul de données
Commencez par ouvrir une nouvelle feuille Excel.
La feuille Excel est composée de colonnes verticales et de lignes horizontales, chaque ligne représentant une ligne de données différente. Les colonnes sont étiquetées avec des lettres et les lignes sont étiquetées avec des chiffres.
La première ligne doit afficher les noms de chaque colonne. Cliquez sur une cellule de la première ligne et commencez à taper pour insérer les noms d’en-tête. Le bouton Tab est un moyen rapide de naviguer dans le tableau ; chaque fois que vous appuyez sur le bouton Tab, vous passez à la colonne suivante. Lorsque vous atteignez la fin d’une ligne, le curseur saute à la première colonne de la ligne suivante, et ainsi de suite.
2. Ajouter ou importer des données
Vous pouvez ajouter des données de deux manières : en les saisissant manuellement ou en important des données à partir d’autres fichiers, par exemple à partir de fichiers texte ou CSV.
Pour ajouter des données manuellement, cliquez sur une cellule et commencez à taper. Pour insérer une nouvelle ligne ou colonne, allez dans l’onglet Accueil et recherchez la section Cellules. Vous y trouverez le menu déroulant Insérer. En cliquant sur la flèche, vous pouvez sélectionner l’élément que vous souhaitez insérer (par exemple, colonne, ligne, etc.).
Pour importer des données à partir de sources externes, cliquez sur l’onglet Données, accédez à la section Obtenir/Transformer les données et sélectionnez la destination source. Pour importer des données avec succès, vous devez vous assurer que les données ont le formatage correct, et le formatage dépend du type de fichier source.
3. Convertir les données en tableau
Pour obtenir les fonctionnalités d’une base de données, vous devez convertir les données en tableau.
Cliquez avec votre souris sur n’importe quelle cellule des données que vous avez saisies, puis cliquez sur Insertion > Tableau. Une boîte de dialogue apparaîtra, vous indiquant les champs de données à inclure dans le tableau. Le tableau intégrera automatiquement toutes les lignes et colonnes du bloc. Il est important de ne pas laisser de lignes vides dans votre bloc de données — celles-ci agissent comme des « ruptures » et indiquent au logiciel qu’elles ne font pas partie du tableau.
Si les champs corrects sont affichés dans la boîte de dialogue et que vos en-têtes sont dans l’ordre, cliquez sur OK.
N’oubliez pas que les lignes vides ne sont pas automatiquement intégrées dans le tableau. Pour inclure les données nouvellement saisies dans le tableau, survolez le petit triangle niché dans le coin inférieur droit du tableau actuel et faites glisser la bordure du tableau vers le bas pour inclure les nouvelles lignes de données.
4. Personnaliser le design du tableau et lui attribuer un nom
Il existe plusieurs options de conception pour les tableaux, mais ne passez pas trop de temps là-dessus. Le but est que votre tableau soit facile à lire. Cliquez sur l’onglet Conception dans le menu principal. Modifiez les couleurs du tableau en un clic rapide sur l’un des thèmes de couleurs prédéfinis. La conception de table par défaut comporte des rangées en bandes, ce qui signifie qu’une rangée sur deux a un remplissage d’arrière-plan. De nombreux utilisateurs apprécient ce style, car il facilite la lecture des données. Décochez la case lignes alternées si vous préférez un tableau plus simple.
Dans la section la plus à gauche de la barre d’outils Conception, vous pouvez modifier le nom du tableau. Donnez-lui un nom spécifique et facile à identifier. Cela vous aidera plus tard lorsque vous travaillerez avec de nombreuses bases de données Excel.
5. Interagir avec les données
Une fois votre tableau configuré, il est temps de commencer à interagir avec et d’en tirer les informations dont vous avez besoin. Plusieurs formules sont prédéfinies dans le logiciel Excel, notamment Moyenne, Compte et Somme, entre autres.
Cliquez sur la cellule à la base de la colonne de données avec laquelle vous souhaitez travailler. La cellule affiche une flèche cliquable qui ouvre un menu déroulant des formules disponibles. Sélectionnez la formule et le calcul apparaîtra automatiquement dans la cellule.
Dans l’exemple ci-dessous, nous calculons le nombre moyen d’unités vendues. La formule Moyenne est une option du menu déroulant.
Le nombre moyen d’unités vendues est calculé et apparaît dans la cellule.
Il existe de nombreuses façons d’utiliser Excel pour effectuer des calculs et obtenir des données utiles pour la prise de décision. Maintenant que vous avez créé une base de données dans Excel, vous pouvez explorer toutes les fonctions et fonctionnalités disponibles.
Aller au-delà d’Excel : travailler avec les Tableaux Jotform
Si Excel a depuis longtemps fait ses preuves pour ce qui est de traiter des chiffres, des outils tels que les Tableaux Jotform peuvent vous offrir bien plus qu’une feuille de calcul. Les Tableaux Jotform fournissent un espace de travail complet pour la gestion, le suivi et le traitement des données, et leur intégration dans les flux de travail et la collaboration pour des opérations plus fluides.
Si vous travaillez avec des bases de données Excel, vous pouvez facilement les importer dans les Tableaux Jotform et y poursuivre la gestion de vos données. Et en tant qu’outil gratuit, les Tableaux Jotform ne nécessitent aucun des investissements et des licences dont vous avez besoin avec Excel.
Pour les entreprises utilisant déjà Jotform, les Tableaux Jotform sont un outil complémentaire des formulaires, car ils vous permettent de créer des stratégies efficaces basées sur les données afin que votre entreprise puisse vraiment exceller.


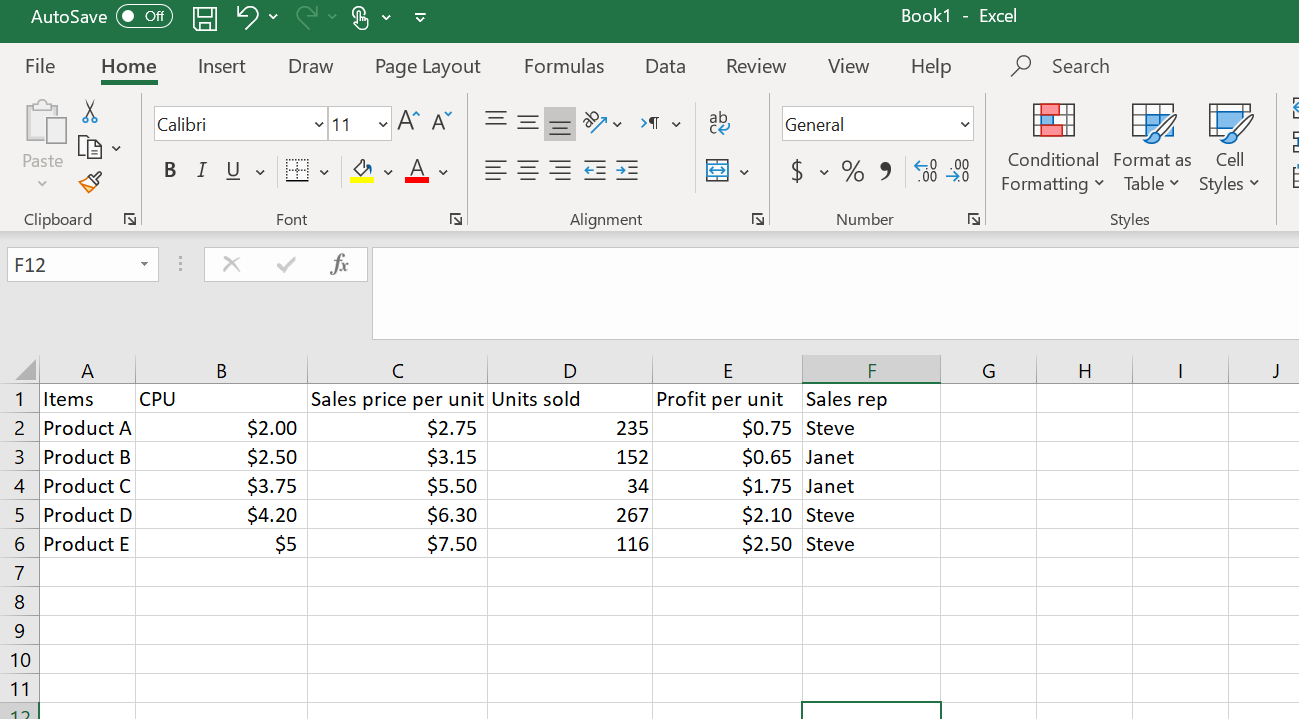
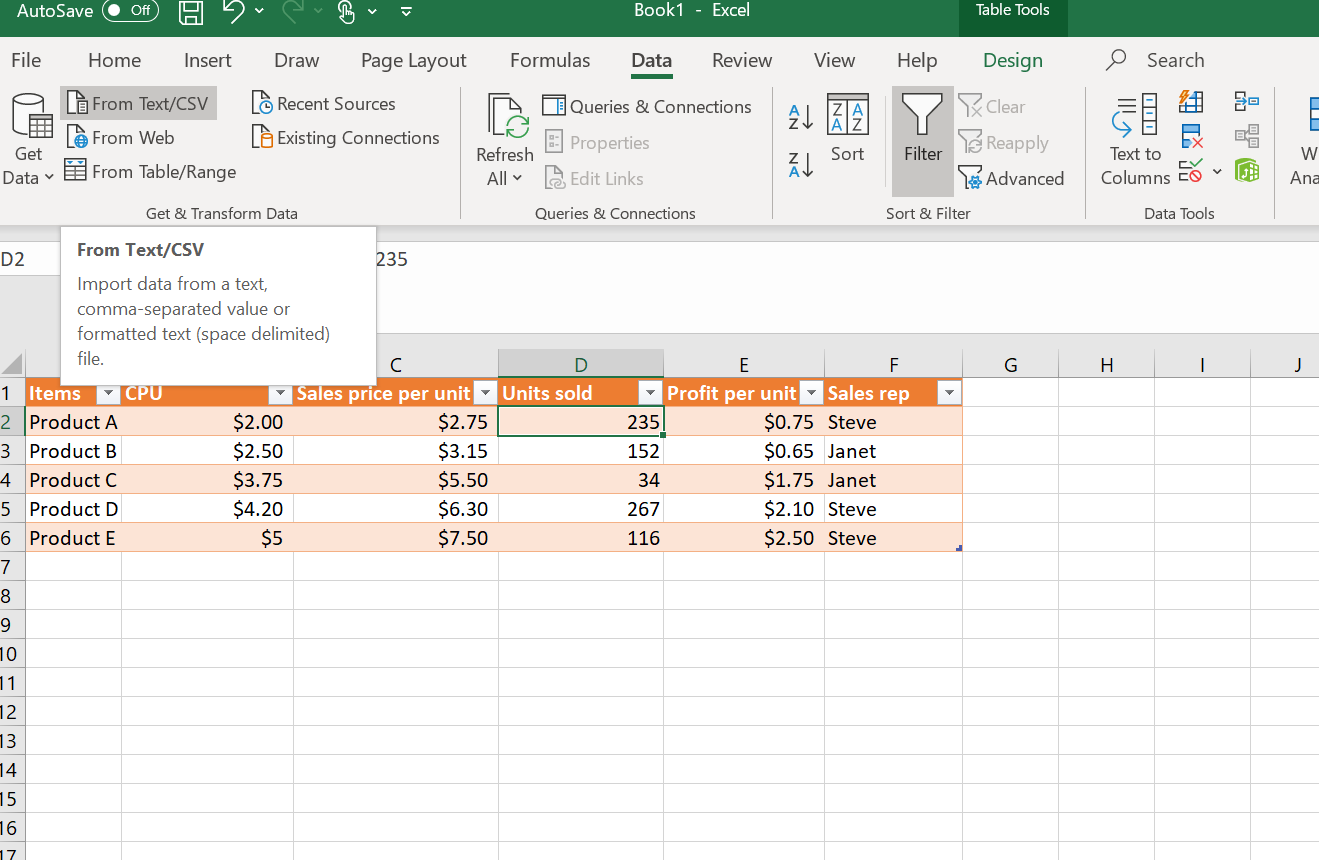
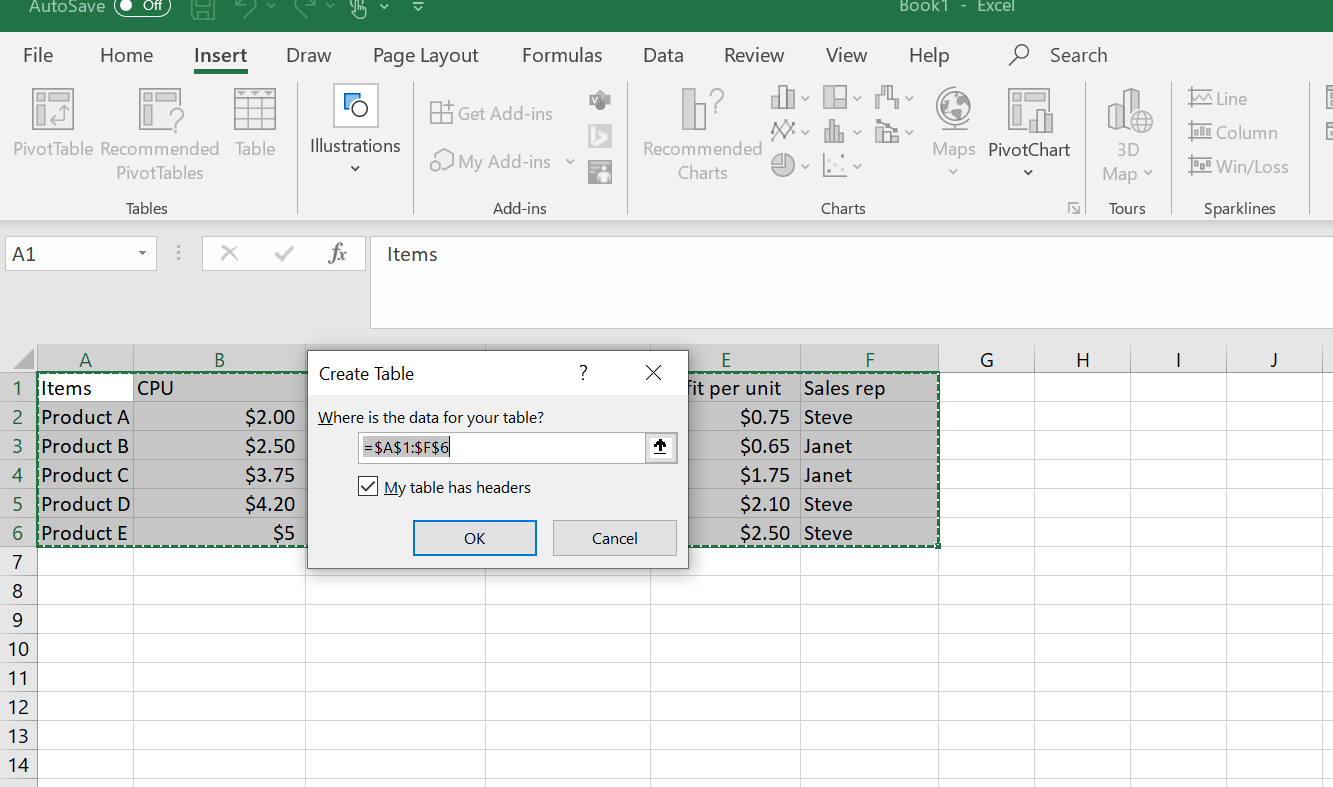
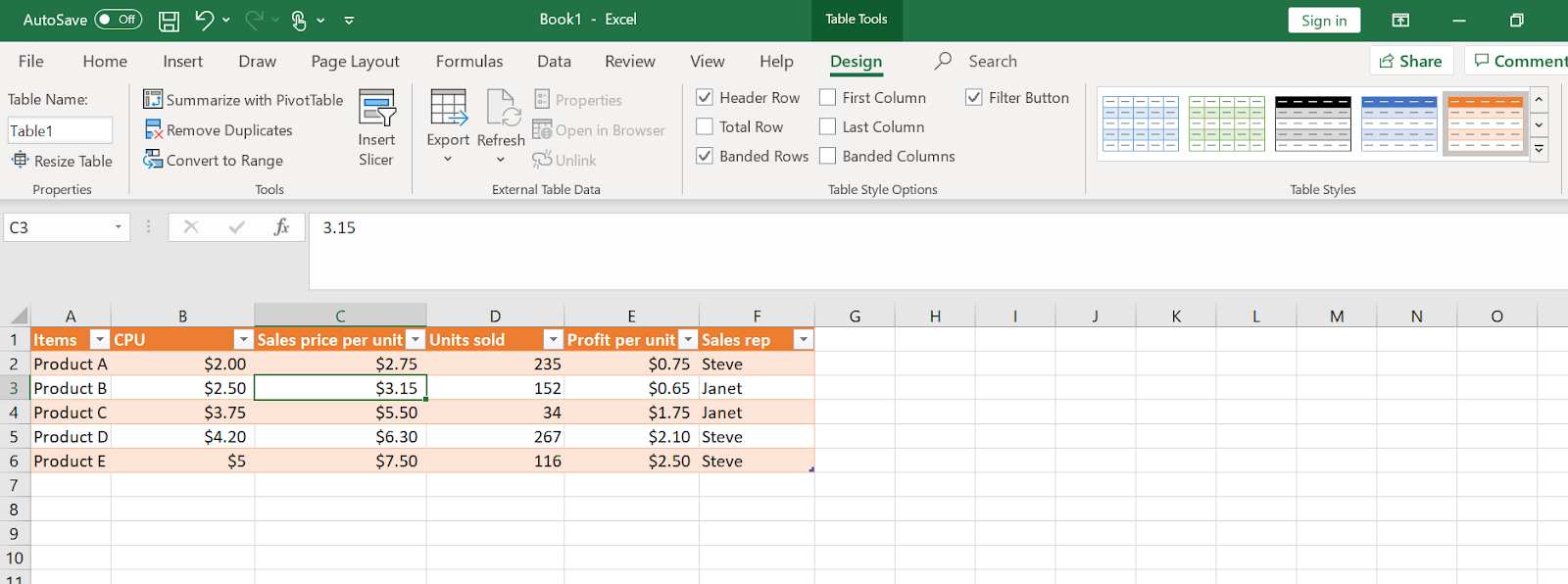
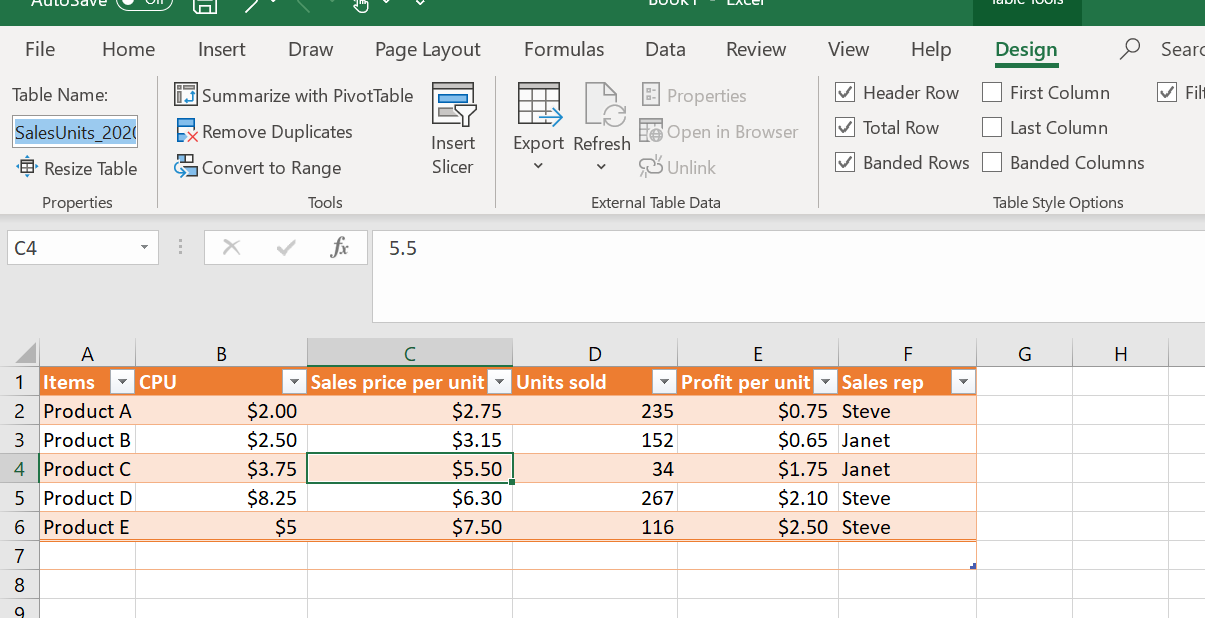
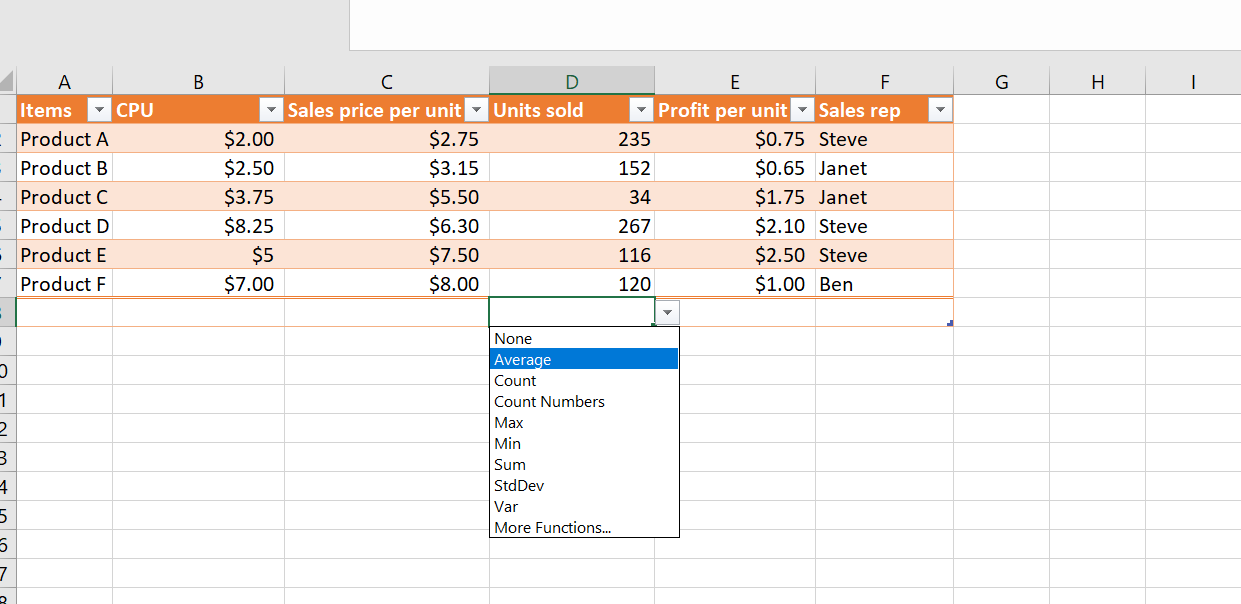
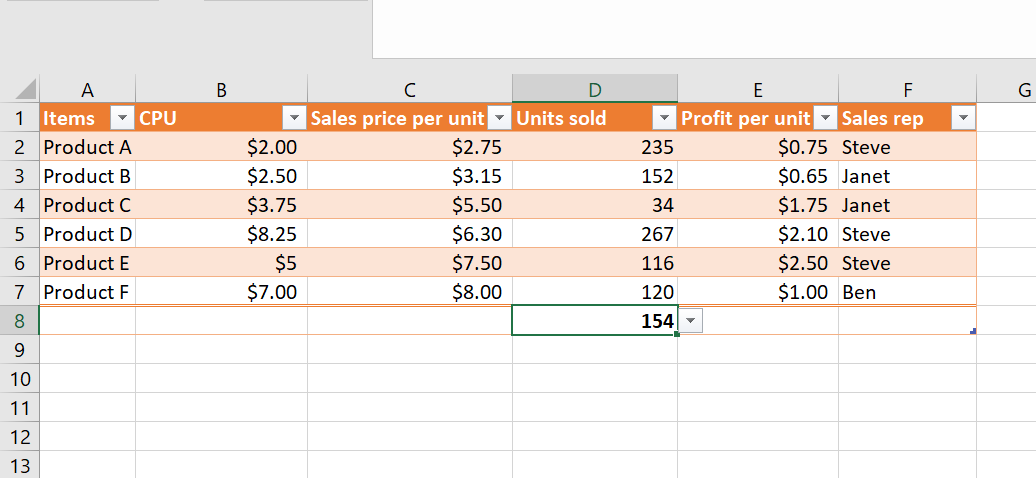












Envoyer un commentaire: