A lot of people — and companies — need an easy way to sync files across devices and share large files with others. They also want to back up their work in case something happens to their primary device. One way to do both is to use a service like Dropbox, which can provide cloud-based storage and backup for important files.
But what is Dropbox? It’s an easy-to-use file sharing and cloud storage platform. Just sign up for an account, download an app to your computer or mobile device, and move your files into it to back them up.
You can access Dropbox and the files you’ve saved to it from any device that has a web browser. Dropbox offers 2 GB of free storage; you can upgrade to a paid plan if you need more than that. But depending on how you plan to use Dropbox, you might not need to upgrade.
While there are plenty of cloud services to choose from, Dropbox is fairly simple for even nontechnical users. This guide will go over some of the basics of using Dropbox for your business or for personal use, including
- A broad overview of the use cases for Dropbox and how it works, as well as an overview of the types of individuals and companies that use it.
- How secure Dropbox is. Even though cloud services in some cases are more secure than your own hard drive, there’s still some hesitation about using them, especially among people who haven’t used a lot of cloud products. We’ll discuss the encryption Dropbox employs and how it enables HIPAA compliance.
- Dropbox’s features — including file sharing, file storage, and file backup features as well as its version control and file management capabilities.
- Dropbox desktop and mobile applications. It’s possible to access Dropbox on your computer and on mobile devices. We’ll show you how to set up Dropbox on your desktop as well as on iOS and Android devices.
- What Dropbox Business is. For enterprises that need more than 2 GB of storage or more functionality than the free version offers, we’ll discuss what Dropbox Business can do and how it can integrate with other applications to provide more for your company.
If you’re ready to learn more about what Dropbox is and how it works, this guide will help you get started and get the most out of Dropbox.
How to use Dropbox
Dropbox is a great tool for file storage, sharing, and backup. It lets you keep track of projects, collect your notes, and assign tasks. Even the free version of Dropbox, Dropbox Basic, offers plenty of storage space and makes it possible to send large files to anyone via a link.
The collaboration features are comparable to what you’d find in enterprise-level cloud services. If you’re looking for collaboration with your file storage, Dropbox is a great place to start.
One of the reasons Dropbox is so widely used by both businesses and individuals is because it’s convenient. You can access your files on your computer or on an iOS or Android device. Even if you don’t have the app, you can still log into Dropbox via a web browser and access your files, which is very useful if you’re traveling (or your computer isn’t working).
Dropbox is also fairly simple to use. If you’re familiar with Windows File Explorer, Dropbox’s interface is a lot like it. In fact, on your desktop computer, the Dropbox app blends right into Windows File Explorer so you can access your Dropbox files as easily as you would a file on your hard drive. You can also drag and drop files into your Dropbox.
How does Dropbox work?
Dropbox has a variety of services you can use, from uploading files and sending them to others to online file storage.
To use Dropbox, sign up for an account and start uploading files. You can use the desktop application to sync files from your computer’s hard drive to Dropbox (which is covered in Chapter 5 of this guide). Alternatively, you can upload your files using your web browser.
After you upload your files, they’re automatically saved. The free version of Dropbox gives you 2 GB of storage. Enterprise users can upgrade to as much storage as needed — more than 5 TB.
On your desktop computer, Dropbox creates a file folder for your documents. You can drag and drop important documents to that folder so that they’re automatically backed up, or you can use your Dropbox folder as a separate hard drive. For example, a freelance website designer might create a Dropbox account to store all their active projects so that they can back them up automatically and share them with their clients for approval.
You can also upload and access files through the Dropbox mobile app. In addition, you can download files directly from a mobile browser or save photos to your Dropbox. This comes in handy if you’re traveling for business and want a quick way to capture your expense receipts, for instance. We’ll cover how to use Dropbox on a mobile device in Chapter 5.
When you want to access your files, you can go to the Dropbox app on your desktop, open the Dropbox folder in Windows File Explorer, or download the files from Dropbox through a web browser. If you’re using a mobile device, you can either access your files from the web browser on the device or through the iOS or Android app.
If you make changes to a file, they are automatically saved in Dropbox, and the file is updated on all your devices. For example, if you make edits to a Word document in a shared Dropbox folder, the file will automatically be updated. You can also edit files directly in a web browser; changes are automatically saved to Dropbox.
You can share the files you’ve saved in Dropbox so that others can view and download them. (You can find directions about how to share files using both the desktop and mobile apps as well as the Dropbox website here.) This is great if you’re collaborating on a project with someone else or just need to share a large file that won’t attach to an email message.
We’ll go into more depth on the features of Dropbox and how they’re used in Chapter 4.
Who uses Dropbox?
Individuals and businesses both use Dropbox, from large businesses that purchase the Enterprise plan for collaboration and file sharing features to solopreneurs who need a secure place to store important documents in case their computers crash. Dropbox currently has more than 600 million registered users in 180 countries.
Dropbox was originally started as a way to sync files between devices, because cofounder and CEO Drew Houston regularly forgot to bring USB flash drives with him. After his hard drive died, he started working on a service that could store and back up his files, then got backing to turn it into a product for the public.
A lot of people use Dropbox for their personal files, either to back them up or to access them from any device. They also use Dropbox to share files, like videos, with friends and family members.
In small businesses, freelancers and solopreneurs will often create Dropbox accounts to save their active projects and important files like tax forms or legal documents. They can then share these files with clients or collaborators using a Dropbox link.
Companies increasingly use Dropbox for their files and for collaboration purposes. Teams that are distributed across multiple locations can save their work to one central location, which allows companies to have the latest versions of files on hand.
For example, the nonprofit organization Center for Civilians in Conflict (CIVIC) produces marked-up maps, policy briefs, and civilian interviews to better help people in war-torn countries. These documents are created by teams of people in multiple locations. Saving the documents in Dropbox helps ensure that everyone is working from the latest version.
Dropbox offers enterprise-level features, which we’ll discuss in more detail in Chapter 6. Users on paid plans can control access to files and get more detailed information on who is accessing their files. All paid Dropbox Business plans include access to collaboration tools like Dropbox Paper, Dropbox Spaces, and Dropbox Transfer.
There are a lot of different uses, both business and personal, for Dropbox. But the fact that it’s in the cloud may cause people to hesitate. The next chapter will discuss Dropbox security, including the encryption it uses to keep your files safe and how it enables HIPAA compliance.
How secure is Dropbox?
When you move your files to the cloud, you want to be sure they’re going to be safe and protected from malicious actors. While cloud storage can be even more secure than storing something on your hard drive, there’s some hesitation among many people when it comes to using it, especially if they’re handling sensitive information like customer payment information or medical records.
If you’re planning to use Dropbox, you may be wondering how secure it is.
A few years ago, the answer to that question was “not very.” In 2012, hackers breached Dropbox’s systems and were able to snag users’ email addresses and passwords. This happened because a Dropbox employee used a password at work that they’d previously used on another site. Unfortunately, that site that was hacked. Fortunately, the passwords were encrypted with a technique called hashing, and the stored data wasn’t at risk.
Since then, Dropbox has beefed up its security and encouraged its users to take advantage of two-factor authentication, which requires them to enter their password, then enter a code that’s either sent via SMS or to an authenticator app on their mobile phones.
Dropbox vs competitors
When it comes to security, Dropbox and its competitors, including Google Drive, iCloud, and OneDrive, offer a lot of the same security features. All four offer two-factor authentication and encrypt data in transit (when it’s being sent back and forth from the service). Both Dropbox and OneDrive use Advanced Encryption Standard (AES) 256-bit encryption to keep your files safe when they’re being stored. Google uses both AES 128-bit and 256-bit encryption, while iCloud uses only 128-bit encryption.
Another security issue is whether the service’s employees can access your data. Only a limited number of Dropbox employees can view the content of the files you upload to the service, and only for specific legal reasons, like if Dropbox receives a court order for your files; for maintenance; and to ensure compliance with the service’s terms of use. Meanwhile, iCloud and OneDrive reserve the right to scan any files you save for “objectionable” content, which could result in your account and your data being deleted.
Dropbox encryption standards
As mentioned above, Dropbox uses AES 256-bit encryption for the files you store on their service. It’s considered one of the best types of encryption, and theoretically, it can’t be cracked because the combination of keys used to scramble your data into senseless strings of characters is so massive. The National Security Agency has noted that AES-256 bit encryption can be used to protect information that’s classified up to Top Secret. The only people who can view your files, other than you, are those you send a link to, like a friend or a client.
Dropbox also encrypts your data when it’s being transported between your computer or device to its service. It uses Secure Sockets Layer (SSL)/Transport Layer Security (TLS), which creates a secure tunnel for your data to travel in and protects it with AES 128-bit encryption. The company also regularly tests its applications and infrastructure for vulnerabilities that could let hackers get in and shores up its security when it finds something of concern.
To further protect your data, Dropbox lets you use two-factor authentication to log in. You can choose where you receive your security codes: via text message or in an authenticator app on your mobile device. This type of two-factor authentication makes sure it’s really you accessing your data, because theoretically only you would have your mobile device in hand.
Finally, Dropbox encourages security researchers to report any vulnerabilities they find. The company has set up a place to report these issues and will not sue someone or report them to law enforcement officials, as long as they don’t modify user data or try to bring down Dropbox’s servers.
Dropbox and HIPAA compliance
When the Health Information Technology for Economic and Clinical Health (HITECH) Act was signed into law in 2009, it specified that standards that help with HIPAA compliance would apply to any provider that could access personal health information, including cloud services like Dropbox.
Healthcare providers may understandably hesitate to use a cloud storage service because they don’t want to put their patient’s information at risk or end up facing stiff penalties from regulators.
However, Dropbox enables what healthcare providers need to be HIPAA/HITECH compliance. The Dropbox Business service lets you configure sharing permissions, disable permanent deletions, and monitor account access and activity, which helps you stay on the right side of the law.
Dropbox also provides a business associate agreement (BAA) for its users to sign. The BAA is a contractual assurance that states Dropbox is following HIPAA requirements, and it’s required by law. Dropbox is very clear that the BAA must be signed before its customers transfer private health information to the service.
Additionally, Dropbox offers a “Getting started with HIPAA” guide for its users. This guide discusses the measures you can take to enable HIPAA compliance, like configuring your sharing permissions to protect information, setting up two-factor authentication, and disabling permanent deletions. It also includes some best practices for users, like conducting access reviews and monitoring for unusual activity, as well as evaluating the third-party apps you connect to Dropbox.
While any file sharing platform can be used in a way that isn’t HIPAA-friendly, Dropbox does as much as possible to keep healthcare providers from violating the law. As long as they follow procedure and use the controls provided by Dropbox, they should have very little to worry about.
Ultimately, Dropbox is one of the more secure file sharing and storage services available. The company takes security seriously, and it’s as good as or better than its competitors. Dropbox uses high-level encryption and enables the tools needed for healthcare organizations to comply with HIPAA.
If you’re ready to start using Dropbox, you’ll want to know more about its features and capabilities. The next chapter will cover what you can do with Dropbox: file sharing, storage, backup, and more.
What are the features of Dropbox?
Dropbox has a lot to offer, even if you just use the free version. Features include the ability to share files and folders; store and access your files from any device or location; and back up your files in the cloud. You can also access version history and restore previous versions of a file, manage permissions, and track changes.
Paid plans offer even more features, like the ability to set advanced file permissions and create mobile offline folders.
Dropbox file sharing
One very well-known feature of Dropbox is file sharing. When you upload files to Dropbox or sync them in your folder, you can send them using a link that Dropbox generates for you. And as long as a file fits in your cloud storage space, it’s fair game to share.
Dropbox file sharing also allows you to get updates about what activity has occurred on the files you’ve shared. For example, you could send a document to a client for editing. When they make changes to the file, you’ll be notified via email or in the Dropbox app. The file will automatically be synced for all users, across all devices.
You can also share folders and, with Dropbox Business, create groups for file and folder sharing. If you’re working with a team on a project, you can set up group folders where you can upload parts of the project. For example, if you’re part of a team designing a website, you can create a folder that you use to share the wireframes and mockups, and the copywriter can upload the written content for you to add to the website.
Dropbox file storage
Another commonly used feature of Dropbox is file storage. Depending on the plan you choose, you can store anywhere from 2 GB to multiple terabytes of data. These files can be accessed with desktop apps on Windows or Mac computers, with a mobile app on an iOS or Android device, or in a web browser.
As mentioned in the previous chapter, Dropbox file storage also includes AES 256-bit encryption for your files in the cloud, and when they’re being transferred to and from Dropbox, they’re encrypted in a secure tunnel.
Additionally, if you have a Dropbox Plus, Professional, or Business plan, and you lose a device that you’ve installed Dropbox on, you can wipe it remotely. This will delete all the Dropbox files on it. You’ll still have the files in Dropbox file storage, but the device that’s missing won’t.
Dropbox backup
A lot of people also use Dropbox backup. Similar to file storage, you just have to set up a Dropbox account and upload your files to Dropbox (using the Dropbox desktop app is the easiest way to do this). You can use the free version to back up mission-critical files, or you can sign up for a paid plan to get more storage and back up the contents of your entire computer.
Dropbox backup also lets you recover files if you accidentally delete them. It stores copies of all your deleted files and folders for 30 days for personal users and 180 days for Dropbox Business users, so if a team member deletes a file that you needed to keep, you can get it back.
Dropbox Plus users can “rewind” their entire account back to any time in the last 30 days (or 180 days, for Dropbox Business), which will undo anything that was changed in their Dropbox account. This is particularly useful if a user needs to recover files that were infected with a virus or are being held with ransomware.
Dropbox version history
Dropbox’s version history lets you restore older versions of your files. For example, if you made edits to a document and accidentally deleted a few paragraphs that you really needed, you could restore the file to a previous version that included the paragraphs.
You can see your entire history for up to 180 days, if you have a Dropbox Business or Professional account. This file history doesn’t count toward your storage quota.
Dropbox file management
If you’re looking for a way to organize your files, Dropbox file management provides a centralized location for them. You can use Dropbox as an online filing cabinet, setting up the folder structure and organization system as you would in Windows Explorer. This makes it easy for you to find files as you need them.
You can create an entire folder hierarchy with Dropbox file management and decide how you want to create and set up your file folders so that you can use an organization system that you’re familiar with. For example, if you store your active projects in Dropbox, you can set up folders for each client. Then, you can set up file folders within each project for things like statements of work, draft documents, and background research.
Additionally, you can invite people to view shared folders as part of Dropbox file management and give them view-only or editing permissions to what’s inside the folders. For example, you could create a folder for pictures of your child’s first soccer game, then share the folder with family members.
Finally, you can remove Dropbox files and folders from a Windows or Mac device without removing them from your Dropbox account. Use a selective sync feature to choose files that will be kept off a specific computer. That helps free up space if you’re using a device with limited storage, like a tablet.
Dropbox lets you do a lot, from backing up files to managing them and sharing them with friends, family, or colleagues. And the ability to use both the desktop and mobile apps makes the platform even more user-friendly. The next chapter will cover how to install and use Dropbox on your desktop, as well as on an iOS or Android device.
Dropbox desktop and mobile applications
As you’ve learned in previous chapters, you can access Dropbox in a web browser, on your desktop computer, or on your mobile device. Dropbox has apps for three desktop computer operating systems: Windows, Linux, and Mac. It also offers a Dropbox mobile app for iOS and Android devices.
To get the most out of the Dropbox service, download the appropriate app for any device you anticipate using to access your files.
Dropbox desktop app
Dropbox has made a lot of improvements to its desktop app since it first launched. You can now use the app to organize files and folders. You can also add @mentions to your folders to turn them into Dropbox Spaces. Plus, you can add notes and to-do lists.
Pin your files and folders for easy access, store shortcuts to web pages in Dropbox folders or Dropbox Spaces, and get personalized file and folder suggestions in the For You tab of your system tray or menu bar.
The Dropbox desktop app is available for both Windows and Mac computers. Once you install the Dropbox app, a Dropbox icon will appear in your system tray or menu bar, and a Dropbox folder will be added to your computer. When you change something in the Dropbox app, it’s automatically synced to your Dropbox.com account.
To install the Dropbox desktop application, go to Dropbox’s downloads page. After downloading the app, follow the onscreen prompts to install it to your desktop computer. You’ll have to sign in or create an account to use it.
You’ll need admin privileges on your computer to install the app and run it with all the functions, including smart sync capabilities. You likely already have admin privileges and won’t have to log in as an administrator. If you install it on a Mac device, you’ll need to give Dropbox Keychain access so that it can verify your account.
You can set up Dropbox to open on system startup so that it will automatically sync files and folders when you log into your computer. You can also set it up to be your default file browser. You can find instructions about how to do that here.
To close the Dropbox app, simply click the X icon in the corner of the app. If you want it to stop syncing, click the Dropbox icon in your system tray or menu bar, click on your profile picture or initials, and then click Quit Dropbox.
Dropbox mobile app
If you want to use Dropbox on your mobile device, download it to your Android or iOS phone. You can get the apps from either the App Store (iOS) or Google Play (Android).
You’ll be able to access everything in your Dropbox account from your device and save photos and videos from your camera roll directly to Dropbox. You can also edit your Dropbox files in Microsoft Office by opening the file and clicking the edit button, the paper and pencil icon.
The Dropbox mobile app will also let you set up files for offline viewing. This is useful when your phone isn’t connected to Wi-Fi or data.
If you want to delete the files you’ve viewed from your mobile device, you can clear the cache from the Dropbox app on the Android version of the app, which will free up space on the device. On iOS, click on the ellipsis icon (…) next to the file name and select Remove from Device. That will also remove the file from offline access.
There is a version of Dropbox for Kindle Fire devices. It works a lot like the Dropbox Android app, but it doesn’t support push notifications, email verification, Google authentication, or on-device search with Google.
How to use Dropbox on an iPhone
While the Dropbox mobile app has most of the same functionality in both versions, the Dropbox iOS app functions a little differently than the Android app. The Dropbox iPhone app is as easy to download as any other app on your device. You just need to log in with your username and password to access your files. If you want to use the Files app to browse files, go to Locations to see your Dropbox folder. Click on that, and you’ll be able to see all your files.
You can also print files directly from the Dropbox iOS app. To do this, click on the sharing icon while viewing a file, and select the print option. As long as you’re connected to an AirPrint enabled printer, your file will print.
Dropbox for iOS also integrates with iMessage. Open the Messages app on your iPhone, open a message or create a new message, tap the A application icon, tap the grid icon on the bottom-left corner, and tap Store to add a new third-party app to Messages. Next, tap Manage and toggle the Dropbox switch to the on position. Once you’ve integrated Dropbox iOS with iMessage, you can send files via the Messages app so that others with iOS devices can view them on the go.
Dropbox app for Android
Dropbox’s app for Android works almost the same way as its iOS counterpart. However, there are a few differences. For example, to export to an SD card (a capability that iOS devices don’t have), you’ll need to make sure you have the right version of the Dropbox Android app. Then you can use the Quick Action button to export the files to an SD card.
Another thing that differs between the two apps is creating folder shortcuts. To do this in the Dropbox Android app, long press a blank space on your home screen, tap the widgets icon, select Dropbox Folder, long press the Dropbox icon and drag it to your home screen. The device will then prompt you to create a shortcut.
Dropbox’s apps for desktop computers and mobile devices help you get the most out of the service. However, the free version might not be enough, particularly if you run a business. The next chapter will dive into Dropbox Business and what it can do as well as third-party integrations you can use with it.
What is Dropbox Business?
Dropbox has a lot of great features in its free and personal versions. You can create, store, and share cloud content from Google Docs and Sheets as well as Microsoft Office and Dropbox Paper. You can also connect to tools like Slack and Zoom for easier collaboration.
However, businesses will need more if they want to use Dropbox throughout the enterprise. Dropbox Business provides more storage space, lets you set up multiple users on the account, and creates audit trails for user activity and sharing — things you either can’t do, or can’t do easily, in the standard version of Dropbox.
You also have more options for integrating apps with Dropbox Business, and you get priority support. Dropbox Business enables you to bring together files and cloud content, so you could theoretically store Microsoft Word files with Google Sheets and Asana boards.
Admin tools in Dropbox Business are also more comprehensive. You can create user lists and easily give employees access to different files. The Dropbox Business app also lets you track how data is being shared, including whether it’s being shared outside the company. You can restore files that have been deleted up to 180 days ago.
Dropbox Business plans
Because one size doesn’t fit all, Dropbox Business has plans for businesses with just a few employees to large enterprises. There are three main Dropbox Business plans: Standard, Advanced, and Enterprise.
The Dropbox Business Standard plan starts at $12.50 per user, per month (billed annually), starting at three users. It includes 5 TB of storage and lets you set permissions and dates when shared links expire. It also enables HIPAA compliance and offers most of the collaboration and administration features as other plans.
The Dropbox Business Advanced plan starts at $20 per user, per month (billed annually), starting with three users. You can buy as much space as your team needs.
This is the version of Dropbox Business that has almost all of the control and security features discussed above. It doesn’t include enterprise mobility management (EMM), but it does allow you to require device approvals before an employee can download the Dropbox app to their device. You can also create tiered admin roles, sign in as your users, and view audit logs.
The Dropbox Business Enterprise plan is for large enterprises and, to get pricing, you have to contact Dropbox. This plan provides as much space as your organization needs. It includes EMM as well as a centralized admin console, network control, and domain insights and account capture, the latter of which forces all accounts on a company email address to join the team folder. Additionally, the Enterprise plan includes 24-7 phone support and advanced training for end users and admins.
Dropbox integrations
As mentioned in a previous chapter, Dropbox Business lets you integrate with a lot more apps than the standard version will. While you can connect third-party apps to both business and individual accounts, business users will probably want to use more integrations than individual users.
Third-party integrations can extend Dropbox’s functionality and make it easier to streamline your workflows. These tools can cut down on the number of steps you have to take to save and access files, as well as make it easier for team members to collaborate on projects.
Dropbox business integrations run the gamut from productivity apps to collaboration and workflow apps and even security apps like RSA. You can integrate different CRM platforms and even accounting software like Freshbooks.
You can use Dropbox Business with Salesforce, Microsoft Office, Symantec, and Autodesk, which lets you access your Dropbox files directly in AutoCAD. It’s possible to add Dropbox to Microsoft Teams and as a place in Microsoft Office. Dropbox has also expanded its integrations with Canva, Final Draft, Frame.io, Marvel, Getty Images, Shift, and Widen to make it easier for publishing, production, and media teams to collaborate on projects.
Dropbox highlights its integrations with Jira, where you can share content directly in a project management tool, and Okta, which can help provision accounts quickly. Slack is also a popular Dropbox business integration because it lets you bring together content and conversations, so you have context around the different documents you’re collaborating on.
Another of Dropbox’s business integrations is with Jotform. With this integration, you receive submissions to your form directly in your Dropbox folder, which eliminates the need to download this data from somewhere else.
If these integrations aren’t enough, Dropbox also has its own set of APIs on the DBX Platform. The Dropbox Business API extends Dropbox so that you can use security, compliance, and administrative tools like e-discovery, data loss prevention, and security information and event management.
As long as you’re using approved third-party integrations or have an experienced developer working on your integrations on the DBX Platform, you likely won’t have any security issues. If you’re a Dropbox administrator for your team, you can view all the apps and extensions that team members are connected to and remove connections if necessary. Users can’t enable third-party connections on their own and will receive an error message if they try to do so.
Dropbox Business ultimately enables companies to do more with Dropbox. You can enable multiple user accounts and give them permissions as needed, as well as integrate third-party tools so you can use Dropbox within different apps.
Dropbox offers plans for organizations ranging from small businesses with just a few team members to large enterprises. It can be a powerful file storage, sharing, and collaboration tool for your company.

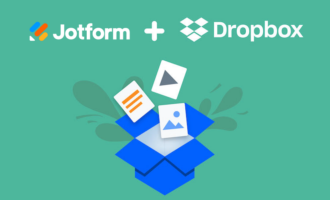
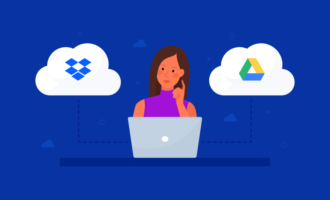


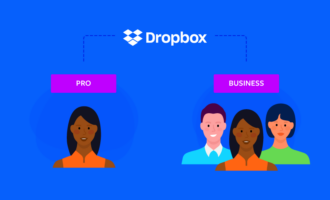

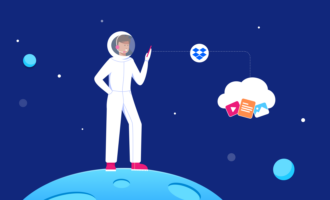
Send Comment:
1 Comments:
More than a year ago
I’ve been using Dropbox for over 10 years and I had no idea about the new features of the desktop app! I started pinning some of my frequently used folders, and it’s made it a lot easier to find files for projects I’m currently working on. It was also great to read about Dropbox security — I knew it was secure, but I didn’t know how secure!