The Short and Long Text fields are two of the most commonly used fields in the Form Builder. The Short Text is helpful for basic or minimal input of texts, for example, a subject line. The Long Text, on the other hand, is for accepting lengthy texts.
With these fields, you can set entry or character limits. This option allows you to restrict the minimum and maximum number of text that should and can be entered.
Setting up Character Limit in Short Text Field
To set a character limit
- Click the Short Text field in the Form Builder.
- Click the Properties (Gear icon). It will open a panel on the right side of the page. Alternatively, you can also double-click the field to open the Properties panel.
- Go to the Options tab.
- Toggle Character Limit and enter a value for the Minimum and Maximum boxes. The Form Builder automatically saves your settings, so you’re all set here.
When a minimum is set, the form will display an error if it’s not met. There is no error for the maximum, but it will not allow input if it’s reached. The error will look like below:
Setting up Entry Limit in Long Text Field
To set an entry limit
- Click the Long Text field in the Form Builder.
- Click the Properties (Gear icon) to open its properties panel. You can also double-click the field to do that.
- Go to the Options tab.
- Toggle the Entry Limits to enable it.
- Set both Minimum and Maximum appropriately. You can choose to either limit it to Words or Letters.
The Long Text also displays an error when the minimum is not met, and it will stop accepting input if the maximum is reached. You’ll also see the number of characters or words entered at the bottom left side of the input area. Below is a screenshot of the error and the limit indicator:
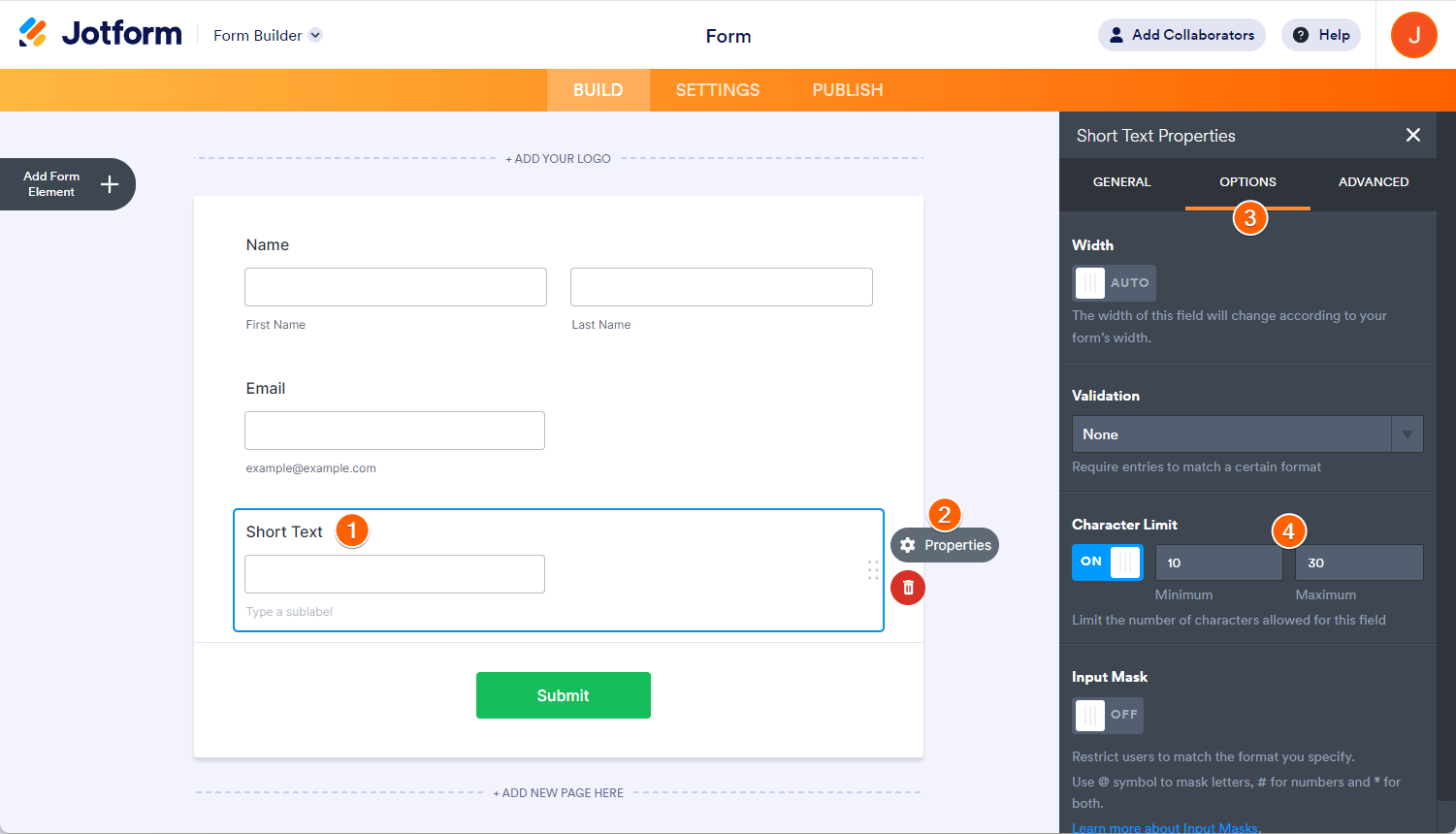
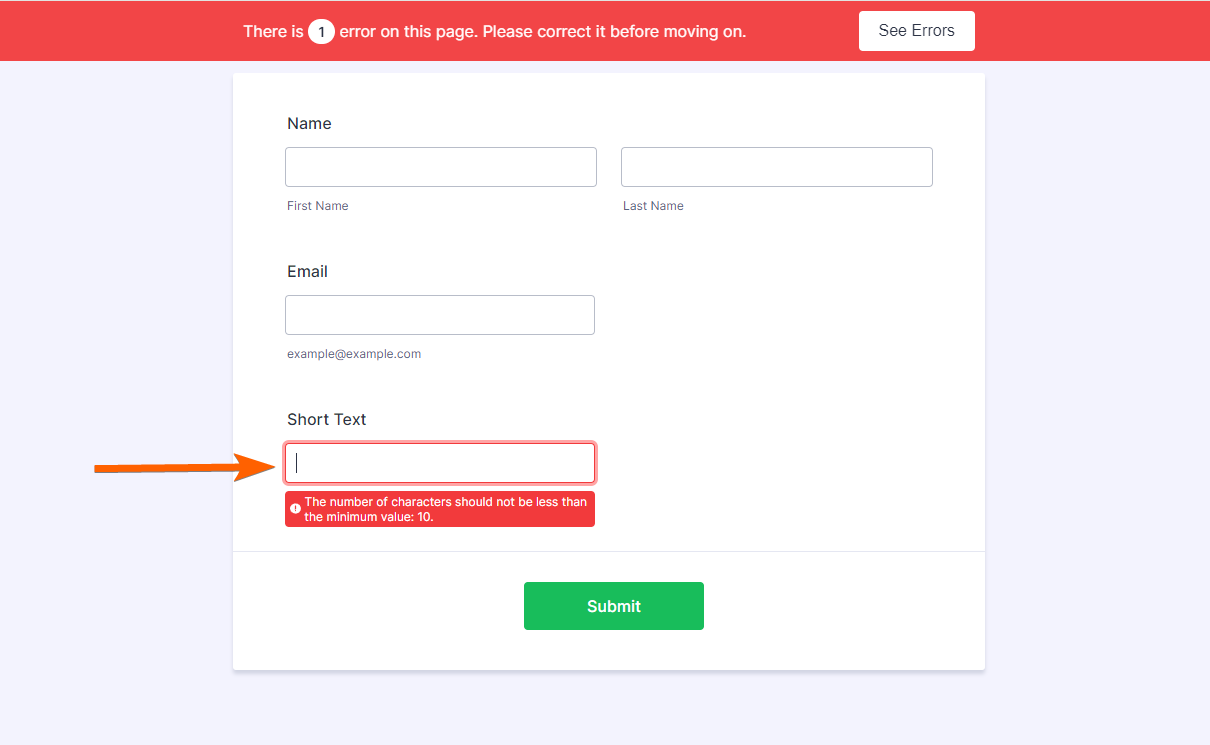


Send Comment:
1 Comments:
More than a year ago
Is there any way to change the character limit for comments in a approval workflow?