With push notifications for Jotform Apps, you can quickly send messages and alerts to your app users. Push notifications are totally customizable and super easy to create. Keep on reading to learn how to enable and send push notifications.
Enabling Push Notifications
To successfully send push notifications, make sure your users download your app to their phones and make sure your app has at least one subscriber. Users subscribe by enabling push notifications to be sent to their mobile devices. Let’s check out how to send a permission request:
- In the App Builder, go to settings and click Push Notifications. Click Edit Permission Request.
- Then enter your message in the pop up window. We strongly recommend giving your users context about the type of notifications they will receive. Click Save when you’re done.
Let’s check out what that permission request message will look like for your app users:
How to Create Push Notifications:
Now that you have sent a permission request to your users, you can now set up push notifications.
- In the App Builder, go to Settings and click Push Notification.
- Toggle Enable Push Notifications to On.
- Personalize your notification. Keep in mind the notification has a 250 character limit. Then click Send to send it straight to your subscriber’s devices.
Here’s what the notification will look like on your subscriber’s phone:
Tracking Push Notifications
If you scroll down a little in the Push Notifications tab, you can keep an eye on your push notification history. You’ll be able to see how many subscribers you have, how many notifications have been sent and delivered, and how many people clicked them.
Pro Tip
Learn how to use Jotform Apps as a push notification software, and which use cases make the most sense to do that.
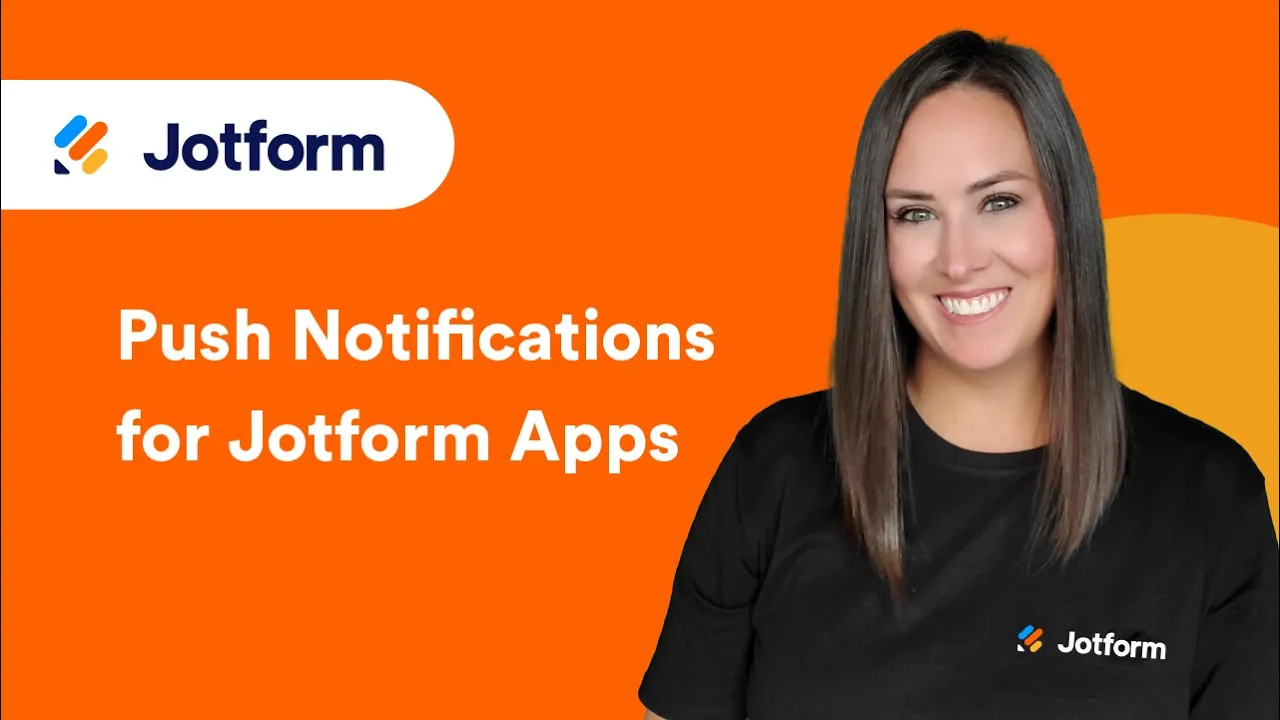









Send Comment:
7 Comments:
89 days ago
I am having the same issue as Basri below. Is there a fix for this yet?? I am unable to view the answers to his post?
Basri Shabani
49 days ago
I am setting up push notifications and the messages are being received, but when you click on them, the application/app opens, but the message itself is not there. It is not displayed. What am I doing wrong?
89 days ago
This is great! I have a study planner app for students. I would like to schedule a push notification every Friday, reminding them to plan next weeks study. Is it possible to schedule push notifications? If not this would be a brilliant feature to add!!
138 days ago
I am setting up push notifications and the messages are being received, but when you click on them, the application/app opens, but the message itself is not there. It is not displayed. What am I doing wrong?
140 days ago
Is there a limit on subscribed devices to an app?
143 days ago
Is there a limit on subscribed devices to an app?
143 days ago
Are the push notifications free in my gold plan?
149 days ago
Can the push notification link directly to the form / page that we're notifying them about?