If you need your form submitters to get an instant pre-written reply or a copy of their data, you can use Autoresponder. By default, when a respondent replies to your autoresponder email, the message is sent to your email address.
The Form Builder automatically creates an autoresponder email once you add an Email element to your form.
To create or edit your autoresponder email
- In the Form Builder, go to Settings at the top.
- Select Emails on the left.
- Choose whether to create or edit an Autoresponder.
- To create an Autoresponder, click Add an email, then select Autoresponder Email.
- To edit an Autoresponder, select its pencil icon.
- Customize your autoresponder email in the editor. To learn more, see Editing Email Templates.
The Test Email button always sends the test email to your account’s email address. To check other recipients, send a test entry to your form.
Changing Email Recipients
To change the recipients and other email information, edit your autoresponder, then go to Recipients at the top.
Here are the available options in the Recipients tab:
- Sender Name — The “from” name that appears in the email.
- Reply-to Email — The address where the message is sent when recipients reply to your autoresponder email.
- Recipient Email — Mapped to one of your form’s email fields, this is the address where the autoresponder email is sent after submission.
Accessing Advanced Options
The Autoresponder’s Advanced tab holds additional options for your autoresponder like changing the sender address and adding file attachments to name a few.
To view advanced options, edit your autoresponder, then go to Advanced at the top.
Here are the available options:
- Send Email When — Triggers for sending the autoresponder email.
- PDF Attachment — Add PDF documents to your email.
- Attach a File — Attach a file to your email.
- Send Emails Later — Delay or schedule sending the email.
- Hide Empty Fields — Exclude empty fields in your email when turned on.
- Update Email — The email template ignores changes on your form when turned off.
- Sender Email — Send the email using your SMTP server instead of Jotform’s servers. To learn more, see Adding a Custom Sender Address and Setting Up SMTP.


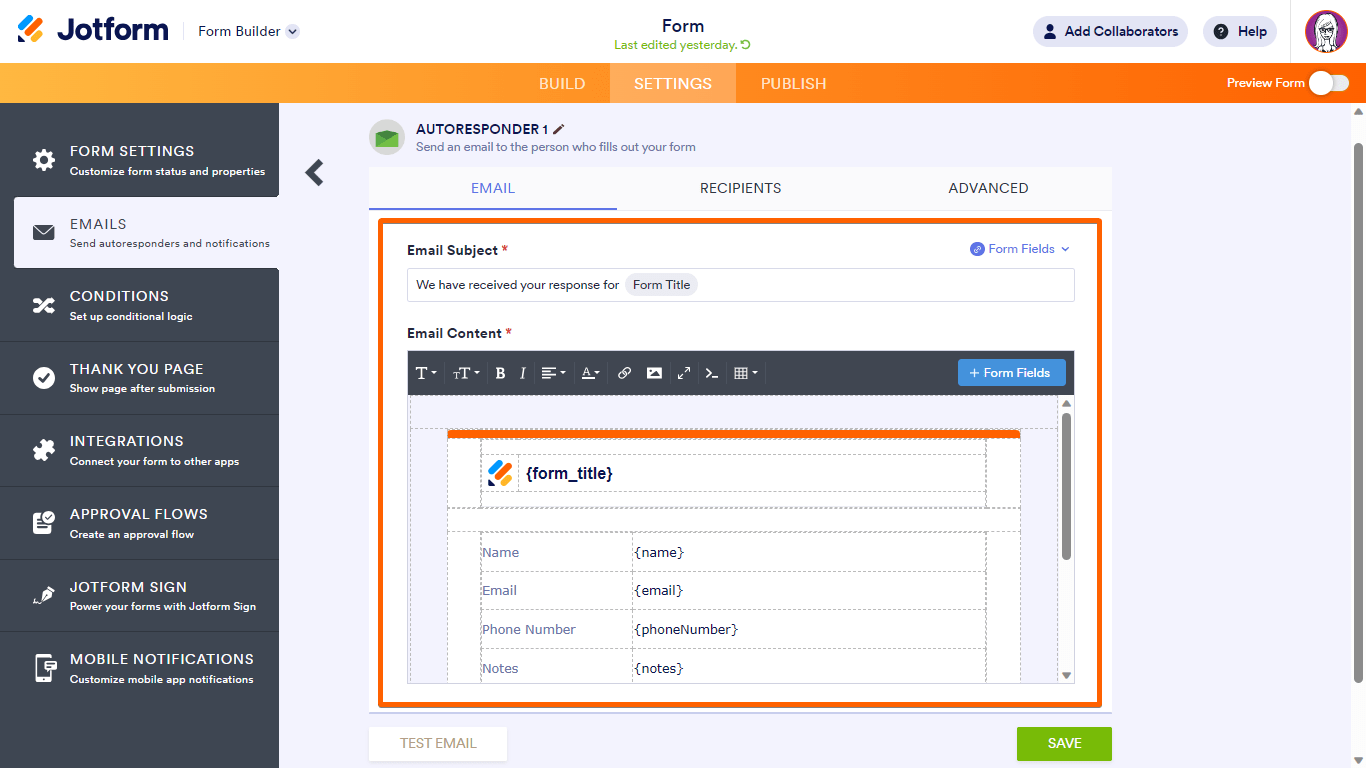
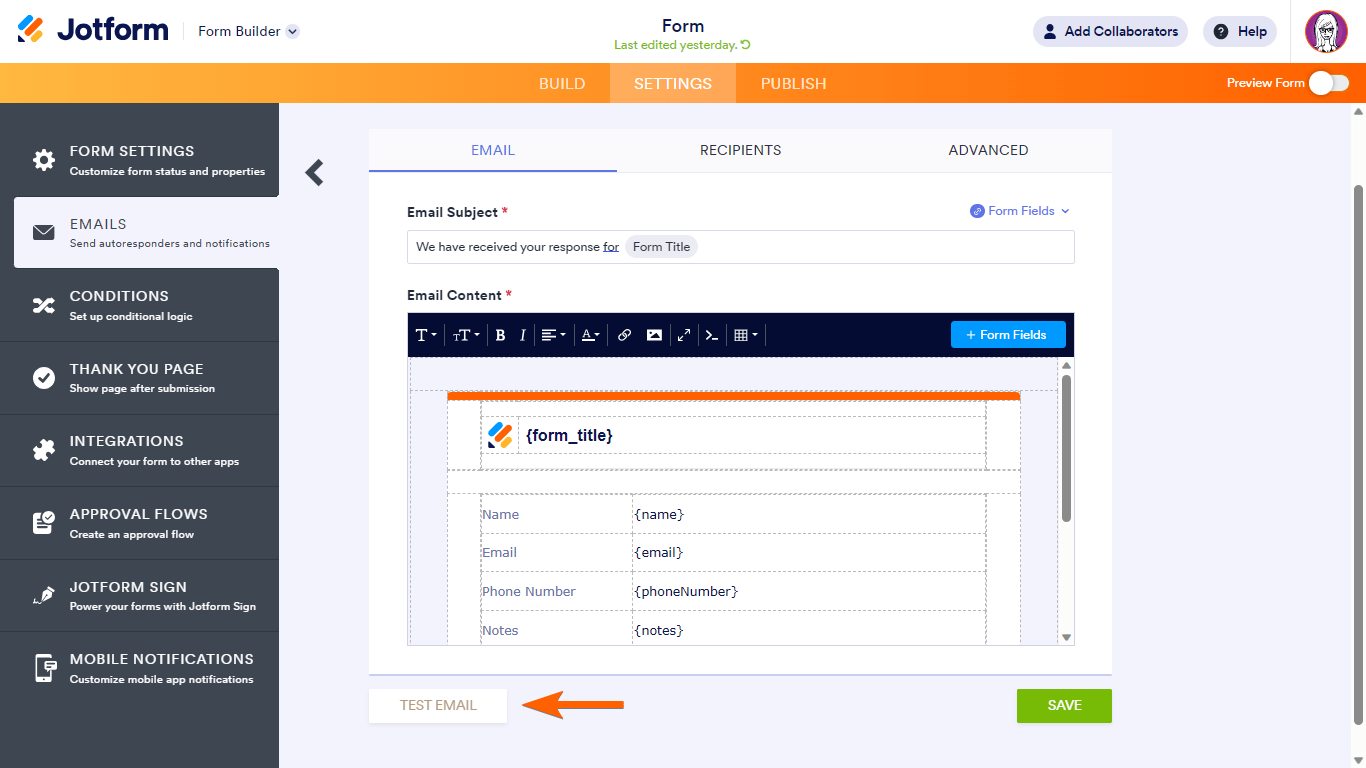

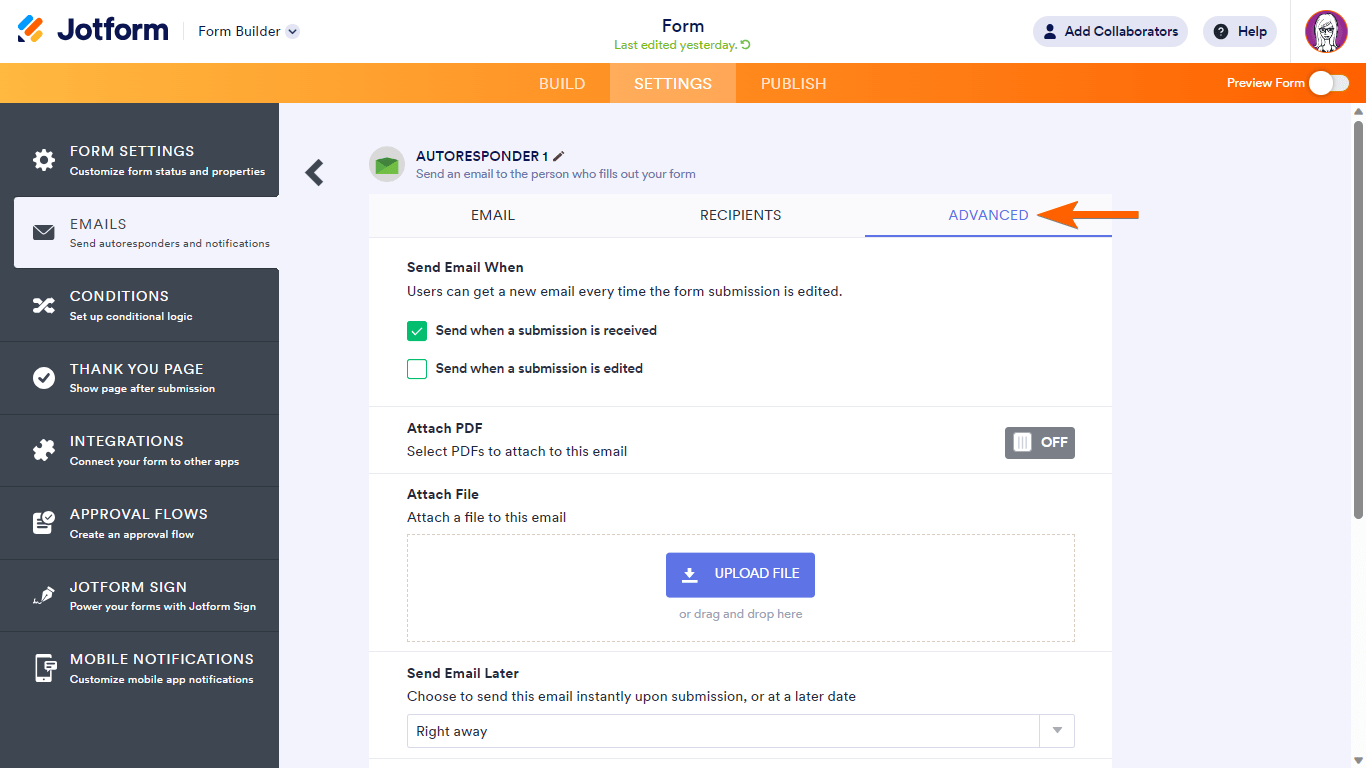

Send Comment:
164 Comments:
3 days ago
Good Morning,
I am trying to set up Autoresponder so that form-fillers receive a copy of what they submitted. In Settings, I clicked on Emails and then clicked Add Email. I clicked AutoResponder Email and clicked on Recipients at the top. The dropdown menu under Recipient Email (Please Select) does not include the option titled Email. It lists only the field titles I created. This is a free account. Is this the reason the Email option is not showing up for me? Thanks.
5 days ago
Hi there, I am looking to set an a set of email responses, which I require to attach to weighted conditions. Ive set the logic though do not seem to be able to set a condition for direct to an email? The form i'm building is here, are you able to provide any insights please? I have checked YT, yet unable to locate the information I need. Any guidance gratefully received, Joel
206 days ago
HOW MANY AUTORESPONDERS CAN I SET ONCE WE GO FOR THE PAID VERSION
229 days ago
can I send multiple pdf's. It shows I can only send one??
230 days ago
The autoresponder emails are not being sent/received for my Planning Assessment form. How do I correct this? I am receiving notification that they have filled and submitted the form.
235 days ago
how do i send an invoice to the person filling out the form when they submit a form
285 days ago
This guide seems to show that all form fields are displayed in the autoresponder email, however I've just created an autoresponder email and that is not the case. It only shows the message 'Your submission has been received. Thanks for filling out {form_title}.' I did a test email and it shows the same. How do we make the autoresponder show all form fields so that the submitter knows what information they have submitted?
295 days ago
I have tried to set up notify email to me when somone signed up but I just tested it and still won't work. What happened?
More than a year ago
Is it possible to setup an auto-email template?
More than a year ago
Im using a ticket form- how can I get Jotform to send the ticket via email after submission?
More than a year ago
How do I create a response based on their quiz results? I just created a Dieter Personality quiz form and i want to be able to send a response with their result based on their score...... how would i do that?
More than a year ago
I have set a form with many fields, so want to hide empty fields in the emails - however even with it set to hide them, they are showing in the emails sent out. Why would this be?
More than a year ago
How can you send the filled out form as a pdf? As in, all the questions and their answers are on one pdf and sent in an email? Thank you
More than a year ago
should there be a email address field on the form for the 'save and submit later' functionality to work?
More than a year ago
On the email test sent from the auto responder, at the end, there are two options for editing the form:
You can edit this submission and view all your submissions easily.
How can I choose only the option: edit this submission
Thanks
More than a year ago
Autoresponder emails only uses form fields. In my case I use jotform for sending out contract and I want to be able to send them the whole contract (including the fields they filled out and the terms of services defined in the contract, and have the ability to either attach a pdf copy of it or have them download the copy themselves. is there any way to do that?
More than a year ago
Is there a way to track and see how our autoresponder emails performed? Basic open and click through rates is what I'm looking for.
Thank you
More than a year ago
The data requested on the Autoresponder and the notification email are the same, however, they print different information in the fields. what have I done wrong.
More than a year ago
This is great. If I have a form reply I wish to send to my list upon receipt of their Jotform is this possible?
More than a year ago
I've noticed when I setup an email using the "Input Table Properties" element the form will not send that email. Why? I am using a form entitled "Cash App Input Form"
Benjamin Strickland
bsstrick197@gmail.com
More than a year ago
We did some test submissions of our registration form, and our club is receiving the notification emails when the form is filled out and submitted, but not everyone that filled out the form receives the autoresponder email. Seems that anyone that has their email with Bellsouth.net does not get the autoresponder.
More than a year ago
How to make unique Id
More than a year ago
It doesn't look like aour autoresponder is working. We need help ASAP
More than a year ago
I am not getting the emails from the auto responder. I get an email when the form is filled out, but they do not.
https://www.jotform.com/build/220415867541052
More than a year ago
If we set up Autoresponder emails but then disable the form - do the emails that are set to be sent at a later date still get sent? We use forms for pre-orders and then disable the forms to stop any additional submissions from coming in, however, we have Autoresponder emails set up for later dates to remind people to pick up their orders and fill out feedback forms. If the form itself is disabled will these still send?