Adding ranking questions in Google Forms
- Open Google Forms and create a new form
- If you’ve created a new form, add a title and description
- Add your ranking question in the question field
- Click on the dropdown menu, select the Multiple choice grid option
- Rows and columns will appear
- Click on the toggle button
- Click on the three dots, select Limit to one response per column
- Click the paint palette icon
- Preview and finalize your form
- Publish the form
Interactive step-by-step tutorial
When you’re crafting a survey to gather feedback, you may want to require more detailed responses to some questions than simply “yes” or “no.” But a multiple choice question might not always be the right fit, either, which is why ranking questions come in handy.
As the name suggests, ranking questions are a type of multiple-choice survey question that allows users to rank their answers in a specific order. This type of question can provide insight into people’s preferences or even reveal the extent of their knowledge about a subject.
If you’re familiar with creating online quizzes and surveys, you’ve probably used Google Forms at least once. Fortunately, this versatile platform allows you to create your own ranking questions — with a little finessing. Here’s a detailed guide that shows you how to add these questions in Google Forms as well as information on alternative solutions for creating surveys and quizzes.

Looking for the best alternative to Google Forms?
Jotform’s full-featured form-building solution is mobile-friendly and has the most integrations in the industry. Use it to collect payments, automate workflows, gather leads, and more.
How a ranking question works
A ranking question is a type of multiple-choice survey question that asks respondents to arrange the options in order of preference or importance — essentially, they rank items from most to least important. Ranking questions are like multiple choice questions in some ways. In both cases, the survey creator provides all of the answer options. But with a ranking question, there isn’t only one correct answer.
Researchers often use these questions to understand how people prioritize different attributes or features of a product, service, or concept and to find patterns and trends in data. For example, a survey might ask customers to rank smartphone features in order of importance so manufacturers can better prioritize them in future product development.
Why you might use ranking questions
Ranking questions aren’t suitable for every type of survey or quiz, just as multiple choice or fill-in-the-blank questions might not always be appropriate, either. Here are four reasons why you might consider using ranking questions in a survey or quiz:
- To understand preferences: Ranking questions allow respondents to assign a numerical value or rank to each item or option in a list to convey their preferences. For example, this method helps determine audience members’ favorite performers in talent competitions.
- To pinpoint priorities: Ranking questions allow respondents to evaluate and compare multiple items or options simultaneously, rather than asking separate questions about each item or option. For example, ranking questions can help civic or organizational leaders get more insight into what issues they should prioritize in an upcoming term.
- To identify patterns and trends: By analyzing rankings overall, researchers can determine what items or options are most important or preferred and how rankings differ across different groups of people.
- To analyze trade-offs: By allowing respondents to rank various options, researchers can better understand how people make decisions or trade-offs between those options. This type of evaluation is even becoming more prevalent in politics, with more and more districts switching to ranked-choice voting systems.
Just so you know…
Create your own ranking form for free with Jotform to see why we’re the best Google Forms alternative.
Use cases for ranking questions in Google Forms
- Political polls. Ranking questions can help you determine how strongly people feel about certain political issues in relation to other issues. You use a ranking question such as: “Rank the following issues according to what is most important to you.”
- Market research. If you’d like to see which products or features your customers want or use most, ranking questions can be a big help. In this case, a ranking question like “Rank each feature according to which you use most” helps you understand which features you should prioritize in updates and fixes.
- Employee feedback. Use ranking questions in the workplace to collect accurate feedback. For example, ask employees to rank benefits in terms of their importance.
- Customer satisfaction surveys. Gauging customer satisfaction is easy with ranked questions. For instance, if you’re a tech startup with multiple products, you can ask questions such as “Rank the following products in terms of which you feel need the most improvement.” This information can help you set priorities.
- Classroom surveys. If you’re an educator, you understand that student engagement is key to a productive classroom. Offering surveys with ranked questions lets students have a voice. Use them to ask which subjects they need help with most or simply which movies they’d prefer to watch in class.
How to add Google Form ranking questions
Google Forms is a powerful tool that offers a variety of form templates, including surveys, quizzes, and tests. In addition to yes/no, multiple choice, and fill-in-the-blank question formats, the platform allows users to create ranking questions.
Can you do a ranking question in Google Forms? The answer is yes, and here’s how to add Google Form ranking questions step by step:
- Open Google Forms and create a new form or open an existing file.
- If you’ve created a new form, add a title and description at the top.
- Add your ranking question in the question field. For example, if you’re conducting a survey about which issues leaders should tackle in their upcoming term, you might use this instruction: “Please rank these issues from most to least important for the upcoming quarter.”
- Click on the dropdown menu in the upper right of the question box for more options about question types. Select the Multiple choice grid option.
- Rows and columns will appear below the Google Form ranking question. You’ll use this format to add the options for your ranking question. Each row should be an option you want respondents to rank, and each column is a ranking option. For example, each row should be an issue like “improving transparency” or “curbing spending.” The corresponding column should just be the numbers that respondents will use to rank the rows (see screenshot below).
- Once you’ve filled out all of the options, set up the form to function as a ranking question. At the bottom right, click on the toggle button next to Require a response in each row so that respondents rank each option. This ensures that users don’t skip options and that every selection will be counted as a ranking.
- Next, make sure that respondents can pair each ranking with only one answer. Otherwise, they might accidentally give the same ranking to multiple options and completely delegitimize the data. To do this, click on the three dots icon next to the toggle to open a new menu. Then, select Limit to one response per column. This will cause an error message to appear if respondents try to select the same ranking for more than one option.
Pro Tip
In the same menu where you can select Limit to one response per column, there’s also an option to Shuffle row order. This will change the order in which options appear for each respondent and each time they reload the survey to reduce the risk of influencing users’ responses.
- To customize the survey’s appearance, click the paint palette icon at the top of the screen to open the theme editor menu. Google Forms allows users to select from multiple themes, upload their own images, and make other changes to the design of their forms.
- Preview and finalize your form. Once you’ve finished tinkering with the form’s look and feel, click the eye icon in the top menu to generate a preview of the form. If you have more edits to make, close out of the preview and make the changes.
- To distribute the Google Form ranking survey, press the Publish button at the top right of the screen and set the responders.
How Google Form ranking questions fall short
Google Forms makes it possible to include ranking questions in any type of survey, but the platform has several limitations.
Here’s why Google Form ranking may not stack up.
1. Complex setup
While it’s simple to create dropdown, checkbox, and multiple choice questions in Google Forms, ranking questions require a complex workaround. As mentioned above, formatting a question to properly rank answers can be quite complex and take more time than necessary. And if you make a mistake during setup, it could prevent the question from working or yielding accurate results.
2. Manual analytics
The way Google Forms displays responses to ranking questions makes it difficult to see the results clearly. Ideally, Google Forms would tally all of the survey responses and automatically rank answers from most to least popular (or important). Instead, the platform shows the data in a bar graph format that shows the total number of votes each item received for each rank.
As you can see in the above example, “Improving transparency” received one vote each as the most important and least important issue, four votes as the second most important issue, and zero votes as the third and fourth most important issues. Notice how much work you’d still have to do to analyze all of the data to get an overall ranking.
Figuring out which issue is the most important to tackle is impossible to determine unless you export all of the response data and manually tally it.
3. Fewer template options
When you use Google Forms, everyone who receives the survey link knows it’s from Google Forms. All Google Forms essentially look the same, except that you can change some theme colors and fonts. That’s fine if you’re trying to gather information from friends and loved ones — but if you’re collecting feedback from customers, it can look unprofessional.
4. Limited integrations
Google Forms integrates seamlessly with every app that’s a part of the G-Suite universe — and almost nothing else. If you want to record survey responses in your customer relationship management (CRM) platform or send out emails based on a respondent’s answers, there’s no way to do it without some manual effort. You might be able to set up some automations if you download third-party plug-ins, but the plug-in developers may not be reliable, and an add-on you’ve come to rely on could stop working without a way for you to remedy it.
Jotform: A great alternative to Google Form ranking surveys
Ranking questions offer insight into your respondents’ values and priorities. It shouldn’t be hard to collect this information from them. If you want a robust, easy-to-use form builder that makes it easy to add ranking questions, look no further than Jotform.
The platform allows users to create and share surveys, quizzes, tests, and other online forms they need to collect data. Jotform features a library of more than 10,000 customizable form templates in addition to tables, workflow builders, and other solutions. Each form is fully customizable, giving users complete control over colors, fonts, images, and other characteristics to reflect their organization’s branding and create a more cohesive and professional presentation.
In addition to more built-in options for customization and question types, Jotform is easier to use than Google Forms. You even get a faster, more straightforward way to set up forms as well as better analytics. The platform supports all of the question types you’ll find with Google Forms and more, but you don’t have to work so hard to get everything ready to go.
How to add ranking questions to Jotform
Creating a ranking question in Jotform is much simpler than it is with Google Forms, but you do have to use Jotform’s Orderable List widget. Here’s how to create a ranking question in Jotform.
- Create a new form or open an existing form you’d like to edit to enter the Form Builder.
- Click on the Add Form Element button at the top left of the screen to open the form element menu.
- Click on the Widgets tab at the top of the menu and search for the Orderable List widget.
- Drag and drop the widget to place it in your form.
- In the list items box on the right, add as many ranking options as you’d like. Hit Enter to separate items so they appear on their own lines.
- Click the Update Widget button, and the list items will display on the main screen.
- Last, add a question above the list items. Feel free to toggle on the Preview Form button to see what your survey looks like.
- Click the Publish button, and your survey is ready to go. Jotform automatically generates a link that makes it easy to share the form with anyone you want. In the Publish tab, you’ll also see options to email your form, create a QR code to share it, or embed it on a website.
Here’s how our “Setting A New Agenda” survey looks in Jotform. Respondents can just drag and drop the options into the order they prefer.
Ranking questions are incredibly helpful for researchers, marketers, leaders, and other decision-makers for gathering insight about what’s most important to the people they’re serving. For companies, this type of data helps prioritize what products to bring to market or how a service should change to improve customer satisfaction. For civic leaders, ranking questions help highlight what constituents expect from an upcoming term and the metrics they’ll be using to measure a leader’s performance. These insights are useful in situations where you have limited resources or need to make trade-offs.
Ranking questions can help survey makers get the feedback they need to better serve respondents. No matter your reason for creating ranking question surveys, Jotform has all the tools necessary to collect and analyze data. Get started with a new form today.
Photo by Social Mode on Unsplash
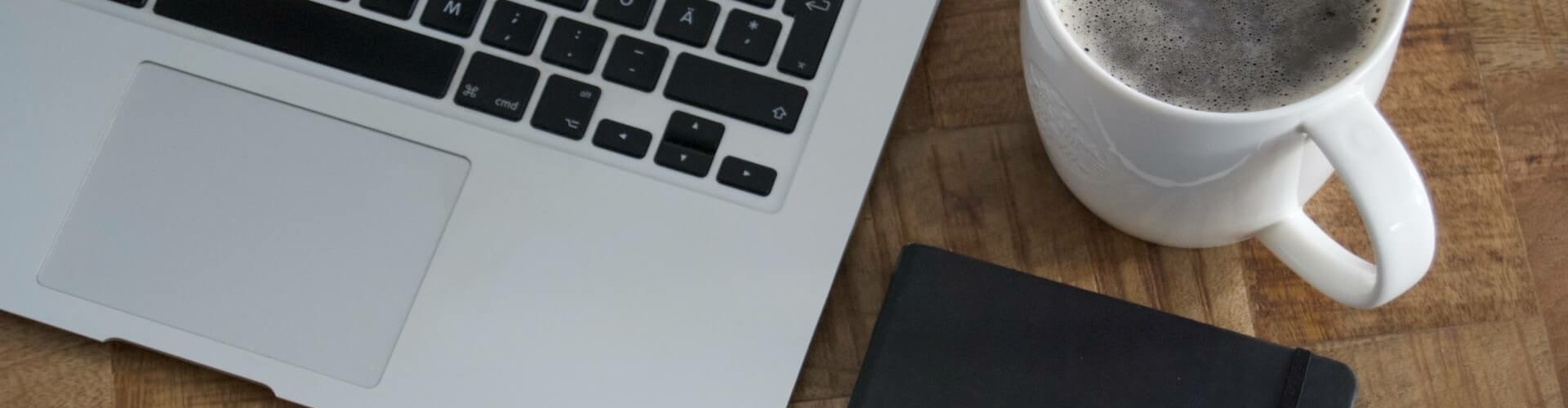










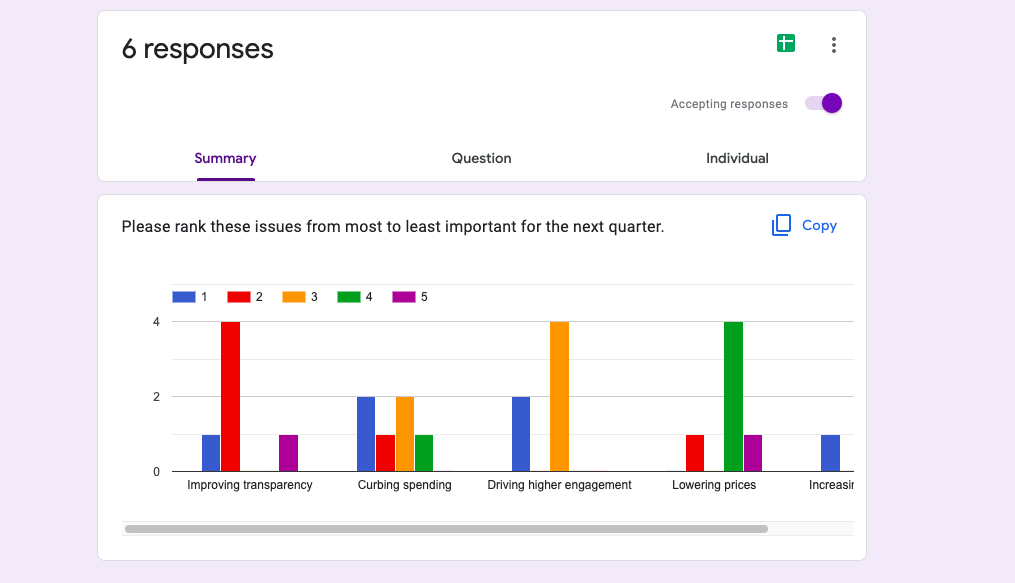











































































































Send Comment: