Navigating Jotform Enterprise just got easier.
When you log into your Jotform Enterprise account, you’ll now go to My Workspace, which has replaced the My Forms homepage. This update will transform the way you interact with Jotform Enterprise by offering a unified and more productive experience.
Why make this change? The transition to My Workspace stems from the valuable feedback of our customers. You told us you wanted better organization and more navigable resources. That’s exactly what My Workspace offers. With assets that more closely match your needs, My Workspace is a more intuitive and effective platform.
Increasing product discoverability and showcasing a variety of asset types in a single view was a focus of this transition. My Workspace offers new features like a mixed listing, breadcrumbs, and a central hub for new asset creation.
One of the most highly requested attributes was better organization. Asset management enhancements include increased accessibility to Team Workspaces and shared asset folders. Improved navigation ensures the platform is intuitive and makes it easier to find the solutions Jotform offers.
What makes My Workspace so great?
1. Improved organization and navigation
Implementing better ways to organize and navigate your Jotform Enterprise assets was a top priority for My Workspace. All of your assets, not just forms but also Tables, Reports, Sign documents, Apps, AI Agents, and Boards, are listed on the Jotform Enterprise homepage. You don’t need to go to each listing to view the assets you’ve created. With the new mixed listing, it’s much easier to view all of your assets.
The Type filter allows you to choose which assets to display. For example, if you want to list forms only, select the Forms option in the dropdown menu. You can also list the assets in a specific order. If you want to order your forms by submission count, select Forms for the asset type and Submission Count for the sorting options in the next menu.
2. Increased asset accessibility
The organization of the left menu items in My Workspace provides better ways to access your Team Workspaces as well. With a single click, you can visit Team Workspaces to view and manage all team assets without leaving the page.
3. Enhanced asset collaboration
Below the Team Workspaces section in the side menu are assets in folders labeled Shared with me, Assigned to me, Sent, and Drafts. In each folder, you can find assets that are given access to you as a collaborator and owned by other users on your Enterprise server.
In the Shared with Me folder are forms and folders that you can access as a subuser. In Assigned to me are forms and workflows awaiting your action — either submission or approval/denial.
In Sent, you can find the forms you’ve submitted or the conversations you’ve had with AI Agents. Drafts contain the forms you’ve saved but not yet submitted.
You can organize the assets you want to see by selecting from the dropdown menu at the top of each page. Start by making a selection. In this example, we’ll choose Assigned to me. Next, select the asset type you want to see; the two options available are Forms and Workflows.
4. Elevated user experience and design elements
My Workspace aspires to be both functional and enjoyable. A new central hub, which can be accessed with the + Create button, includes all Jotform Enterprise solutions. It’s now easier than ever to create assets, from forms to apps.
Another enhanced user experience element is the breadcrumb in the toolbar located at the top of the page to help you keep track of the folders and subfolders you open.
The experience for guest users has also been improved. If you assign or share an asset with a guest user, they will go directly to My Workspace without needing to create an account. They will be able to see all shared assets and collaboration folders in a single view.
The folders in the left menu function the same way as they do for logged-in users. Guests can view assets shared with or assigned to them, easily view or edit forms they’ve filled out, access AI Agents conversations they’ve had, and easily navigate between forms, AI Agents, Tables, Reports, Boards, and Workflows in their Shared with Me folder.
Get ready to build intricate forms, elevate your workflow, and harness your creativity. We hope you find My Workspace to be a more unified and organized environment where your team can work with Jotform Enterprise products. Stay tuned for more exciting updates to My Workspace.










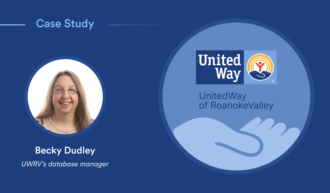

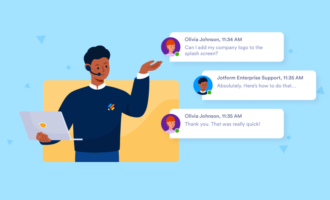
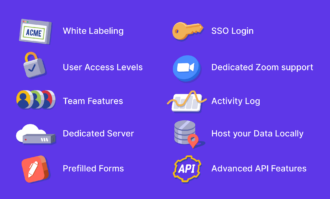


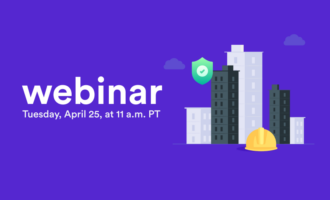

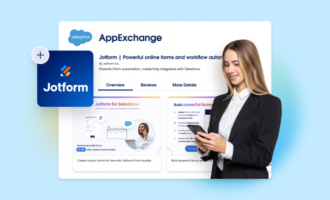

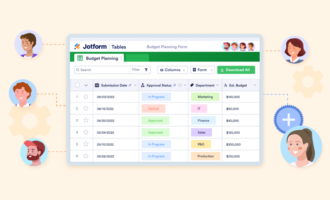

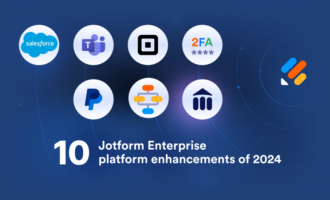

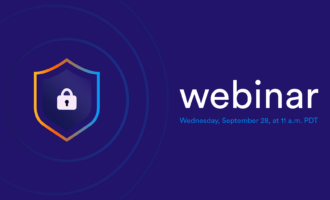
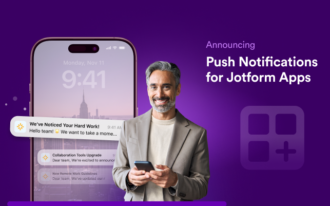




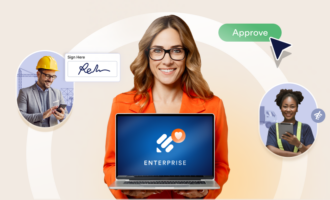
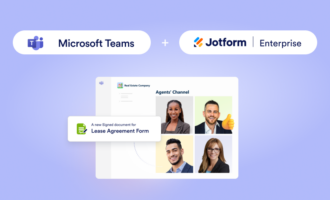

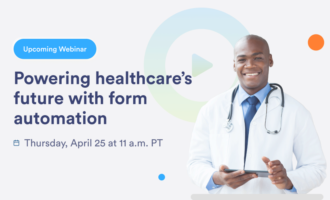
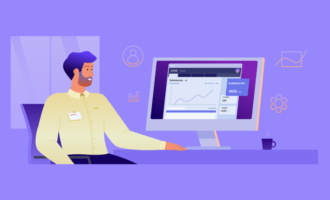


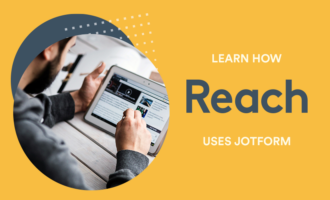
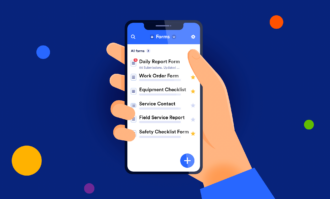
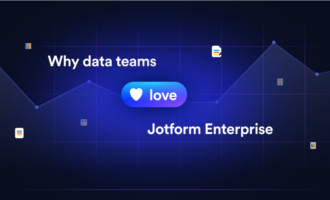


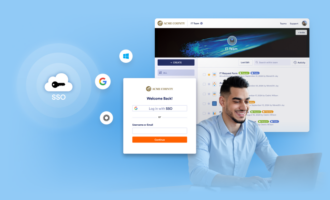
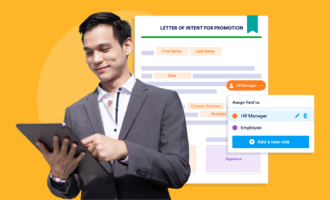


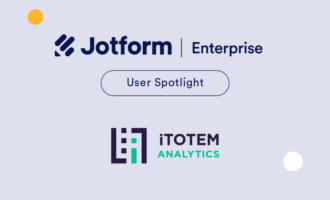
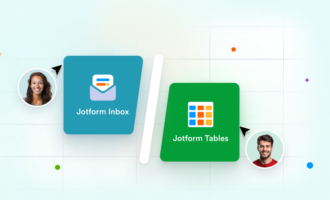
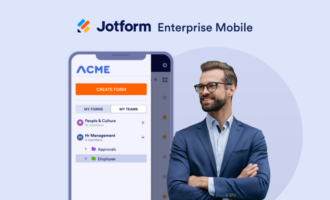
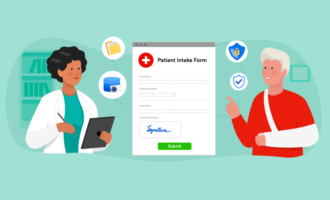

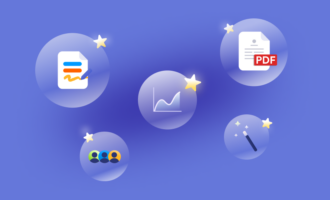

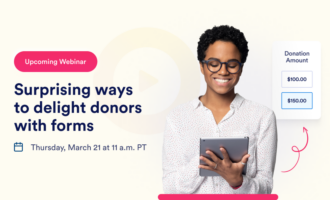


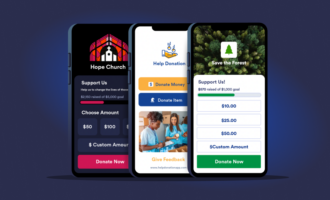
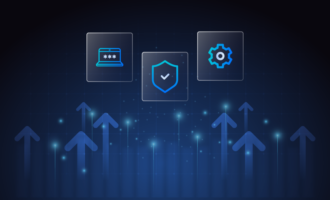

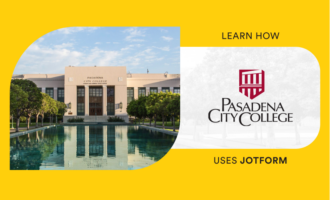
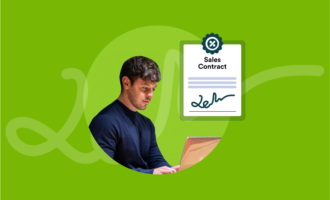


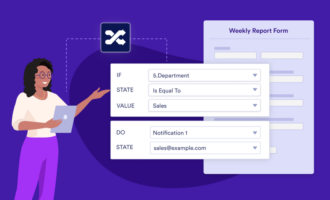


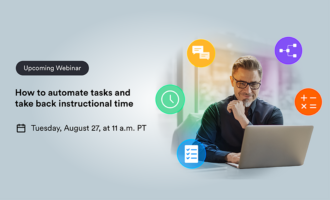

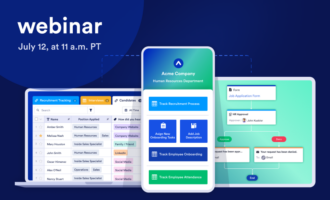
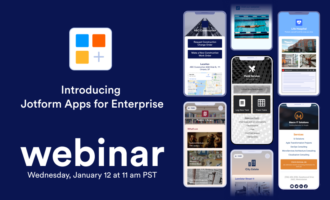
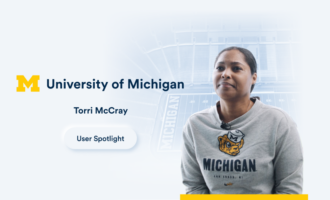




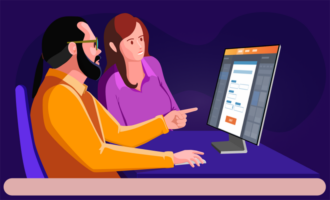

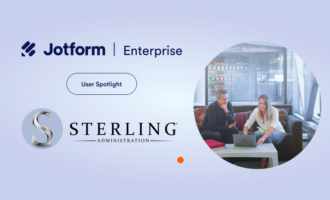


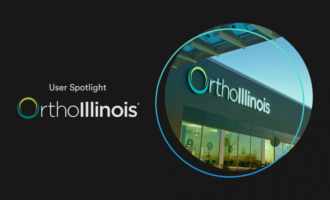

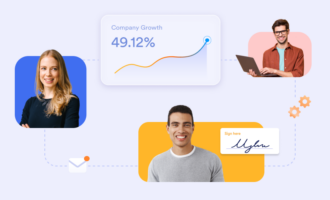







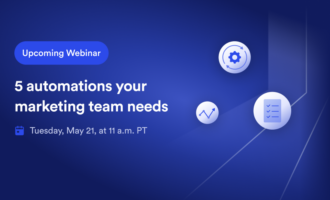
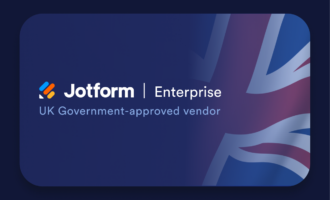
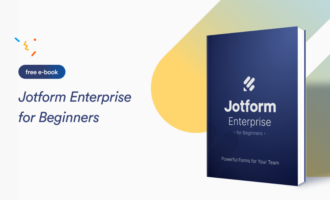
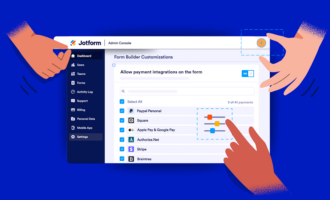
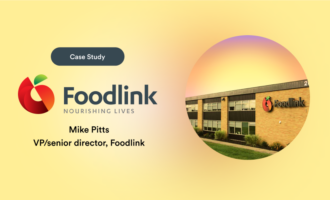
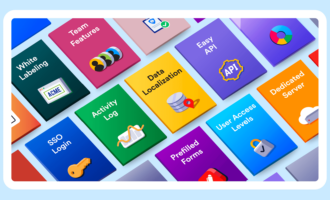

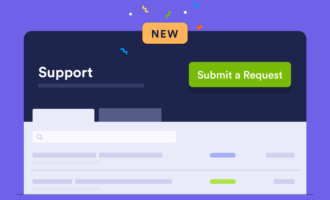
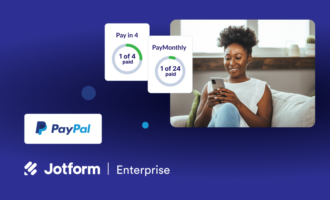

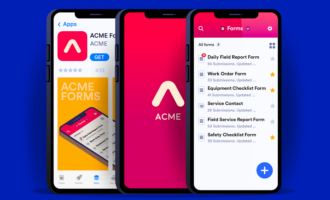
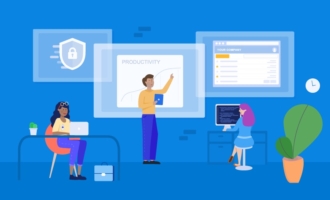

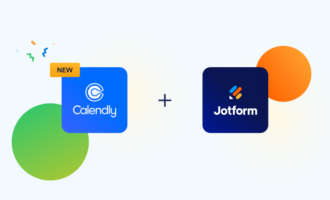
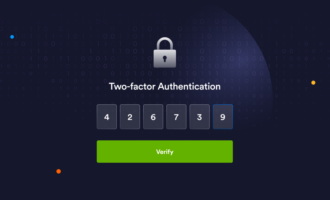

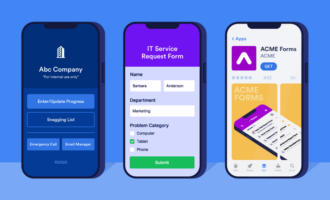
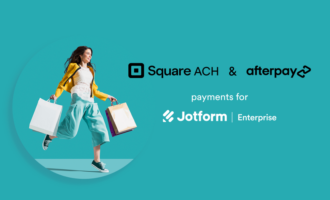

Send Comment: