Steps to add a Microsoft Forms time field
- Open Microsoft Forms.
- Create a new form or select an existing form.
- Click on Add new question.
- Select the Text button.
- Label this question “Time” or a title you prefer.
- Toggle on the Required option.
- Click outside the question box to finalize.
If you use Microsoft Forms to schedule meetings, track hours worked, or plan events, you need a way to record time. Adding a time field to your form can help you gather the data you need.
However, Microsoft Forms doesn’t offer a time field as a default option. Follow our guide to learn a workaround that allows you to record times in Microsoft Forms — and discover how Jotform provides an even easier solution.
What is Microsoft Forms?
Microsoft Forms, one of the most used online form builders on the market, is part of the Microsoft 365 suite of software tools. It’s an online form-building program that allows Microsoft users to create, customize, and share a wide range of forms — including surveys, booking forms, and contact forms.
You can create forms from scratch or use a prebuilt template to save time. Plus, you can customize forms to fit your organization’s name and brand and create a unique experience for respondents.
Why you may need a time field on your form
You might want to add a time field to your form to allow you to
- Track hours worked
- Schedule meetings or appointments
- Set up time windows for deliveries or visits
- Register for time slots at an event
- Answer other time-specific questions
Adding these time fields should be simple, but unfortunately, Microsoft Forms doesn’t offer this feature to users. Luckily, there’s a creative workaround.
How to add a Microsoft Forms time field
Although Microsoft Forms doesn’t have a specific time field, you can use an open-response text box as a substitute for a time field. To use this workaround, follow these easy steps:
- Open Microsoft Forms.
- You can create a new form by clicking on the New Form button, or you can select an existing form to update.
- Once you’re ready to add a time field question to your form, click on Add new question.
- Out of the available new questions options, select the Text button to add your text box.
- Label this question “Time” or whatever title you prefer. Respondents will type in the time themselves when answering this question.
- To make this question required, toggle on the Required option below the answer field.
- Click outside the question box to finalize your question. Then build out the rest of your form and share it with respondents.
While this may not be the exact solution you’re looking for, if you’re committed to using Microsoft Forms, this is likely your best option for adding a time field. However, if you’re willing to try out a Microsoft Forms alternative like Jotform, you’ll be able to add a formatted time field to your forms.
How to add a time field in Jotform
Jotform is designed to simplify customizing your online forms — and adding a time field is just one of the many ways you can do that. With Jotform’s drag-and-drop form builder, you can quickly add time fields wherever you need them and adjust them to fit your needs.
Here’s how to add a time field in Jotform:
- Open your form or create a new form.
- Click the Add Element button on the left side of Jotform Form Builder to open the Form Elements menu.
- Scroll down to find the Time form element.
- Drag and drop the Time form element into your form where you want it to appear.
You can add or move time fields anywhere on your form by simply dragging and dropping them into place. You can also customize your time field, adjusting elements such as
- Label alignment
- Time format
- Sublabels
- Time limits
- Minute intervals
- Default time
- Time range
These settings allow you to set up your time field to collect accurate and uniform data from all respondents.
Although Microsoft Forms doesn’t give you the specific ability to add a time field to your forms, the good news is that there’s a workaround. But the better news is that an alternative like Jotform provides this functionality without requiring any extra work.
Photo by Photo By: Kaboompics.com


















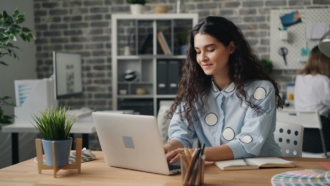









































Send Comment: