Top 7 PDF merger tools
Combining multiple PDFs into a single file can be complicated if you don’t have the right tools. Instead of copying and pasting the content from different PDFs into a word processing document and then creating a brand-new PDF, you can actually create a cohesive PDF by merging two (or more) files into one.
Regardless of whether you prefer to use Adobe DC, free online software tools, or Google Chrome extensions, this guide will walk you through many of the available options to merge your PDF documents.
Pro Tip
Looking to combine multiple PDFs into one? Try our Merge PDF tool for a seamless and efficient solution!
Merging files with online tools
With a quick Google search you can find several free or low-cost online tools that enable you to merge multiple PDFs into one document. But how do you know which one to use? We’ve gathered those with helpful features to narrow down your search.
1. Smallpdf
We’ve mentioned this handy software tool before for its ability to remove owner passwords from PDFs, convert JPG files to PDFs, and convert PDFs to Microsoft Word documents (and vice versa).
But can you blame us?
As you may have guessed already, Smallpdf can combine and merge PDF documents to create a single document.
Smallpdf provides a comprehensive menu of PDF-editing options that are sometimes integrated into a single process. As an example, the software tool allows you to rearrange or delete single pages while you’re merging PDF documents.
- Use Smallpdf’s drag-and-drop feature to select a file from your desktop and place it in the rectangular “Drop PDF(s) here” box on the main page. You also may select files to upload manually from your computer using the “Choose file” link in the “Drop PDF(s) here” box.
- You’ll see an option to “Merge Files” or “Merge Pages.” The latter option is for the Pro version only.
TIP: In the bottom right-hand corner of the box, you can click on the icons to upload PDF files from your Google Drive or Dropbox accounts.
Your uploaded PDF documents will be displayed in a new box. In “File mode,” each file will appear as a thumbnail. Upload additional documents to merge by using the “Add more PDFs” icon on the bottom left-hand side of the box.
TIP: Change the display options of the box — from “File mode” to “Page mode” (if you have the Pro plan) — to show individual pages in your uploaded documents.
TIP: Using the “Page mode” display option, you can rearrange the order of the document by clicking on a page and dragging it to another spot. You also may delete pages by clicking on the “x” icon in the top right-hand corner of each document page thumbnail.
- Once you’ve made all of your changes, click on the “Merge PDF!” button in the bottom right-hand corner of the box.
- In the next window that appears, download your newly merged document using the options at the bottom of the box. In addition to saving a copy of the new PDF to your computer, you can click the other icons to create a link to your file and send it to someone in an email, download the file to your Dropbox account, or download the file to your Google Drive account.
What stands out about Smallpdf? All files you upload are permanently deleted within an hour, protecting your privacy and ensuring your content is safe. Just be sure to save your edited files ASAP so you don’t lose them.
2. ILovePDF
As its name suggests, ILovePDF is a one-stop shop dedicated to almost anything related to editing and modifying PDFs.
It’s no wonder we’ve highlighted this software tool in the past for extracting images from PDFs, converting JPG files to PDFs, and removing owner passwords from PDFs.
ILovePDF — much like Smallpdf — allows you to conduct several document-editing functions in a single process. In this particular case, you can rotate the pages in your document before you merge the files.
- Get started by either clicking the “Select PDF files” button to upload PDF documents manually from your computer, or simply dragging the files that you want to upload from your desktop and dropping them onto the ILovePDF web page. You also may upload documents from your Google Drive and Dropbox accounts by clicking the respective icons next to the “Select PDF files” button.
- Thumbnails of your document will appear in the middle of the ILovePDF web page.
- Once you’ve uploaded your documents and made all of your changes, click the “Merge PDF” button at the very bottom of the web page.
- Your new document should download immediately once the merging process is complete. If your document does not download automatically, click on the “Download merged PDF” button. You also may click on the icons next to the button to generate a shareable link to your document, download it to your Google Drive account, or download it to your Dropbox account.
TIP: Hover your cursor over the thumbnails of your uploaded documents, and two icons will appear in the top right-hand side of each image. Use the icons to rotate or delete the file from your document-merging queue.
Why choose ILovePDF? Once you’ve created your merged file and downloaded it, you can click on the trash can icon to delete the file immediately. This is perfect if you’re merging sensitive documents you don’t want others to have access to.
3. PDF Merge
This particular tool is dedicated specifically to merging documents and is associated with another handy software program, called Soda PDF, which offers a wide array of editing, splitting, converting, and compressing services for PDF files.
Although a monthly or annual subscription is required for complete access to Soda PDF’s services, the document-merging process offered on PDF Merge is free — with a key caveat.
Merging documents larger than 10 megabytes in size will require a subscription.
Although a monthly or annual subscription is required for complete access to Soda PDF’s services, the document-merging process offered on PDF Merge is free — with a key caveat: Merging documents comes with some size and usage limitations.
Though this particular software tool doesn’t allow you to conduct several document-editing functions at the same time, it gets the job done and is easy to use.
- Upload the PDF documents that you want to merge by clicking the “Choose File” button in the selection boxes on the PDF Merge homepage.
TIP: Add additional files to merge by clicking the “More files” link below the selection boxes.
- Once you’ve added all of the files that you’d like to merge, click the “Merge Files” button.
- You can preview your file online or download it to your computer.
What stands out about PDF Merge? If you download the Soda PDF desktop app, you can actually merge files offline without an internet connection. This is a great option if you’re often on the go and don’t always have access to Wi-Fi.
Pro Tip
Want to delete pages from your PDF or split the pages to share your documents with other people more seamlessly? We cover it all in our comprehensive PDF guide — just follow the links to your desired task.
4. Combine PDF
This online tool allows you to combine up to 20 PDF or image files into a single document and rearrange the pages in the process.
The software program offers a broad range of other services, such as converting PDF documents to .doc, .docx, .jpg, or .png files.
As an extra layer of security, all file data that is uploaded or created is deleted after an hour.
- Select the documents that you want to combine by either clicking the “Upload Files” button, or dragging files from your desktop or folders and dropping them into the “Drop Your Files Here” box.
- Once you’ve uploaded all of your files, click the “Combine” button.
- Your newly merged document will download automatically to your computer and show up as “combinepdf.pdf.”
The clear benefit of Combine PDF is that it works with so many different file types, so you don’t have to start out with only PDFs, unlike with other tools. Whether you’re working with DOC, JPEG, or PNG formats, Combine PDF can convert them to PDFs and then combine them into a single PDF document.
5. DocuPub
This simple online tool may not have all of the bells and whistles offered by its competitors, but it does make the document-merging process seamless and quick.
What is unique, however, is that uploaded documents can be in a variety of formats, such as Microsoft Word, Excel, and PowerPoint.
For this particular software program, individual files uploaded for the merging process should be no larger than 20 megabytes.
- To start, select the files that you want to upload by clicking on the “Choose File” button on the right-hand side of the homepage — continue to click the button to add more documents.
- Once you’ve uploaded all of your original files, click on the “Merge Files” button to begin the document-merging process. You’ll be redirected to a new web page once your documents have been merged.
- View your newly merged file by clicking on the “merged.pdf” link at the bottom of the web page. You also can download the file by using your mouse or trackpad to right click on the link and selecting “Save target as” from the list of options that appear.
What’s so great about DocuPub? In addition to merging different file types, it also allows you to compress PDFs and resize or rescale PDFs. These features are handy if you’re concerned about file size or file quality and need to meet certain specifications.
Pro Tip
If you have merged multiple PDF files into one and need to summarize the content, check out our AI PDF Summarizer!
Merging files with Google Chrome extensions
If you use Google Chrome as your default web browser or use it often enough, there’s a good chance you’ll want to take advantage of the many extensions available in the Chrome Web Store.
In a nutshell, Google Chrome extensions are software programs that add new features to a user’s web browser and create a customized online experience based on a person’s needs or preferences.
These extensions are displayed as toolbar icons in the top right-hand corner of web pages in Google Chrome.
TIP: You can hide these icons by right-clicking on individual ones with your mouse or trackpad and selecting “Hide in Chrome Menu” from the list of options that appears.
We’ll highlight some of the top free extensions out there that can merge files quickly and seamlessly.
TIP: If you want to uninstall or disable an extension, simply type “chrome://extensions/” into the address bar and either click the “Remove” button from individual extensions that you want to delete or move the slider next to each extension in the opposite direction to disable it.
6. PDF Merge Chrome Extension
The Google Chrome extension for Merge PDF provides a shortcut to this handy tool, which merges PDF files without damaging the original document or altering the formatting.
The software program, created by Zonepdf, stores all uploaded and merged documents for only a few hours before deleting the files. It is, therefore, important for you to download your file immediately after your documents are merged.
In this guide, we’ll walk through the steps of merging your file after the extension has been downloaded and installed on your Google Chrome browser.
- Upload the files you want to merge by using your cursor to drag files from your computer and drop them into the “+ Click or Drag to choose PDF Files” box on the main web page. You also can click the “+ Click or Drag to choose PDF Files” box to select files that you want to upload from your desktop or file folders.
- TIP: Use the icons in the “+ Click or Drag to choose PDF Files” box to upload files from your Dropbox or Google Drive accounts, respectively.Click the “+ Add More Files” button to add more documents after the first one has been uploaded.
- TIP: You can rearrange the order of the uploaded files by clicking on the thumbnail generated for each document and dragging it to a desired row on the table. The file order will determine the arrangement of the merged document.
Once all of your files have been uploaded, click the “Merge” button. - You’ll be redirected to a new web page where you can access your file by clicking the “Download” button.
If you plan to use the Merge PDF Chrome extension to merge more than two documents, keep in mind that you’ll need to have a Zonepdf account.
7. Merge PDF Files Chrome extension
Although one of Soda PDF’s products, PDF Merge, was highlighted earlier in this guide, it’s worth mentioning that a Chrome extension is also available for the program’s PDF-merging services.
In this case, installing the Soda PDF extension in your browser toolbar will give you direct access to the software program’s PDF-merging tool in a separate browser window.
- Click on the “Choose PDF Files” button to select the documents you want to merge.
- Once you’ve uploaded all of your files, click the “Merge Files” button.
- Once you’ve created the file, download your newly merged document by clicking on the “Download and Open” button that appears in the popup window.
A great aspect of Soda PDF’s Merge PDF Files Chrome extension is that you maintain the size and orientation of all documents you merge, so you never have to worry that document pages have been altered during the process.
Merging files with Adobe DC
As the pioneering company that gave birth to the PDF, Adobe has made a number of strides to improve its product and introduce new features over the years.
It may come as no surprise, then, that Adobe DC allows you to combine, or merge, documents in just a few easy steps.
Still, like other document-editing functions offered by Adobe, you must have an Adobe Acrobat DC or Adobe Acrobat Pro DC subscription to merge PDF files.
If you already have an Adobe Acrobat subscription, the official steps outlined below are easy and require just a few mouse clicks. Once your documents are merged, Adobe Acrobat allows you to not only download your new file but also generate a link to it or share your document in an email.
- Get started by opening “PDF Services” in your Adobe account menu.
- Select the files you want to merge by going to the “Combine Files” tab in the Adobe PDF Services toolbar and clicking on the “Select Files to Combine” button.
- On the next page, you can select documents stored in Adobe DC by clicking on the “Document Cloud” tab in “Select Files.” If you prefer to upload photos from your computer, select the “My Computer” tab and click the “Choose Files from My Computer” button.
- Once your files have been uploaded, type a new document name for your file in the “Enter combined PDF file name” text box. Click the “Combine” button in the toolbar to merge your documents.
- In the popup window that appears, click the “Download” button to save a copy of your newly merged PDF file to your computer.
- You also may access your new document at the bottom of the “Combined Files” web page. Hover your cursor over the thumbnail of your combined document, and two icons will appear: one on the left to download your document, and one on the right to either create a shareable link to your document or send a copy of your document in an email.
Why do users rely on Adobe DC? Brand recognition and staying power are two important factors. When you choose Adobe DC, you know that the organization is fully vetted by millions of users — and that it isn’t going anywhere. For those who value expertise and credibility, Adobe DC is the right choice.
Have you integrated one of these tools into your workflow? Which one has worked the best for you? We’d love to hear from you in the comments below!
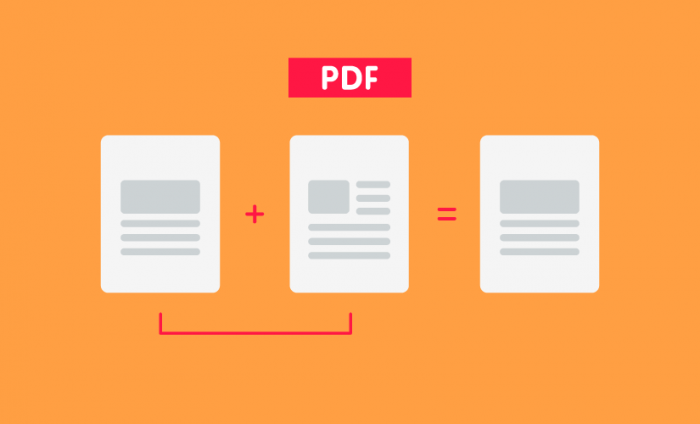
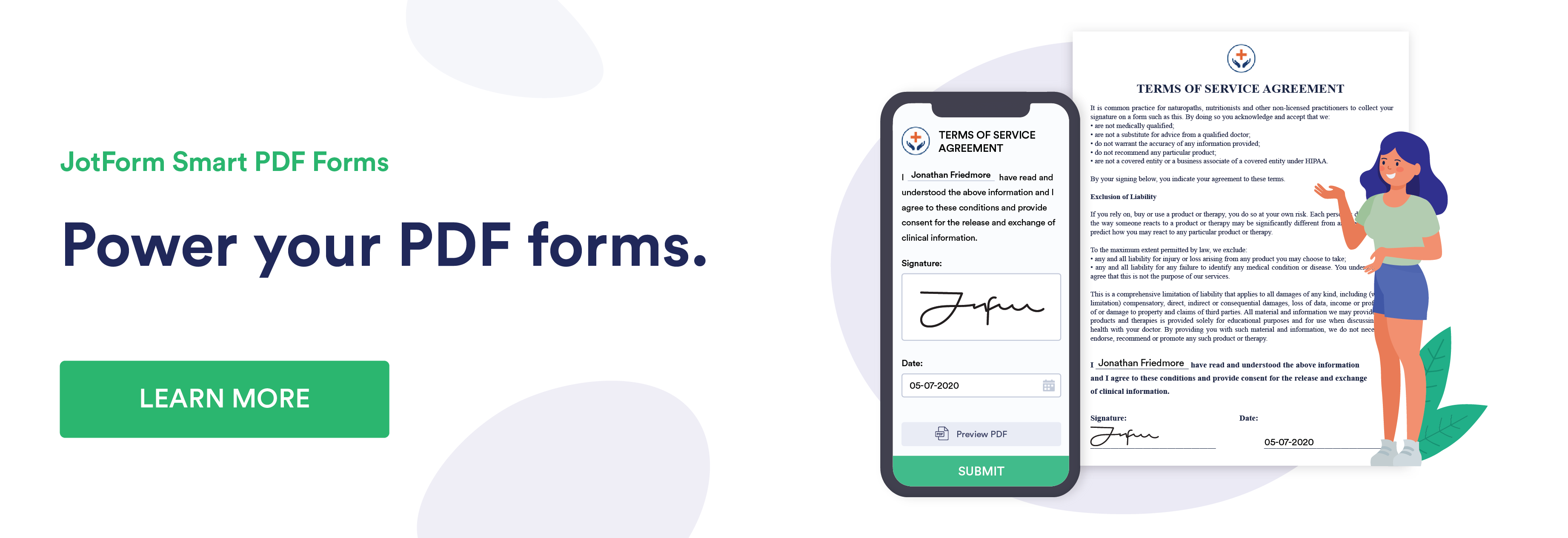















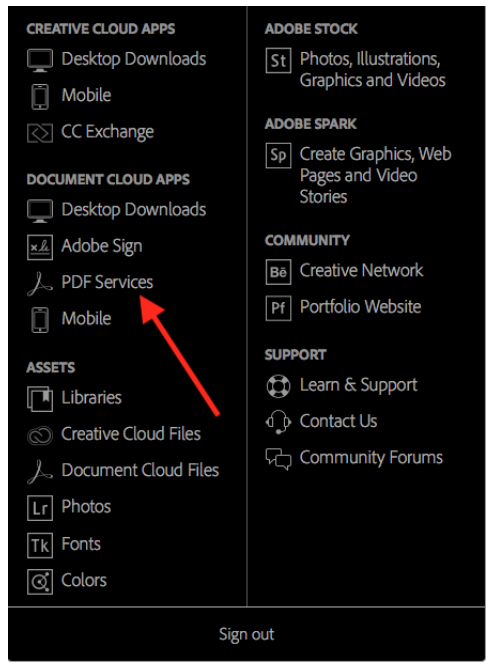
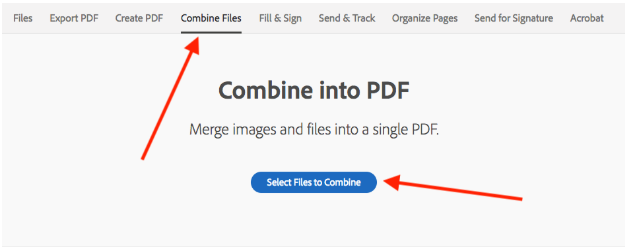
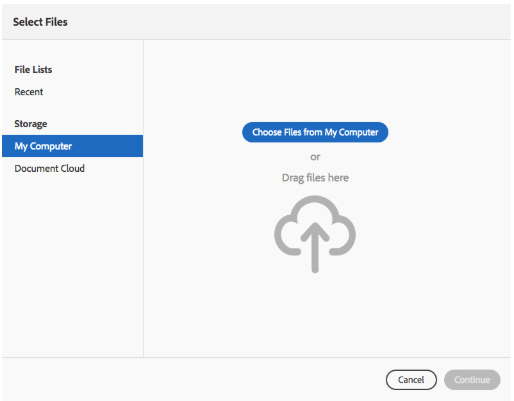


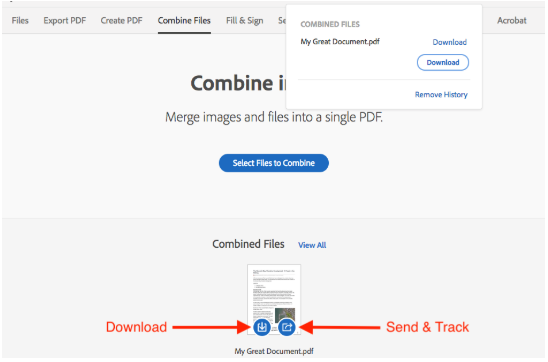

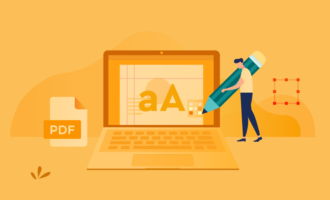


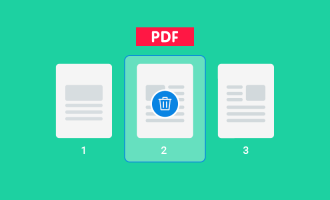


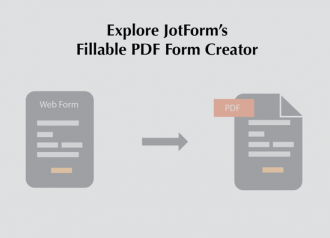


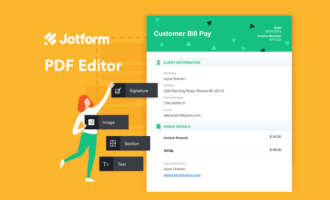

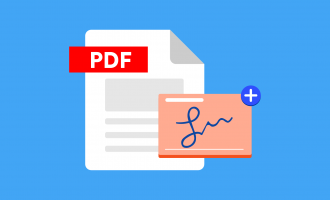
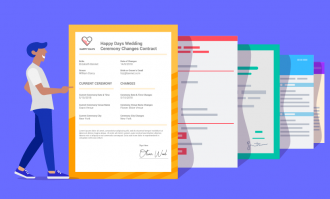



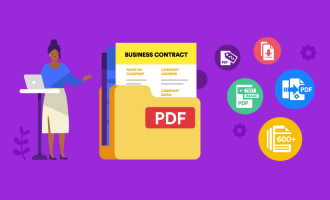

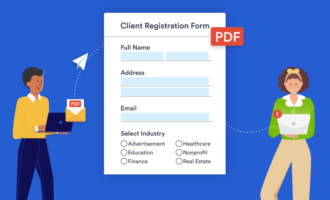

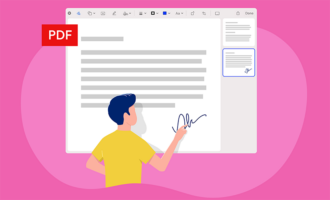
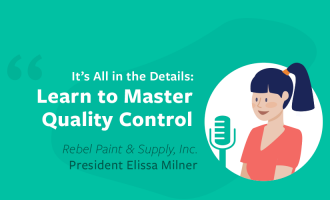


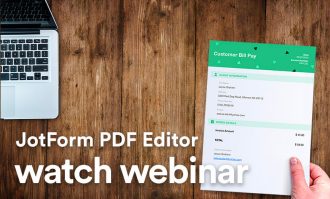

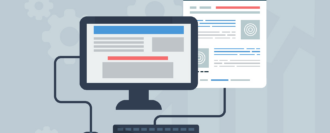




Send Comment:
9 Comments:
More than a year ago
Am happy
More than a year ago
When you need to go beyond basic pdf merging, check out "Paper Scanner Pro". There are many features such as merging, splitting, and re-arranging pages, scan and create a searchable pdf, advanced searches and much more. The A.I. recognition system can detect many different types of documents and apply rules for document naming and storage. This does way more than other scan software - it analyzes the scanned document and applies rules to name the scan and to place it in the correct folder. This is a document management system that uses artificial intelligence to automate your work.
More than a year ago
Is highly recommended Online Tool to combiner you PDF Files into One.
More than a year ago
First of all thank you very Much for sharing this valuable Content.
I think one Recommended and valuable addition to this list would be PDF Combiner
More than a year ago
You should add "Paper Scanner Pro" to this list. Paper Scanner Pro app can combine PDFs in just a few clicks. You can select just the pages you want from the whole PDF. No other PDF app allows you to do this.There are many other features such as scan and create a searchable pdf, advanced searches and much more. Great app with many features
More than a year ago
You should add 'Paper Scanner Pro" to this list. Paper Scanner Pro app can combine PDFs in just a few clicks. You can select just the pages you want from the whole PDF. No other PDF app allows you to do this.There are many other features such as scan and create a searchable pdf, advanced searches and much more. Great app with many features
More than a year ago
PDFWRENCH.com - although it's online tool, but it does not upload files. Works like a charm, and files stay at your computer.
More than a year ago
The mentioned tools have some limitations and try to get you into the paid service. I would recommend that you add the free and unlimited PDF24 Tools service which you can find here:
The PDF24 Tools merger is similar to the mentioned ones in this article, but without limitations. PDF24 is more or less a secret tip when it comes to PDF and is already well known in Germany.
More than a year ago
If you want to combine pdf files, then the best app you can use is "Paper Scanner Pro". This app joins my pdfs in just a few clicks. I can even easily combine large pdfs. This app also helps in scanning my documents to pdfs. nice product.