Do you have an image file must be converted into a PDF file for, let’s say, a report due soon, or an important email that a vendor, customer, or employer wants? Not sure where to go for help?
We’ve got you covered!
After a little digging, we found some of the best and, more importantly, free websites out there that can turn images into PDF files seamlessly, regardless of whether you’re using a macOS or Windows operating system. The websites that we’ve found can create PDF files without compromising the quality of the original images.
Before we begin, we should mention that it’s possible to convert images into PDF files without the use of the third-party software programs that we’ll outline below. To do this, scroll down on this page to a section titled, “Convert an Image to a PDF Without Any Software in Two Steps.”
We do, however, suggest that you use one of the three programs that we’ve found. Thanks to additional features offered by the third-party software programs, you can merge, combine, split, and extract your PDF or images. These handy tools also have a drag-and-drop feature and support almost all formats, including JPG (JPEG), TIFF (TIF), BMP, PNG, and GIF files.
Running into problems with creating or editing PDF files? Our comprehensive PDF editing guide probably can help you with that.
Pro Tip
Turn form submissions into polished PDFs with Jotform PDF Editor! And if you’d like to know how to convert PDFs to other file types, visit our guide.
JPG2pdf.com
With this website, you can combine multiple images into a single PDF file easily. There’s no file size limit for images that you want to upload, convert, and download; however, you can only upload up to 20 images at a time. The website optimizes your images automatically once it is downloaded. As an added bonus, Jpg2pdf doesn’t leave a watermark on your images.
The website is easy to use, thanks to its drag-and-drop features:
1. To get started, open the jpg2pdf web page, and click on the “JPG to PDF” tab.
2. Select images from file folders or your desktop, and drop it into a rectangular box with a prompt that reads, “Drop Your Files Here.” Clicking “Upload Files” will allow you to select images manually from your desktop or file folders; these chosen images will appear automatically in the “Drop Your Files Here” box.
3. If you want to select more than one image, press the “Command” button on Mac, or “CTRL” button on Windows, and click on the images that you want to upload.
4. Click “Download” on each image in the upload field to generate your PDF file. To combine multiple images into one PDF file, click the “Combined” button below the image upload box; your PDF file should download automatically.
iLovePDF.com
iLovePDF is very popular web-based PDF editor. Users can create an account and buy a premium plan, at $4.99 a month, to take advantage of additional image extraction services and downloads, but you still can use the free version of iLovePDF to convert a JPG file to a PDF. You also can use this tool to convert Microsoft Word documents — those with .doc or .docx extensions — into a PDF file.
1. First, go to the iLovePDF home page and select “JPG to PDF” from the list of available options.
2. Select images that you would like to upload from your desktop or file folders, drag it to the iLovePDF web page, and drop it when a “Drop files here!” prompt appears; the upload process should begin automatically. You also can select images to upload manually from your desktop or file folders by clicking the “Select JPG images” option.
3. If you want to select more than one image to upload, press the “Command” key on your Mac keyboard, or “CTRL” key on your Windows keyboard, and select on each image.
4. Once your images are uploaded, you can change the image orientation (portrait or landscape) and margins (no margin or with margin).
5. To complete the upload process, click on the “Convert to PDF” button at the bottom of the web page. Your PDF files should be converted and downloaded automatically. If not, click “Download PDF” to obtain your PDF files.
Pro Tip
Want to explore more about how PDFs can enhance your workflow? Check out our PDF Tools to manage your documents with ease:
JPG to PDF converter for Mac & Windows
For Mac: https://www.jpgtopdfconverterformac.com/
For Windows: https://www.jpgtopdfconverter.com/
JPG to PDF has two versions tailored specifically for Mac and Windows operating systems. Although you must download the software program to access any features, conversions happen more quickly than other web-based image conversion programs because it is not contingent on access or connection to the internet. Here’s the catch, though: converted images have a watermark on it. To resolve this issue, you must pay $35 a month to register for upgraded program features.
1. To start off, download the program and open it. Select photos from your desktop or file folders to upload, drag the images to the open JPG to PDF Converter program screen on your computer, and drop it onto the “Drop Your Images Here” area.
2. You also can select the “Add” button at the top left-hand side of the screen to select images from your desktop or file folders.
3. Once you’ve uploaded your images, click on “Convert Now!” at the bottom right-hand side of the JPG to PDF Converter program screen.
SmallPDF.com
Another free image converter program is SmallPDF, which allows users to convert PDFs to any format, including Microsoft PowerPoint (.ppt) and Excel (.xls or .xlsx) files.
1. On the SmallPDF home page, the select “JPG to PDF” from the list of available options.
2. Upload the files that you want to convert by selecting images in your file folders or on your desktop, dragging it to the rectangular “Drop images here” box, and dropping the files into the marked area. You also may select files to upload manually by clicking the “Choose file” option in the “Drop images here” box and choosing images from your desktop or file folders.
3. After uploading your files, click on the “Create PDF Now!” button at the bottom right-hand side of the rectangular box.
4. Click “Download File” to get your converted PDF files.
PDFCandy.com
With dozens of options available on its website, PDFCandy might as well be a PDF candy store. OK, that may be a little corny, but you get the idea. There are many opportunities to make the most of your PDF files with this software tool, but we’ll just focus on converting image files (namely those with .jpg extensions) to a PDF.
1. On the PDFCandy home page, select “JPG to PDF” from the list of available options.
2. Click on “Add file(s)” to select images on your desktop or in your file folders for PDF conversion. You also can select images from your desktop or file folders, drag it to the “Add file(s)” box, and drop it there to upload.
3. After uploading your files, click “Convert” to start the PDF conversion process.
4. Once your image file has been converted to a PDF, click “Download file” to view and save it on your computer.
Did any of these software tools help you, or know of any others that helped you in the past? Let us know in the comments below!



















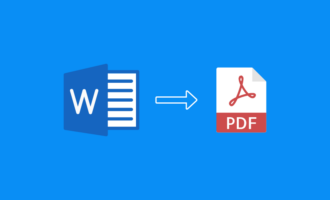
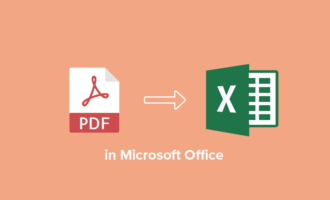
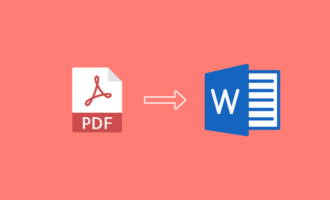



Send Comment:
4 Comments:
More than a year ago
Collaboration is made seamless with PDF tools that allow you to share annotated documents with colleagues or clients, enhancing teamwork and feedback processes.
More than a year ago
thanks so much
More than a year ago
Hi Darin!
Very good review! Thank you!
What do you think about ours on-line PDF converter?
Thank you!
Serge
More than a year ago
Hey Darin! Amazing list. I have made a converter myself. You can check out jpgtopdf
If you like it you can add it the list as well.