Steps to create a Teams meeting
- Log into Microsoft Teams.
- Choose the Calendar tab.
- Select New meeting.
- Fill in the details of the meeting.
- Click Send.
With millions of meetings occurring every day, one thing organizations can’t do without is a reliable meeting scheduler.
To address this need, many organizations use Microsoft Teams. It’s a popular business collaboration tool that supports everything from real-time chats and video conferences to file sharing, collaborative editing, and, of course, meeting scheduling.
This article will go over how to create a Teams meeting. Plus, we’ll show you an even simpler way to create Teams meetings using the Jotform–Microsoft Teams integration.
How to create a meeting in Microsoft Teams
To set up a meeting in Microsoft Teams, follow these simple steps:
- In Microsoft Teams, click Calendar on the left side of the screen.
- The Teams calendar interface will open. Click the New meeting button. (Alternatively, you can select a specific time slot from the calendar interface and a new meeting information window will automatically open.)
- A meeting information window will open. Fill in the details of the meeting, including title, attendees, date, time, meeting length, location, and description. If you’re inviting people within your organization, simply type their names in the Add required attendees field.
For attendees outside the organization, you’ll need to enter their email addresses. If you need help scheduling the meeting and determining attendee availability, click Scheduling Assistant to see the availability of other members of your Teams workspace who you want to invite.
- Once you’re finished filling in your meeting details, click Save. The meeting will now be scheduled in your Teams calendar and will also automatically be added to your Outlook calendar.
If you’re looking for another easy way to schedule meetings in Teams, read on to learn about the Jotform–Microsoft Teams integration.
How to save time with Jotform’s Microsoft Teams integration
Jotform’s Microsoft Teams integration allows you to instantly schedule meetings based on form submission data. So if your business uses forms for appointment booking, this integration will automatically add those appointments to your Teams calendar.
Here’s how it works:
- ˜The person who wants to schedule a meeting fills out an appointment booking form created in Jotform.
- Jotform funnels the submission data from the form to your Teams environment. It automatically creates a meeting on your Teams calendar based on the form’s appointment data.
- The meeting also appears in your team’s chat history.
That’s it! This is a great way to keep information and calendars synced for companies that both use Teams and rely on forms for managing appointments.
Jotform’s Microsoft Teams integration also supports other automated actions. You can
- Send messages to Teams channels: Increase transparency by setting up the integration to automatically send form submission data to specific public or private channels in Teams. This is perfect for things like sharing incoming product reviews with everyone on the product development team.
- Send chat messages: If specific team members need to be notified about new form submissions, you can have the form automatically trigger messages to specific chats in Teams when it’s filled out.
Other ways to create Teams meetings
There are a few other ways to create meetings in Teams.
Start a meeting from a chat
If you’re already chatting with a teammate and you want to shift the conversation to a call, follow these steps:
- Click the video camera icon in the chat interface.
- Give the meeting a name.
- Invite people to the meeting by either clicking Get a link to share and then emailing invitees the link or, if your chat participants are already present, clicking on Start meeting.
Invite all members of a particular channel to a meeting
- Select the channel from which you’d like to start a meeting.
- Click the camera icon to start a meeting immediately, or click the dropdown arrow by the camera icon and select Schedule a meeting.
- A meeting details window will open with the channel automatically included on the invitation.























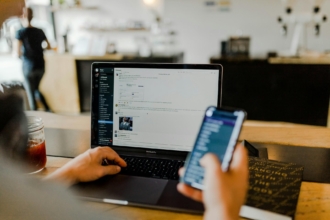
















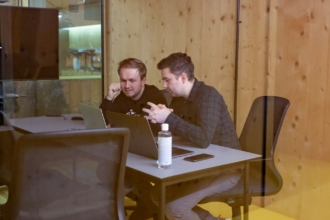




Send Comment: