Surveys offer a great way to collect information and feedback about a wide array of subjects. And there are nearly as many ways to create a survey as there are topics for surveys.
One popular survey creator is Google Forms. While it’s not the right tool for everyone in every case, it works for many people. We cover how to create a survey with Google Forms below.
How to create a Google survey: What you need to know
Like most Google products, Google Forms is fairly intuitive. The exact step-by-step process may change as a result of updates, but here’s a basic rundown on how to get going:
- Create a new Google Form
Go to Google Forms directly or through the apps menu in the upper right corner of the Google homepage.
You can also open Google Forms from the homepage of Sheets, Docs, or Slides. Simply open the menu in the upper left corner of the page and click Forms.
Pro Tip
To connect a Google Sheet to a new Google Form, create your form while working within the spreadsheet you’d like to link. From your Google Sheet, open the Tools tab and choose Create a new form. Any data collected in your form will then be saved to your spreadsheet.
From the Forms homepage, you can start a blank form or use one of the templates provided.
The Event Feedback and Customer Feedback templates are particularly useful for building a quality survey. The Course Evaluation and Exit Ticket templates are also solid starting points.
Whether you select a blank form or a template, you’ll quickly find ways to personalize your creation.
- Add questions
To add a question in Google Forms, click the plus sign icon on the right.
You can add a number of different question types. Click on the dropdown menu to the right of the question field and select the question type you’d like to use.
Here’s a breakdown of the different types of questions available:
- Short answer: This is an open-ended question that requires the respondent to write an answer. Short-answer questions enable you to gather detailed and personalized responses from your audience.
Example: “Tell us about your most memorable customer experience in our store.”
- Paragraph: A paragraph question is also open ended. It requires a longer answer of one or more paragraphs.
Example: “What is your opinion on the current political landscape?”
- Multiple choice: This type of question is closed ended. Respondents select a single response from multiple answer choices. It’s a great way to collect quantitative data.
Example: “Which color do you prefer for our logo?” Answer choices are red, blue, and green.
- Checkboxes: Another closed-ended question type, checkboxes are similar to multiple-choice questions. But a checkbox question allows respondents to select multiple responses.
Example: “Which colors do you prefer for our logo? Select all that apply.” Answer choices are red, blue, and green.
- Dropdown: This is a closed-ended question type that requires respondents to select an answer by opening a dropdown menu and scrolling through a list of options. You can use this type of question when you have a long list of answer options that you don’t want taking up space in your survey.
Example: “Select the country you’re located in.”
- File upload: This option enables respondents to upload a document or image in response to a question or prompt. This can be a great way to collect more comprehensive material from respondents, such as assignments.
- Linear scale: This type of question provides respondents a numerical scale to use when answering a question. You can indicate how many numbers you want the scale to have and explain what each end of the scale means. This is especially useful for questions asking respondents to rate a product or experience.
Example: “Please rate your last experience.” Label the scale with “Excellent” on one end and “Poor” on the other.
- Multiple choice grid: A multiple-choice grid enables respondents to select predetermined answers using two sets of criteria, one shown in rows and one shown in columns. Respondents can select only one answer in each row. You can decide whether users can respond in multiple rows or select an option in only a single row.
Example: “Select the best day and time for your interview.” The rows list different days, while the columns show different time slots.
- Checkbox grid: This question type is similar to a multiple-choice grid, but respondents can select multiple answers in each row instead of just one.
Example: “Choose the best day and time for your interview. Select all that apply.” The rows list different days, while the columns show different time slots.
- Date: This question type allows respondents to provide a date in month/day/year format.
- Time: This question type enables respondents to provide a specific time of day.
- Consider the field options available
Google Forms has a number of other field options to help make your survey more well rounded and effective. You can select these functions from the vertical toolbar on the right.
The field options include
- Import questions: Import questions from other Google Forms. This is especially helpful for long and complex questions — such as multiple-choice or checkbox grids — that require a lot of predefined answer options.
- Add title and description: Add headings and descriptions. For example, if you have different categories of questions, use this function to introduce and describe the categories.
- Add image: Add an image and image title to your form. Use images to add visual interest, separate questions into sections, or illustrate specific questions.
- Add video: Add a video and video title to your form.
- Add section: Organize your form into different sections. Create a new section and add a title and description for it.
- Customize the survey design
Design your Google Form to visually appeal to your specific audience and align with your brand requirements.
Google Forms provides customization options, including different themes, color schemes, and font styles. View these options by clicking the paint palette icon in the menu at the top of the form.
- Preview the survey
Once you’re done building the Google Form, preview it so you can confirm that it looks and reads exactly how you want it to. To do this, click the eye icon in the top menu.
This will show how the form will look to your audience. Make sure to test your questions to see if everything works. Fill out the questions as though you’re the target audience to get a feel for the form experience. Make edits as necessary to optimize the form.
- Send your Google Forms survey
After you’ve previewed your form and made any final edits, it’s time to share it. Click Send in the top right corner of the page to choose your preferred sharing method. From here you can email your Google Form, copy a link to it, or view the code for embedding it into your website. You can also select the Facebook or Twitter (now X) app icon to share the form on social media.
This menu also lets you choose whether to collect respondents’ email addresses. From the dropdown at the top of the menu, choose Responder input if you’d like respondents to manually enter their emails, Verified if you’d like users to sign into a Google account to fill out the survey, or Do not collect if you don’t wish to gather emails.
You can also view these and other options by selecting the Settings tab from the main form editor screen.
Before long, responses will begin to arrive.
If you want to receive email notifications every time someone fills out the Google Form, you can go to the Responses tab from the main form editor screen, click the three-dot icon, and select Get email notifications for new responses.
- Analyze survey responses
You can access survey responses from the form editor screen. Click the Responses tab to find a summary of accumulated data broken down by individual question and individual respondent.
If you want to analyze the responses in a spreadsheet, you can export them to Google Sheets. Simply click on the Responses tab, then select Link to Sheets. This will open a dialog box with Create a new spreadsheet and Select existing spreadsheet options.
How to create an anonymous survey with Google Forms
Typically, online survey submissions are accompanied by some degree of personal information about the participant, such as their name, email address, or phone number. But it’s not always necessary to gather this information.
If you’re conducting general market research, for instance, or you’re asking questions about sensitive topics, people may be more likely to participate if the survey results are anonymous.
To make a Google Forms survey anonymous follow these steps:
- In your Google Form, click on the Settings tab. Under Responses, by the Collect email addresses option, select Do not collect.
- Under Responses, make sure the Limit to 1 response option isn’t toggled, as this requires respondents to sign into Google.
How to work with collaborators in Google Forms
Need to work with someone else (or multiple people) to create your survey? Google Forms makes it easy to work with collaborators. Follow these instructions:
- In your Google Form, click the three-dot icon in the upper right corner.
- Click Add collaborators.
- In the dialog box that opens, add your collaborators’ email addresses.
- To modify collaborators’ permissions, click the gear icon, and uncheck the permissions options as desired.
- Click Send.
Your collaborators will receive an email with a link to the form with edit access. Note that they will also be able to view and delete form responses.
Data security and Google Forms
A top concern for both survey creators and respondents is data security. As a creator, you want to make sure no unauthorized people can access or fill out your form, and as a respondent, you want to know your personal data is safe.
Google Forms is on par with many of its competitors in terms of basic security features — you can read more about its security-related features and how it stacks up against other platforms here.
Google Workspace has many layers of security to prevent data theft and data breaches, including in-transit and at-rest encryption, secure storage on Google’s protected servers, proactive alerts for suspicious logins, continuous software updates, and more.
As a form creator, you can strengthen your form’s security even further by requiring respondents to log into their Google account to authenticate their identity and setting sharing permissions to limit visibility and access.
An online survey tool with advanced features: Jotform
Google Forms has all the basic functionality you need to create and send surveys, but sometimes you need features that go beyond the basics. Jotform is another survey builder that offers all the functionality of Google Forms, plus a whole lot more.
Consider some advanced features you may need for your survey.
A wide range of question types
Google Forms lets you choose from just over 10 of the most common question types, like short answer and multiple choice.
However, there are times when you need something more complex. Jotform offers the most common question types along with many more survey field options, like star ratings, numbers-only answer fields, and fill in the blank questions. You can also take advantage of Jotform’s widgets to add image choice questions, interactive maps, drawing fields, and much more.
Pro Tip
In Jotform’s Form Builder, click the Add Form Element button. The Basic tab of the menu shows the different field types you can add to your form, including
- Signature fields
- Product lists
- Single-choice, dropdown, and star rating questions
- Page elements like dividers and breaks
Conditional logic
Conditional logic lets you streamline your survey by displaying only relevant questions to your respondents based on their previous answers. Google Forms enables conditional form sections but not conditional questions within sections.
Jotform enables you to add conditional logic to each question.
Pro Tip
In Jotform’s Form Builder, go to the Settings tab and click Conditions. You’ll find a range of options for adding conditions to your form, including hiding certain questions, showing custom thank-you pages, enabling specific fields, and more. Simply click the element you’d like to use, or drag it into your form wherever you’d like.
Document templates
Google Forms provides a number of basic survey templates that you can customize based on your needs.
Jotform offers thousands of form templates for a variety of surveys, questionnaires, and polls covering a multitude of user needs, including templates designed for specific industries and processes.
Pro Tip
From Jotform’s templates page, you can search for specific templates or select a specific type of template listed in the dropdown menus on the left. Choose templates for signup forms, order forms, intake forms, survey forms, and more. Template types with arrows next to them have subtypes; click the arrow to view the subtypes. When you select a template type, a page will open displaying the different templates available in that category.
Additional fields and widgets
Google Forms lets you add more complicated fields, like electronic signatures, to your form by installing add-ons.
With Jotform, you can access 20-plus form fields and hundreds of widgets directly from the Form Builder, no add-ons or installations required.
Pro Tip
In Jotform’s Form Builder, click the Add Form Element button. Click the Widgets tab. You’ll be able to scroll through a wide range of widgets or search for a specific widget. Simply click the widget you’d like to use to add it to your form, or drag it into your form in whatever location you’d like.
Anonymous surveys
You can create anonymous surveys with both Google Forms and Jotform. Jotform even has anonymous form survey templates that automatically include the correct settings, so you can just craft your questions and send them out without changing a thing.
Pro Tip
Surveys created with Jotform are anonymous by default. Respondents only need a link to access the survey. Data collection options have to be manually enabled by the survey creator, either by including personal information fields, or by managing the survey’s access settings.
Collaborate with other users
Both Google Forms and Jotform allow you to share your forms with colleagues. Jotform allows users to share a link with collaborators, who can then easily access and edit the survey, even if they don’t have a Jotform account.
Pro Tip
To add collaborators to a Jotform survey, from the Form Builder, click Add Collaborators in the top right. A dialog box will open with a collaboration link. Simply copy the link and send it to your collaborators.
How Jotform’s free online survey maker puts you in control
Jotform is a free online survey maker with an intuitive drag-and-drop interface. It has everything you need to create, customize, and share surveys.
Create beautiful online surveys with interactive questions that engage users and boost completion rates. It’s easy to embed the survey in your website or share it with a link, and users can fill out the survey on any desktop or mobile device.
When responses roll in, manage your data through Jotform Tables. You can view and analyze survey results to reveal important insights about your clients.
Jotform’s powerful security features keep your data protected. It offers GDPR, CCPA, and PCI compliance, encryption options, privacy controls, and more. You can also enable password protection to prevent unwanted submissions.
And it’s all available for free.
It’s easy to make the switch from Google Forms to Jotform with Jotform’s Google Forms import tool. It imports all of your existing forms (and associated data) from Google into Jotform.
What are you waiting for?
See also Jotform’s detailed guide about: Google Forms



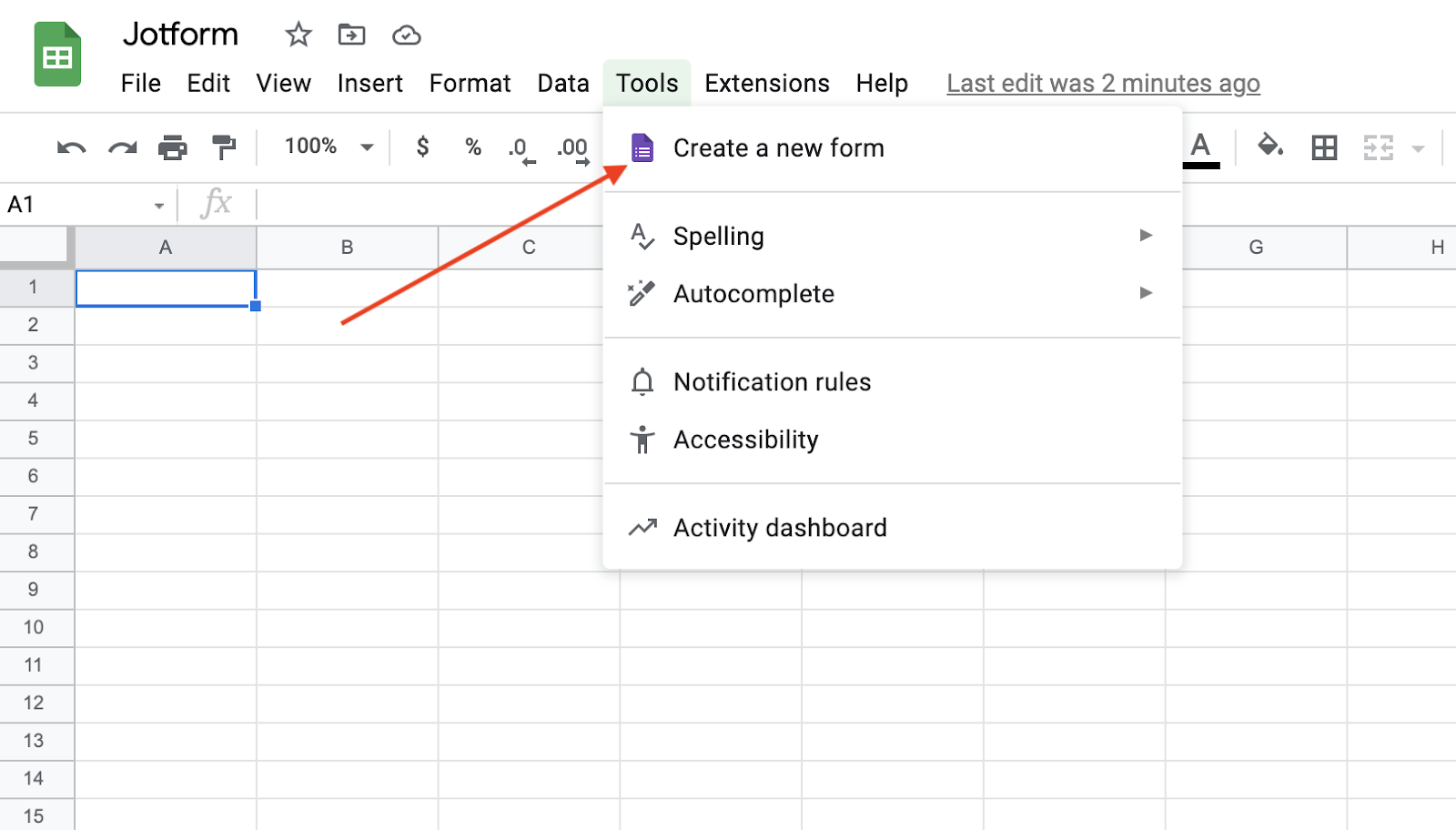

















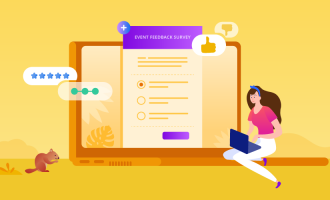


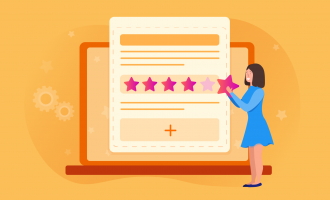



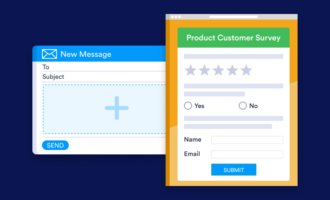
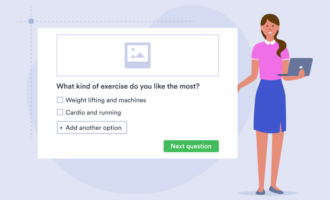
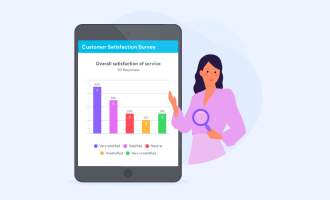




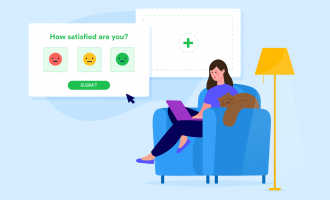


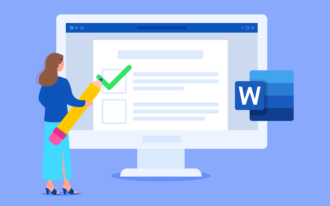




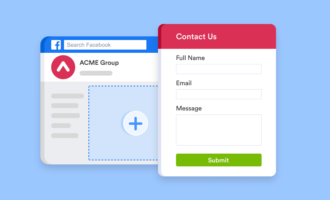
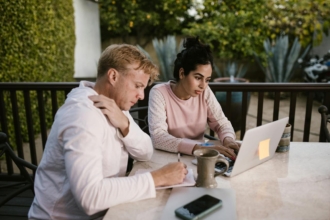


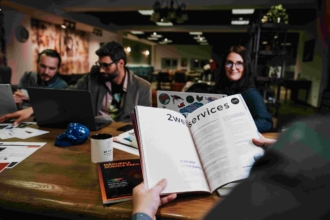

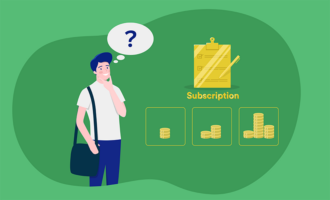





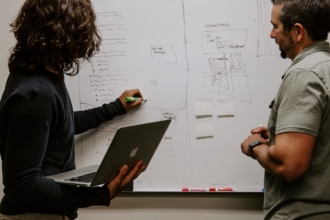










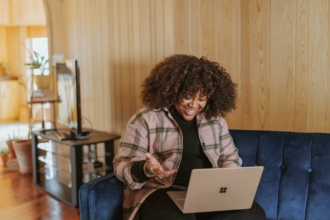






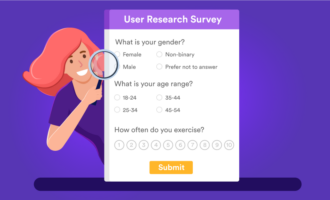
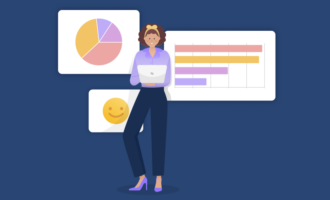

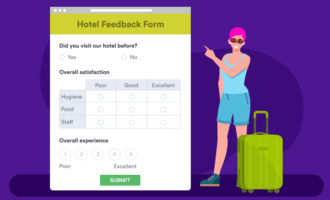









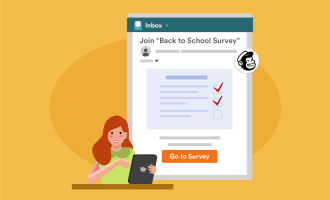











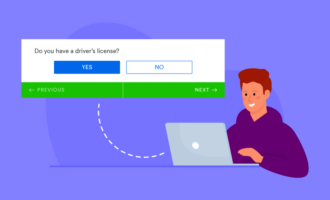






















Send Comment: