How to add a signature to a PDF on Mac Preview
- Open the PDF in Mac’s free “Preview” program and select the signature icon.
- If you’ve created your signature already, select it and insert it into the PDF.
- If you don’t have a signature created already, select “Create Signature”.
- Once you’ve inserted your signature, select “Done”.
- You can move and resize the signature to suit your needs.
Has someone ever sent you an email and asked you to sign an attached PDF document? Perhaps it was a contract for that project you just secured, an offer letter for a new job that you landed, or a rental agreement for that sweet place in the perfect neighborhood.
Signing a document and returning it in an email sounds easy enough. Just open the file, print it out, sign it, scan it, attach it to an email, and send it off.
The task may be simple, but in practice, it’s not always effortless or convenient. If your printer runs out of ink, if you run out of printer paper, or if you receive those dreaded error messages that jam up your scanner or printer, it can take a few extra steps — not to mention time and money — to get your signature on the PDF document that must be returned. If you don’t have your own printer, things are even more cumbersome.
Fear not — Jotform is here to help.
Pro Tip
Add signatures to PDFs with Jotform PDF Editor. Create a form with an e-signature field to turn submissions into PDFs automatically!
We’ll walk you through the process of adding an electronic signature (e-signature) to a PDF, without using a printer or wasting any paper.
TIP: If you’d just like to add an e-signature to a PDF document with third-party software tools, check out our comprehensive Editing PDF Guide.
Before we begin, it’s important to note that there’s a clear distinction between an e-signature and digital signature. There are clear parallels between electronic and digital signatures, since both are created digitally for online documents and intended to verify a signer’s authenticity.
But that’s where things get a little more complicated. In a nutshell, digital signatures are a sophisticated type of electronic signature. Digital signatures add an extra layer of security by using complex algorithms to encrypt a person’s signature. The encryption ensures that documents with a digital signature are not altered when it is transferred between a signer and recipient.
In many cases, you only may need an electronic signature for your documents, so we’ll focus on that process. After reading this, you will learn how to add a signature in Preview, since “Preview” is the software that is default PDF viewer of Mac devices.
Pro Tip
Simplify your PDF management process! Discover our PDF Tools for seamless document customization and management:
1. Open the PDF in Mac’s free “Preview” program and select the signature icon.
The “Preview” program is installed automatically onto every Mac laptop or desktop, so there’s no need to search for it and download it onto your computer. In short, “Preview” allows you to view and edit PDF documents, as well as other types of files. It can be identified with this icon:
.If “Preview” is not listed on the “Dock” toolbar on the bottom, left, or right side of your desktop screen, then click on the magnifying glass icon (
) at the top, right-hand side of your desktop and type “Preview” into the “Spotlight Search” box.After selecting the PDF document that you want to view and edit, click “Open” and it should appear on your screen.
When you’re ready to add a signature to your PDF, click on the “Show Markup Toolbar” icon (
) on the top, right-hand side of the window next to the search box.In the toolbar that appears in the next row, select the “Sign” icon (
).2. If you’ve created your signature already, select it and insert it into the PDF.
If you’ve used “Preview” already to place an e-signature onto a PDF, exact copies of it should appear as an image in a drop-down menu below the “Sign” icon. If you’ve created more than one e-signature over time, you may need to scroll through all of it on the drop-down menu and select which one you like the best. If you select one, place it on a PDF, and don’t like it, you can always delete it.
3. If you don’t have a signature created already, select “Create Signature”.
This is the fun part.
When you click on the “Create Signature” option in the “Sign” drop-down menu, you’ll be given two options to create a signature.
- You can write your name on a white sheet of paper and hold it up to your laptop or desktop’s built-in camera;
- Or, you sign your name with a laptop or desktop trackpad.
4. Once you’ve inserted your signature, select “Done”.
If you want to sign your name with a laptop or desktop trackpad, select the “Trackpad” option in the toolbar and press “Click Here to Begin.” Use your mouse or laptop trackpad to sign your name into the signature box and press any key on your keyboard when you’re done.
If you want to take a picture of a signature, select the “Camera” option in the toolbar — the camera built into your laptop or desktop should turn on automatically. Next, grab a white piece of paper with blank space on it and no printed text on the other side. Sign your name on the paper with blue or black ink, and when you’re done, hold the paper up to the camera on your laptop or desktop — be sure to fill the camera screen with the area around your signature. Once you do this, a digitized copy of your signature should appear on your screen; you can move the paper in front of the camera to straighten the signature on your screen or get a clearer image. When you’re satisfied with the digitized copy of your signature, click “Done.”
5. You can move and resize the signature to suit your needs.
Once your signature is placed on the page automatically, you can use the dotted area around the image box to resize it. You also can use Preview’s drag-and-drop feature to move the signature box around the document. When you save the document, the signature on the page will be saved as well.


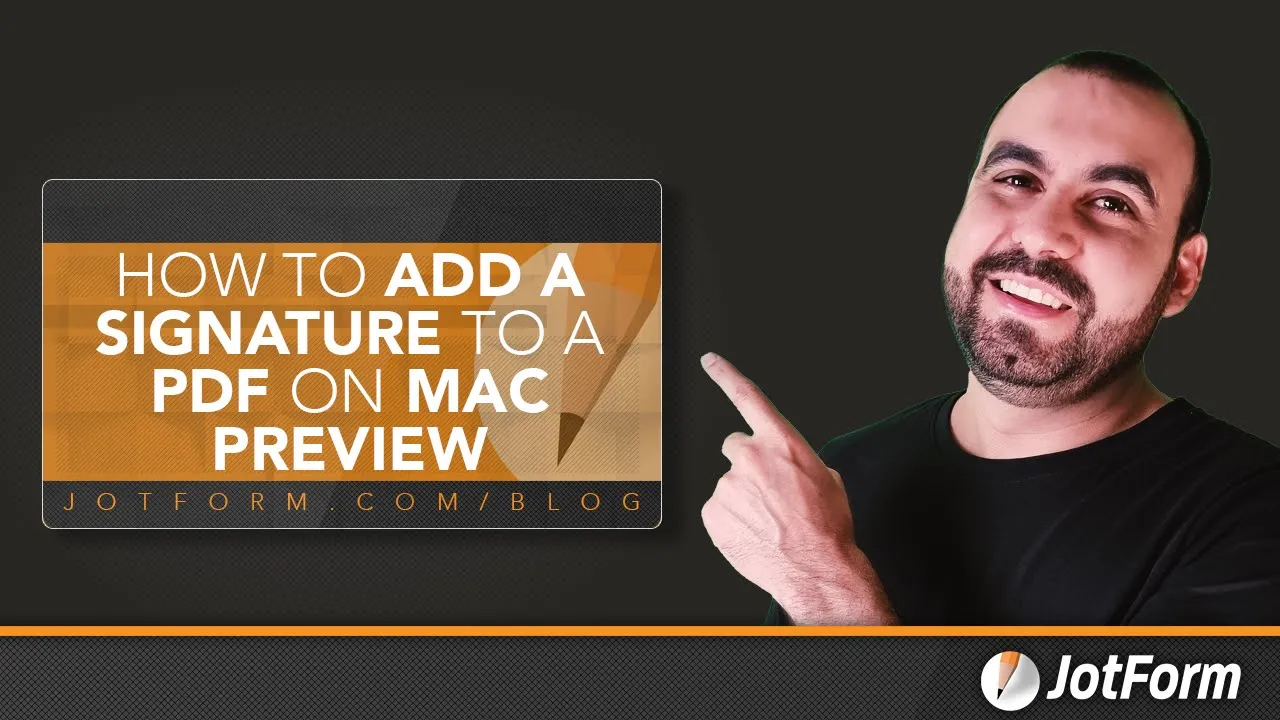
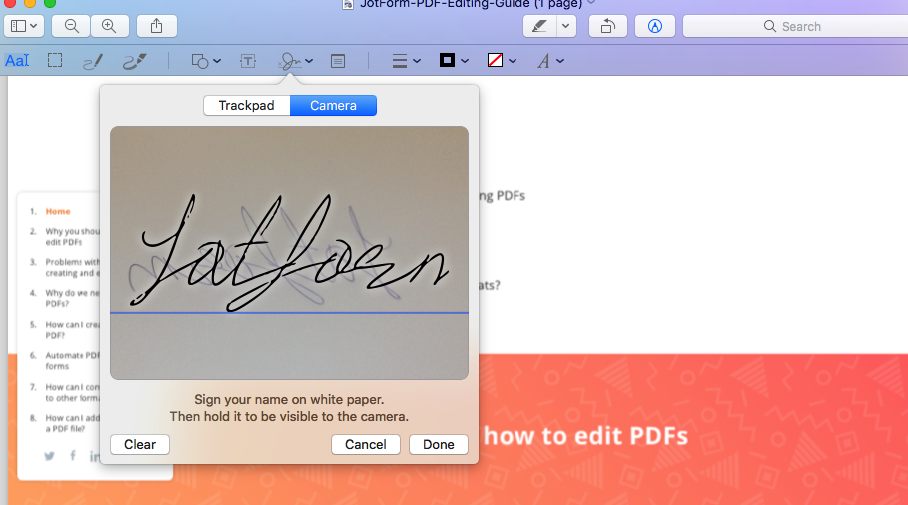
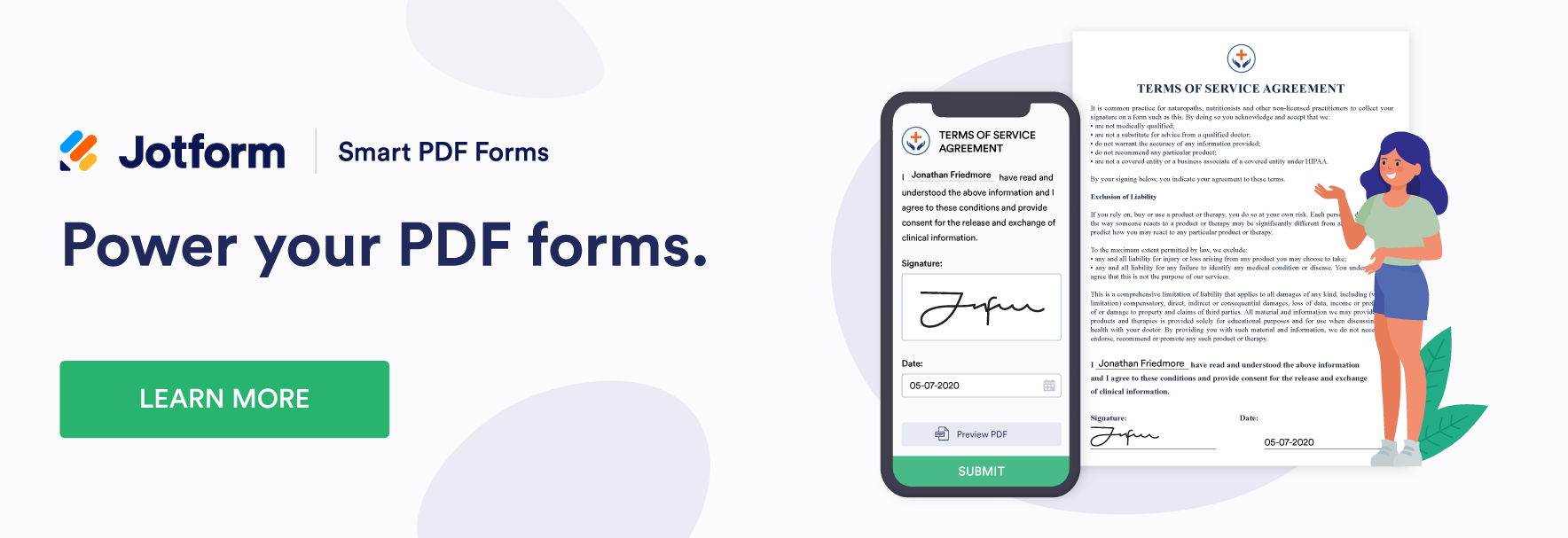

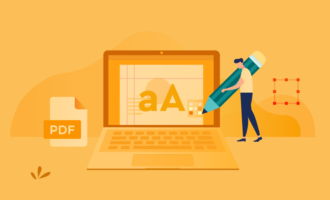









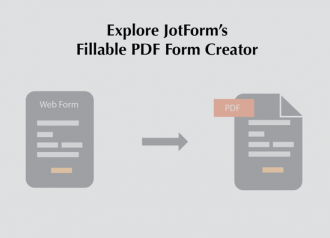

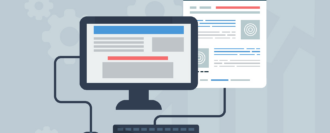
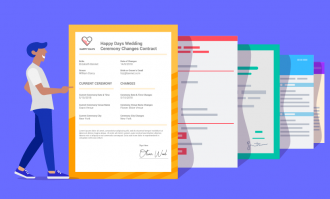
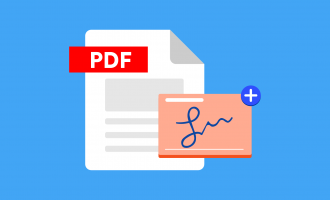





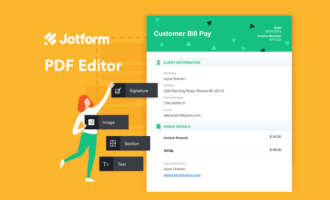




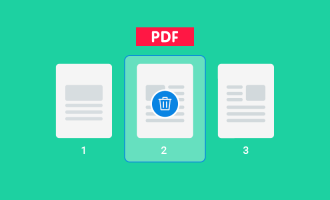
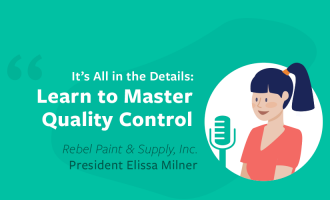
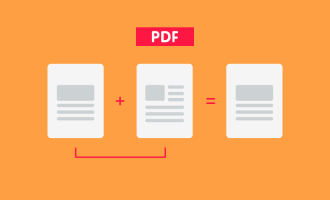
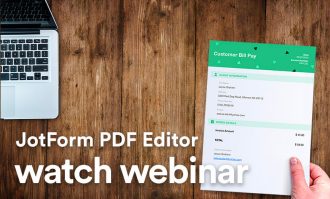
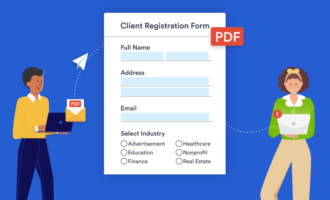
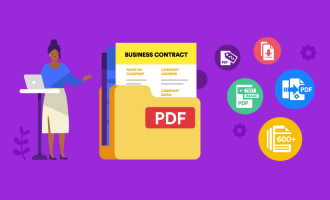

Send Comment:
3 Comments:
101 days ago
Wow thanks, this was so helpful!! Can't believe I almost went to an Internet cafe to print, sign and scan...
Thanks!
More than a year ago
I am trying to place a signature onto an official state form. It looks like a PDF but I don't think it is. I have filled out information on it except for the signature. So, the blog says open the PDF in Mac Preview. What the hell is Mac Preview? Do you mean open the document and pull down from Preview? There is nothing there that corresponds to a signature icon!
More than a year ago
Many thanks for providing the information Darin - most useful.
I had been using a fully functioning App: PDFPen Pro - but SMILE wanted £43 to upgrade. However, It was far too big a tool for me as I really only wanted to add signatures to documents. Your solution was very handy and easy.
Kind regards