At a time when so much data is gathered and shared online, there’s a delicate balance that’s always in play. People need an easy way to contact you, but you also need to weed out bad actors who want to phish for information or inundate you with unsolicited junk mail.
Hackers and spammers and bots, oh my!
That’s why all Jotform users can now add Google Invisible reCAPTCHA — the third version of Google’s bot detection service — to all their forms.
Unlike previous versions of reCAPTCHA, which required people to manually verify that they are human, Google Invisible reCAPTCHA discreetly analyzes what actions take place while a form is being filled out.
That means an identity challenge and prompt to click on a checkbox will appear only if bot-like behaviors or actions are detected. Meanwhile, most people who fill out and submit your forms will not even see the reCAPTCHA service, much less have to verify their identity.
This new security feature creates a frictionless process that’s effortless for people who need to fill out your form but difficult for bots that are designed to infiltrate your inbox.
Jotform has made strides over the years to stop spambots from submitting forms that flood your email and Jotform accounts with garbage.
These efforts include developing JotCAPTCHA, which determines whether form respondents are human by asking them to type the letters that appear in a distorted image.
We also made it possible for forms to include No CAPTCHA reCAPTCHA, the second iteration of Google’s reCAPTCHA service, which requires form responders to verify they’re not a bot by clicking a checkbox.
But times are changing and so are the methods that spammers use to bypass traditional security features, including JotCAPTCHA.
Jotform users can still integrate JotCAPTCHA or No CAPTCHA reCAPTCHA into their forms, but the new Google Invisible reCAPTCHA option is a more effective deterrent against malicious bots and is less burdensome for people who need to share information with you.
How to set up reCAPTCHA in Jotform
Once you’ve built and customized your form in Jotform’s Form Builder, adding a CAPTCHA, such as Google Invisible reCAPTCHA, to your form is a walk in the park.
In the past, Jotform users had to create a Jotform Cards form and search for the option to enable Google Invisible reCAPTCHA in Jotform’s Form Builder.
All Jotform users need to do now is add the CAPTCHA field to any form they want to build, select the specific CAPTCHA type they want to use, and decide how it should work.
- Open your form and click on the Add Form Element icon on the left side of the screen.
- In the Form Elements menu that appears, click on the Basic tab and scroll down until you find the CAPTCHA form field located under the Quick Elements category. Drag and drop the field onto your form.
- Click on the Properties icon to select which CAPTCHA option to use and modify how the CAPTCHA field looks on your form.
- Under the General tab in the CAPTCHA Properties menu that appears, you can modify the prompt that tells form respondents to solve a CAPTCHA challenge. You can also decide whether you prefer to use reCAPTCHA or JotCAPTCHA.
- If you select reCAPTCHA as your CAPTCHA type, you can choose to use No CAPTCHA reCAPTCHA, which asks form respondents to click on a checkbox to confirm that they’re not a bot, or Google Invisible reCAPTCHA, which discreetly monitors a person’s actions as they fill out a form and will only display a CAPTCHA challenge if suspicious activity is detected.
- Under the Advanced tab in the CAPTCHA Properties menu, you can add a short phrase that will appear when form respondents hover over the reCAPTCHA badge. You can also manage how the notification will be displayed — for instance, you can shrink the reCAPTCHA field on your form so it only encompasses the badge.
Pro tip: We recommend you take advantage of one of the reCAPTCHA options. JotCAPTCHA won’t work if you’re building a Jotform Cards form.
If you want to use Google Invisible reCAPTCHA, just switch the option on. If you prefer to use NoCAPTCHA reCAPTCHA, ensure the Google Invisible reCAPTCHA option is turned off.
You can also choose to keep the reCAPTCHA badge visible on your form when you’re using Google Invisible reCAPTCHA by turning the option on.
Note: This option will only appear when the reCAPTCHA badge is visible. It won’t show up if you’ve elected to use Google Invisible reCAPTCHA and keep the reCAPTCHA badge invisible.
Conclusion
Online forms are great data-collection tools, but they can also serve as a gateway for sly spammers who want to hawk their unwanted wares or steal information from your device.
Your Jotform account and email inbox are like a medieval castle — without the proper safeguards in place, invading marauders can march right up to your front door, force their way in, and pillage your village.
Google Invisible reCAPTCHA acts as your moat and drawbridge. Adding Google Invisible reCAPTCHA to your forms will prevent spambots from misusing your form and work inconspicuously so most people won’t even notice the added security feature.
That means the people you want to hear from can go straight to your inbox, while more suspicious visitors will need to verify their identity before they can proceed.
Safeguard your precious email inbox and Jotform account by giving Google Invisible reCAPTCHA a try today.
How has Google Invisible reCAPTCHA or No CAPTCHA reCAPTCHA worked for you? We’d love to hear from you in the comments below!
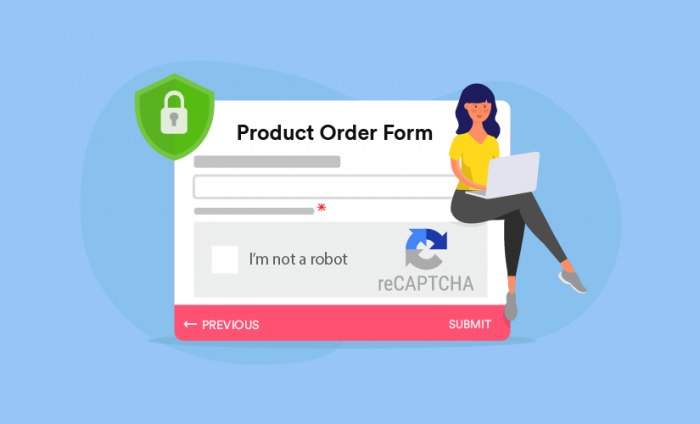

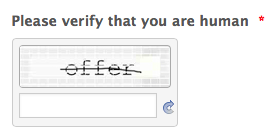



















Send Comment:
1 Comments:
333 days ago
How can I change the color of the submit button of the hidden recapture?