Sharing a PDF that’s dozens of pages long can be a pain, regardless whether you’re the one sending or receiving the file.
As the sender, sharing such a large document in an email can make life difficult, especially when the document exceeds file size restrictions or takes a long time to upload and transmit because of slow wireless internet speeds.
If you’re on the receiving end, downloading a large PDF can take what feels like an eternity, even if you have a lightning fast internet connection, and slogging through pages of unnecessary information is enough to give you a headache.
Surely there’s a better way to get the job done, right?
We’re glad you asked.
There are a few simple, quick tricks to remove pages from a PDF, both using Adobe Acrobat and several online, third-party software tools that are available for free.
These tips will save you time and effort when you need to send someone a smaller file that has all the information they need at their fingertips. You can even use these pointers to remove sections in a document and replace them with updated or new information.
We’ll point you in the right direction and even walk you through all of the steps — no heavy sighs or hair pulling needed. By the way, in order to get learn more about other operations over PDF files, visit Jotform’s Edit PDF guide.
Pro Tip
Simplify your PDF management process! Discover our PDF Tools for seamless document customization and management:
Deleting pages with Adobe Acrobat
As the pioneering program that introduced the world to PDF files, Adobe Acrobat has a relatively easy process for deleting pages from a PDF.
But it’s important to point out that you cannot delete pages from a PDF or recover pages that have been deleted without an Adobe Acrobat subscription.
You can take advantage of Adobe Acrobat’s seven-day, free trial period and then cancel your subscription before you have to pay, but that can be a hassle and serves only as a temporary solution.
If you don’t plan on using Adobe Acrobat often, it may be better for you to try the free software tools that we’ll outline later in this guide.
If you have an Adobe Acrobat subscription, or you’d prefer to err on the side of caution and go with the official software, then we’ll get you started on deleting pages from your PDF.
- Open the document that you want to modify, and locate the toolbar panel on the far right-hand side of the screen. Once you’ve found the toolbar, select “Organize Pages.”
TIP: If you can’t find the toolbar panel, go to a separate toolbar at the bottom of the page and click on the “Hide Right-Hand Panel” icon.
- At this point, you can delete pages from your document using one of two options: clicking on the thumbnails on individual pages or selecting a range of pages to delete at once. We’ll highlight each method below as Option 1 and Option 2.
- Option 1: If you scroll your arrow over the entire document, you’ll notice three icons appear on individual thumbnails. The top two icons rotate the page left and right, respectively. The “trash can” icon at the bottom of each thumbnail deletes an individual page — click on it if you want to get rid of the page.
- Option 2: Click the “Select Pages” dropdown, and select which pages you’d like to delete, based on options in the dropdown menu: Even Pages, Odd Pages, Landscape Pages, Portrait Pages.
When you’re done, click “Delete” to remove the pages.
- After deleting the desired pages, click the “Save” button on the far right-hand side of the toolbar to preserve your changes.
Just so you know
Make PDF documents with as many pages as you’d like using Jotform’s free PDF Editor.
Deleting pages with third-party software tools
Most Popular Tools Used to Delete Pages from PDF
- Smallpdf
- Sejda
- PDFCandy
- PDF2Go
- PDFResizer
There’s more than one way to boil an egg, and the same phrase can be applied to deleting pages from your PDF.
While Adobe Acrobat serves as an excellent resource, the preeminent software tool is no longer the only player on the internet for creating and editing PDF documents. For instance, word processors such as Microsoft Word and Google Docs now allow you to create documents and save them as PDFs in a snap.
Likewise, the internet is now filled with a number of websites that are capable of modifying PDF documents.
But that’s not a bad thing — some people can’t edit or modify a PDF because they don’t have an Adobe Acrobat subscription.
We’ll give you a rundown of some of the best online software tools that can help you remove pages from a PDF for free.
1. Smallpdf
If this website sounds familiar, it’s because we’ve mentioned it before.
Although we’ve detailed Smallpdf’s ability to convert PDF files to Word documents and turn a JPG file into a PDF, the online software tool is also a great resource for removing pages from a PDF.
This free and easy-to-use page remover will help you condense your document into a smaller file, reduce clutter, and keep only the pages you need.
The best part is that Smallpdf will generate a copy of the PDF that you want to modify, so you don’t have to worry about altering your original document.
- Start off by dragging a file from your desktop and dropping it in the rectangular “Drop PDF here” box on the main page. You also may select files to upload manually from your computer using the “Choose file” link in the “Drop PDF here” box. Click on the icons at the bottom right corner of the box if you want to upload a file from Google Drive or Dropbox.
- A new page will appear and display a box that contains the individual pages in your document. If you scroll over each page, you’ll see a “trash can” icon in the top right-hand corner of the highlighted area. Click on the “trash can” icon if you’d like to delete the highlighted page. TIP: Repeat this step for each page that you’d like to delete.
- Once you’ve deleted individual pages, click on “Apply Changes” to save your modifications.
- After your selected page or pages have been deleted, you can choose to save your file to your computer by clicking “Download File.” You also may send a link to your modified PDF by clicking on the envelope icon, save the document in your Dropbox account, or send it to your Google Drive account.
2. Sejda
This online software tool is easy to use and offers a comprehensive range of PDF-editing services, such as protecting or unlocking documents, converting certain types of files into PDFs, and adding electronic signatures.
Sejda also guarantees that your files remain secure. The documents you upload and edit are sent over an encrypted connection, so your files remain private and are deleted automatically after five hours.
All PDF-editing services are free for documents that are up to 200 pages, or 50 megabytes in size, with a maximum of three tasks an hour.
- Get started by dropping your PDF document anywhere on Sejda’s main “Delete PDF pages” web page. You may also select the PDF documents that you’d like to upload manually from your computer by clicking on the “Upload PDF files” button.
- A new page will appear and display a box that shows the individual pages in your document. If you scroll over each page, you’ll see a “Delete” button at the bottom of the highlighted area. Click the “Delete” button if you’d like to remove a page.
- TIP: If you’d like to make the process a little easier, type in the range of pages or list the individual pages that you’d like to delete and click the “Apply changes” button.
- TIP: If you don’t know which page to remove or want to make sure you’re deleting the correct page, you can zoom in and out of the document by using the zoom slider on the right-hand side of the web page.
You also can hover your cursor over individual pages to magnify text.
- Once your pages have been deleted, you can save a copy of your new document on your computer by clicking the “Download” button. You also can share a link to your new document, or save a copy of it to Dropbox and Google Drive by clicking the corresponding icons below the “Download” link.
3. PDFCandy
We have highlighted PDFCandy in the past for its ability to turn images into PDFs and extract images from PDF files, but this free software tool also can help you delete pages from your PDF.
You can even use PDFCandy to delete pages from PDF files that are confidential or private; any uploaded content is processed for PDF-editing purposes only and is not shared with anyone.
The bottom line is that PDFCandy is quick, effective, and provides a broad range of editing services that can easily meet your needs.
- On the main “Delete pages from PDF” web page, you can use your cursor to drag files from your desktop and drop them into the box with the “+ Add file(s)” button. For a more traditional approach, click on the “+ Add file(s)” button and select the document or documents that you want to upload from your computer. If your document is protected with a password, you must unlock it before uploading it to PDFCandy. TIP: You also can click on the icons next to the “+ Add file(s)” button to upload documents from your Google Drive or Dropbox accounts.
- Once your file has been uploaded, enter the specific pages or range of pages that you want to remove into the “Delete” text box at the bottom left-hand side of the screen.
- TIP: If you want to make sure the correct pages are being deleted, click on the magnification icon at the right side of the highlighted page. Clicking the delete icon will remove the document from your screen. If this happens, you must upload your document again.
In the new window that appears, use the arrows at the right- and left-hand sides of the screen to navigate through pages in your document. Click the “x” icon above the document being viewed to exit the screen.
- After removing the pages that you don’t want from your document, click the “Delete pages” button at the bottom right-hand side of the screen.
- Complete the process by clicking the “Download file” button to get a copy of your modified PDF. You also may save your new file to Google Drive and Dropbox by clicking the icons next to the “Download file” button.
4. PDF2Go
This free, easy-to-use software program stands out from similar online tools because you can delete and rearrange PDF pages at the same time. Other software tools require separate processes for deleting and rearranging PDF pages.
PDF2Go also allows you to edit your PDF files on your laptop, desktop, and digital devices, such as your smartphone or tablet — other software can run into issues when you try to use it on your smartphone or tablet.
Once all of your desired changes have been made, PDF2Go stores a copy of your newly generated PDF file temporarily so you can access it for 24 hours. You can also download it up to 10 times.
- Get started by using your cursor to drag a file from your desktop and drop it into the “Drop Files here” box. As an alternative, you can click on the “Choose File” button in the “Drop Files here” box and select the PDF you want to upload from your computer. You also have the option to upload PDF files from your Dropbox or Google Drive accounts, as well as the internet (by entering a URL). Just click on the icons in the bottom right-hand side of the “Drop Files here” box.
- Once you’ve been redirected to a new web page, delete files by clicking on an individual page and pressing the “x” icon above it — undo this command by pressing the “+” icon that appears in place of the “x” icon.
TIP: You also can rearrange pages by pressing the diamond-shaped icon in the middle of each highlighted page and dragging the page to a desired place in the document (e.g., placing page 1 between pages 2 and 3).
- Another option is to select individual pages and click on the “trash can” icon in the list of editing options below the document pages — reverse this command by pressing the “undo” icon next to the “trash can” icon. TIP: Click the “Reset All” icon from the list of editing options to reverse all changes that you made and start over.
- After you’ve made all of your modifications, click the “Save Changes” button to generate a copy of your new PDF.
- Once a copy of your new PDF has been created, your new file should download automatically to your computer or digital device. If this does not happen, click the “Download” button on the new web page that appears. TIP: If you no longer need to download your file and want to delete it from PDF2Go’s temporary storage system, click on the link in the fifth option below — you’ll be redirected to a new page that says your file has been removed.
5. PDFResizer
This free, no-frills software tool may not have the visual appeal that its competitors do, but it can still get the job done quickly when you’re in a pinch.
Apart from deleting pages in a document, PDFResizer also allows you to merge, resize, crop, and optimize PDF files, as well as rearrange and rotate pages.
When it comes down to it, you can upload up to 50 files, or a maximum of 100 megabytes.
- Get started by clicking the “Choose Files” button on PDFResizer’s “Delete pages from PDF” web page. Once you choose the files that you want to upload from your computer, click the “Upload files!” button.
- On the next web page that appears, you’ll see thumbnails for individual PDF pages. Delete individual pages by clicking the “remove” link at the bottom of a selected thumbnail image. TIP: You can rearrange pages by clicking on a thumbnail image and dragging it to a desired spot (e.g., placing page 1 between pages 2 and 3).
- After you remove all of the pages that you want, click on the “Generate PDF!” button to complete the process.
- A copy of your newly modified document will appear as an image below the “Generate PDF!” button. Click the “Download” link to save the file to your computer.
How have you integrated these strategies into your workflow? We’d love to hear from you in the comments below.
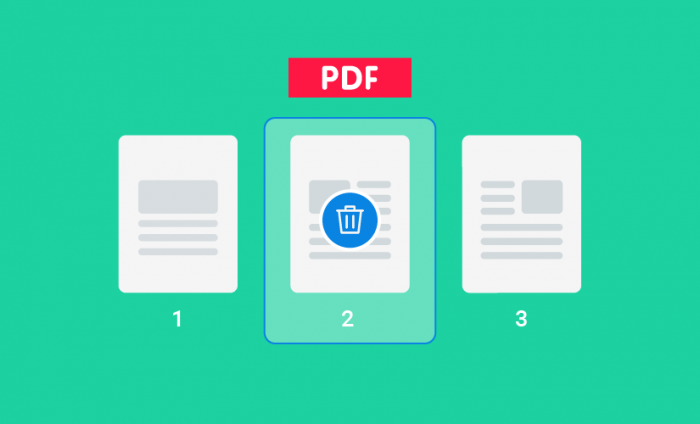

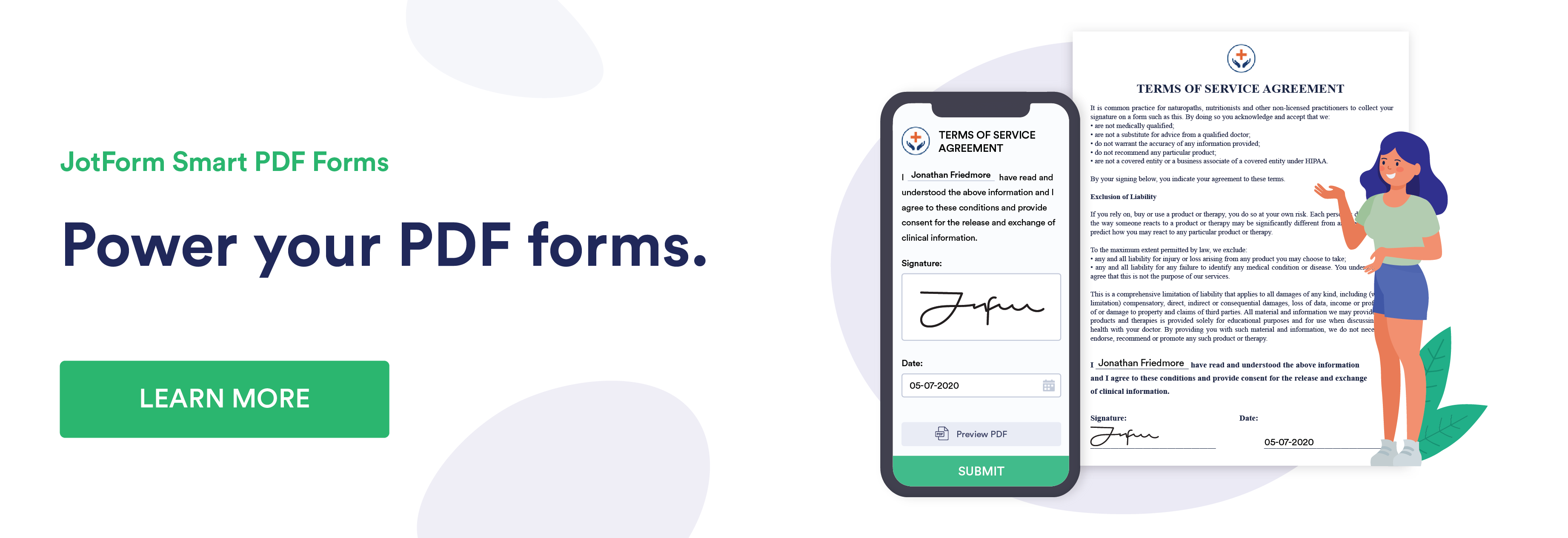















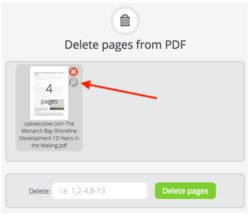








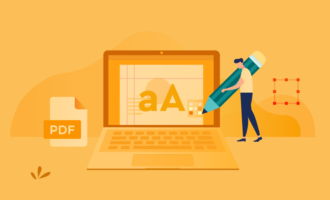
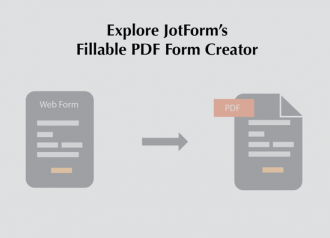

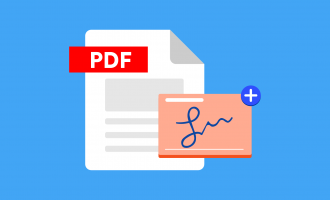

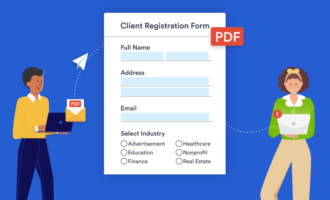








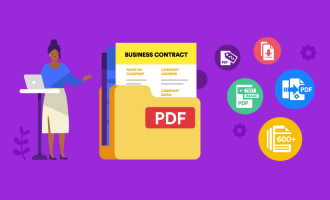



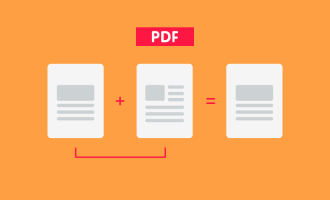
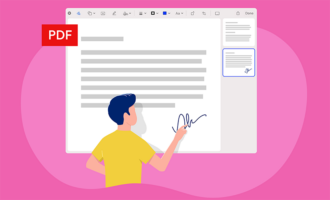


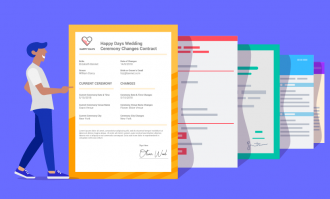

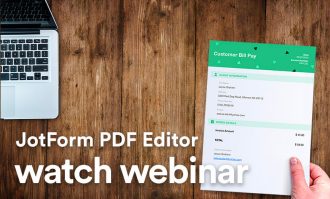

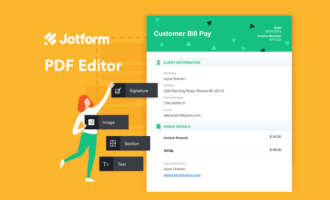
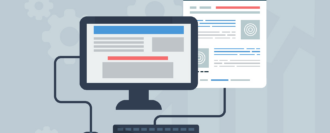

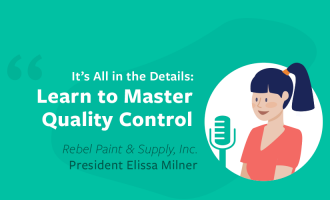

Send Comment:
2 Comments:
More than a year ago
You can use the WPS PDF all-in-one tool to organize PDF online. With this tool, you can add, delete, and rearrange PDF pages with a few clicks.
More than a year ago
Please delete this page for the author, that did not want it to show up online.