7 of the best Word to PDF converters
If you work with Word files, you’ve likely been in a crunch to turn a Word file into a PDF at some point. PDF files have many advantages. They’re usually more compact and look the same no matter where you open them. PDFs also allow you to share a document without running the risk of someone altering the content. So how can you convert a Word document to a PDF file?
If you’re using Word, the easiest way to create a PDF is to use the Save as option and choose PDF. But what if you don’t have access to Word?
There are plenty of online resources and downloadable conversion options available. To save you some research, we did the homework for you and curated seven of the best tools that you can use to turn a Word document into a PDF.
Top Word to PDF Converters
1. Adobe’s Online PDF Converter
Pros
- Free file conversion
- Simple drag-and-drop interface
- Software from the creators of the PDF
Cons
- Files upload to the cloud for conversion.
- Mobile downloads may require a workaround.
Adobe created the PDF, so it’s a good place to start when you’re looking at PDF converters. Its online tool allows you to easily convert DOC and DOCX files as well as other common formats to PDF in seconds.
To access your converted files, you can either download the PDF on the spot or sign in. However, depending on your browser, you may run into issues downloading files directly to a mobile device.
2. Nitro online Word to PDF Converter
Pros
- Free file conversion
- Straightforward interface
- Mobile-friendly PDF email link
Cons
- You have to check your email for the link.
- Files upload to the cloud for conversion.
Upload a Word document using Nitro’s Word to PDF online tool, and you’ll receive an email with a link to the converted file.
This tool does have a couple of limitations, though. While it’s quick to convert and deliver an average-sized PDF file, it may take longer for files with more pages or complex formatting. Additionally, Nitro will only convert files that are less than 50 pages or 5 MB in size. If you have to convert a larger file, you’ll need to use Nitro Pro.
Pro Tip
Want to explore more about how PDFs can enhance your workflow? Check out our PDF Tools to manage your documents with ease:
3. WPS online PDF Converter
Pros
- Free and easy to use
- Mobile-friendly tool
- Transparent file deletion policy
Cons
- Files upload to the cloud for conversion.
- You have to sign in to download files.
Upload your file by selecting it from your computer or dragging and dropping it into the selection area. Wait until the conversion from Word to PDF is complete, and then download the file. Your files will be deleted from the WPS servers one hour after conversion. If you’re concerned about online privacy, we recommend using a desktop or mobile software solution instead of an online solution.
Desktop and mobile software
4. Wondershare PDFelement
Pros
- Applications for all major operating systems and mobile devices
- Ability to convert without uploading to the cloud
- Batch PDF conversions
Cons
- The trial version has limited features.
- The software has a bit of a learning curve.
For those who want to convert PDFs offline or need to do more with their PDFs, PDFelement is a good solution. It has apps for Mac, Windows, Android, and iOS. It’s also great for converting PDFs in batches.
There’s a free download for those who want to try PDFelement. However, it limits the number of pages you can process, and the pricing for the Pro version can be steep for those looking for a simple conversion tool.
5. WPS Office
Pros
- Free, complete office suite
- Offline file conversion
- Available for all major operating systems
Cons
- Conversion requires extra steps.
More than a simple file converter, WPS Office is a free office suite available for all major operating systems and mobile devices, including Linux. To convert a file to PDF, you’ll need to open the Word document in WPS and navigate to the menu to select the Export as PDF option.
A few extra steps are involved, but this is a good option if you want to convert files offline and use a free office suite. While we tested the conversion on simple documents, we’re not sure how it will handle more complex Word files.
6. Soda PDF software
Pros
- Mobile and Windows desktop software
- Free trial
- Full-featured PDF tool with a simple interface
Cons
- It has a subscription-based pricing model.
- It doesn’t offer a Mac desktop download.
Soda PDF software allows you to convert Word docs to PDF easily. The software is accessible online and as a desktop tool, giving you more flexibility when you’re away from home.
If you convert using the online version of the software, your files will upload to the cloud, but the desktop version allows you to convert files without uploading them. The software is available on Windows, mobile devices, and through the browser.
7. Smallpdf desktop and mobile
Pros
- Easy-to-use apps for iOS, Android, and Windows
- Free usage with limitations
- Full-featured PDF suite
Cons
- The free version is limited to two actions per day.
- It doesn’t offer a Mac desktop download.
Smallpdf is a versatile PDF converter with desktop, mobile, and online versions. The applications are easy to use and free to download. Additionally, Smallpdf has extensions for Chrome, Google Workspace, and Dropbox. The free version of the app limits you to two actions per day, so if you work with a lot of PDFs, you’ll need the paid version.
Powerful PDFs with Jotform
We hope this list of PDF converters helps you convert files with ease. PDFs are powerful tools, and they can do even more when you combine them with powerful forms. Learn how to use Jotform to create and edit PDF forms that simplify data entry and allow you to collect data with ease.

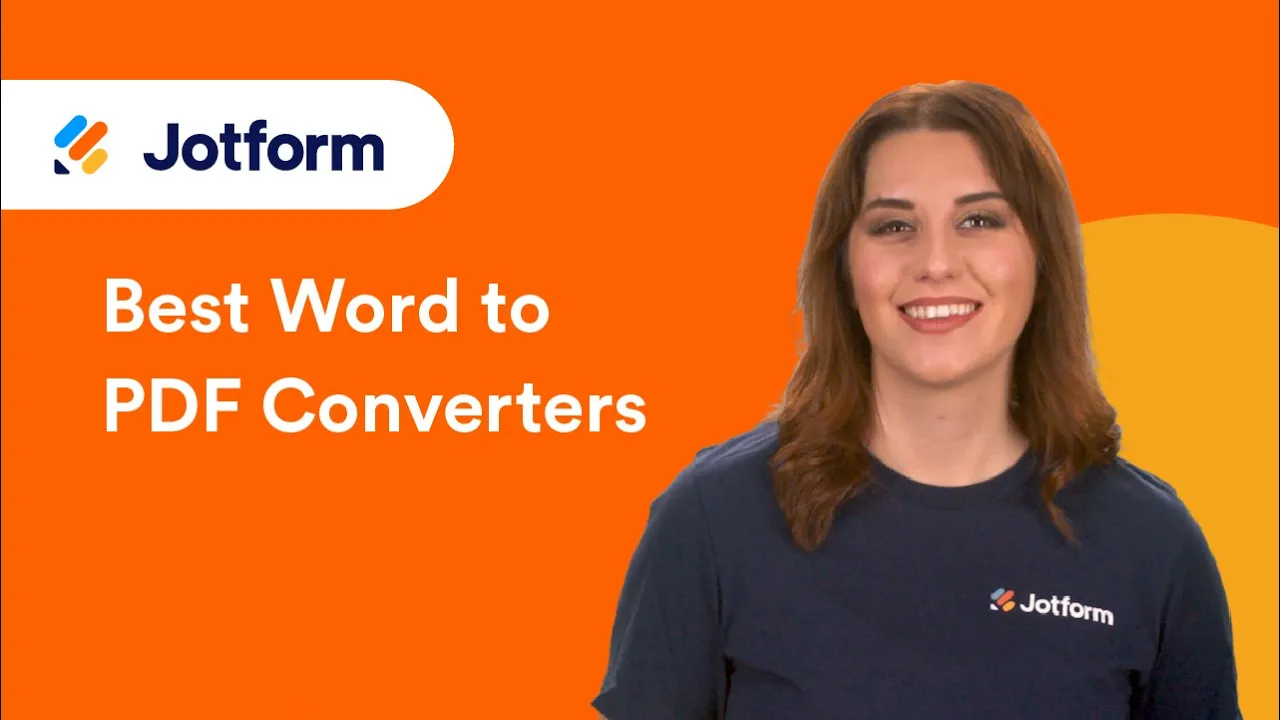









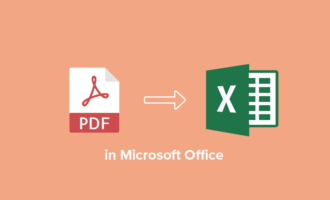



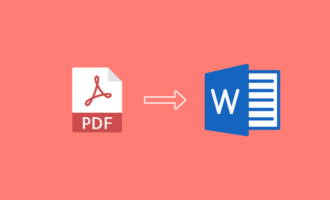


Send Comment:
1 Comments:
More than a year ago
Don’t forget this one: e/document-converters/word-to-pdf