Wie man Zellen in Google Tabellen sperrt
- Öffnen Sie Ihre Tabelle und markieren Sie die Zellen, die Sie sperren möchten.
- Öffnen Sie das Menü Daten und wählen Sie im Dropdown-Menü Geschützte Tabellen und Bereiche
- Geben Sie im Bereich Geschützte Tabellenblätter und Bereiche eine Beschreibung für die Aktionen ein, die Sie verbieten möchten.
- Klicken Sie auf den Button Berechtigungen festlegen
- Klicken Sie auf die Option Einschränken, wer diesen Bereich bearbeiten darf
- Deaktivieren Sie alle Personen, die keine Berechtigung zum Bearbeiten der Zellen haben sollen.
Google Tabellen ist ein leistungsstarkes Tabellenprogramm, das viele Menschen täglich nutzen. Das Programm mag zwar Microsoft Excel ähneln, bietet aber auch einige deutliche Vorteile.
Einer dieser Vorteile ist, dass Sie Ihre Tabellen mit anderen teilen können. Dadurch können Sie mit Ihren Teams, Mitarbeitern und Vorgesetzten zusammenarbeiten – aber es kann auch zu einigen potenziellen Problemen führen.
Wenn Sie viele Stunden Arbeit in die Entwicklung Ihrer Tabelle gesteckt haben, werden Sie nicht unbedingt wollen, dass irgendjemand die Zellen bearbeitet, sei es absichtlich oder versehentlich. Wenn Sie sich ein paar Minuten Zeit nehmen, um Ihre Zellen zu sperren, können Sie sie vor der Bearbeitung oder Änderung schützen und sicherstellen, dass Ihr Dokument sicher ist, auch wenn Sie es mit anderen teilen.
So sperren Sie Zellen in Google Tabellen Schritt für Schritt (+Bearbeitungsberechtigung für ausgewählte Nutzer erteilen):
- Um Ihr Dokument zu schützen, öffnen Sie Ihr Blatt und identifizieren die Zellen, die Sie sperren möchten. Sie können einige der Zellen sperren, während Sie anderen Mitarbeitern weiterhin erlauben, Änderungen vorzunehmen. Beginnen Sie mit der Identifizierung und Auswahl der Zellen, die Sie sperren möchten.
- Öffnen Sie das Menü Daten am oberen Rand des Dokuments und wählen Sie dann im Dropdown-Menü Geschützte Tabellenblätter und Bereiche. Daraufhin öffnet sich auf der rechten Seite Ihres Dokuments ein Fenster mit geschützten Tabellenblättern und Bereichen.
- Geben Sie im Bereich Geschützte Tabellenblätter und Bereiche eine Beschreibung für die Aktionen ein, die Sie in den geschützten Zellen verbieten möchten, z.B. “Keine Änderungen” oder “Keine Bearbeitung”. Klicken Sie dann auf den Button Berechtigungen festlegen, um die Berechtigungen für den markierten Bereich von Zellen anzupassen.
- Als nächstes entscheiden Sie, wer die ausgewählten Zellen bearbeiten darf. Klicken Sie auf die Option Beschränken, wer diesen Bereich bearbeiten darf. Wenn Sie im Dropdown-Menü Nur ich wählen, kann niemand sonst diese Zellen bearbeiten. Wenn Sie möchten, dass einige wenige Personen trotzdem Änderungen an diesen Zellen vornehmen können, wählen Sie Benutzerdefiniert aus dem Dropdown-Menü.
- Standardmäßig kann jeder Mitarbeiter, der über Bearbeitungsrechte für das Dokument verfügt, alle Zellen bearbeiten, auch die, die Sie ausgewählt haben. Sie sehen eine Liste mit allen Personen, die das Dokument bearbeiten dürfen. Heben Sie die Markierung aller Personen auf, die keine Berechtigung zur Bearbeitung der von Ihnen markierten Zellen haben sollten. Klicken Sie abschließend auf Fertig.
- Wenn jemand ohne spezielle Bearbeitungsrechte versucht, diese geschützten Zellen zu bearbeiten, erhält er eine Warnmeldung, die besagt, dass die Zelle geschützt ist. Die Person muss Sie kontaktieren, um die Erlaubnis zu erhalten, die geschützten Zellen zu bearbeiten.
Profi-Tipp
Organisieren Sie Ihre Jotform-Formulardaten nahtlos in Google Tabellen – melden Sie sich noch heute kostenlos an.
Wie man ein ganzes Blatt in Google Tabellen sperrt
Der Schutz bestimmter Zellen kann nützlich sein, wenn Sie möchten, dass andere Personen Änderungen an anderen Teilen eines Blattes vornehmen können. Wenn Sie jedoch ein ganzes Blatt schützen möchten, können Sie verhindern, dass jemand Änderungen an einem beliebigen Teil des Blattes vornimmt. Sie können wählen, ob Sie nur sich selbst Bearbeitungsrechte erteilen oder ob Sie bestimmten Personen die Möglichkeit geben, Änderungen vorzunehmen.
- Öffnen Sie zunächst das Blatt, das Sie schützen möchten.
- Klicken Sie mit der rechten Maustaste auf die Registerkarte des Blattes, das Sie schützen möchten. Dieser Vorgang gilt jeweils nur für eine Registerkarte, so dass Sie ihn für alle anderen Registerkarten, die Sie schützen möchten, wiederholen müssen.
- Klicken Sie auf die Option Bereich schützen. Daraufhin öffnet sich rechts neben dem Blatt ein Fenster mit geschützten Tabellenblättern und Bereichen.
- Geben Sie im Bereich Geschützte Blätter und Bereiche eine Beschreibung dessen ein, was Sie tun, z.B. “Blätter vor jeder Bearbeitung schützen”.
- Vergewissern Sie sich, dass der Blattname im zweiten Feld dem Namen des Blattes entspricht, das Sie schützen möchten.
- Klicken Sie auf den Button Berechtigungen festlegen.
- Wählen Sie Einschränken, wer diesen Bereich bearbeiten darf.
- Wählen Sie in der Dropdown-Liste Nur ich, wenn Sie die einzige Person sein möchten, die das Blatt bearbeiten kann. Wenn Sie bestimmten Personen die Möglichkeit geben möchten, Änderungen vorzunehmen, wählen Sie die Dropdown-Option Benutzerdefiniert. Deaktivieren Sie alle Mitarbeiter, denen Sie keine Bearbeitungsrechte erteilen möchten.
- Klicken Sie auf Fertig.
Holen Sie das Beste aus Google Tabellen heraus
Google Tabellen ist ein leistungsstarkes Tool für jedes Unternehmen. Wenn Sie wissen, wie Sie Funktionen wie geschützte Bereiche und Zellen nutzen können, können Sie dieses Tool noch besser für Ihr Unternehmen einsetzen.
Wenn Sie häufig mit Tabellen arbeiten, ist es vielleicht an der Zeit, Ihre Tabellen- und Datenbanksoftware zu aktualisieren. Optionen wie Jotform Tabellen ermöglichen eine nahtlose Zusammenarbeit und Sie können CSV- oder Excel-Dateien direkt importieren, damit Sie schnell loslegen können. Jotform Tabellen ist außerdem mit Vorlagen wie Budget– und Kalendervorlagen ausgestattet, mit denen Sie noch mehr Zeit sparen können.
Ganz gleich, welche Programme und Software Ihr Unternehmen verwendet, Tabellen sind mit Sicherheit ein Schlüsselelement. Wenn Sie deren Funktionen und Merkmale verstehen, können Sie das Beste aus diesen Tools herausholen und Ihr Unternehmen effizienter machen.
Foto von Vojtech Okenka von Pexels








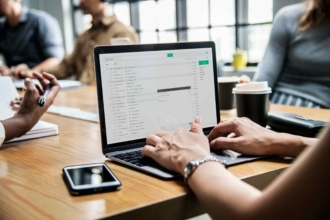



Kommentar abschicken: