Schritte zum Erstellen eines Google Formulars auf dem iPhone
- Besuchen Sie die Google Formulare Website in Ihrem Browser
- Melden Sie sich bei Ihrem Google-Konto an
- Ein neues leeres Formular wird automatisch angezeigt
- Tippen Sie auf eine beliebige Frage, um sie zu bearbeiten
Wenn Sie ein Google-Formular schnell und effizient mit Ihrem iPhone oder iPad erstellen möchten, sind Sie hier genau richtig. Dieser Leitfaden führt Sie durch die einfachen Schritte, mit denen Sie Ihr Formular einrichten, anpassen und mit den Befragten teilen können – und das alles ganz bequem mit Ihrer Hand. Wir zeigen Ihnen, wie Sie ein Google-Formular auf iPhone und iPad erstellen und die Möglichkeiten Ihres Geräts nutzen, um die Datenerfassung und das Feedback unterwegs zu erleichtern.

Vorhandene Formulare sofort übertragen
Sie brauchen Ihre Online-Formulare nicht von Grund auf neu zu erstellen. Stattdessen übernehmen Sie vorhandene Formulare und Beantwortungsdaten mit einem Klick in Ihr Jotform-Konto – so können Sie Daten erfassen, ohne einen Schritt zu überspringen.
Wie Sie ein Google Formular auf iPhone und iPad erstellen
Die Erstellung eines Google-Formulars auf Ihrem iPhone oder iPad ist ein unkomplizierter Vorgang. Hier sehen Sie, wie Sie es auf dem iPad machen:
- Öffnen Sie Ihren Browser und besuchen Sie die Website von Google Formulare unter https://forms.google.com.
- Wenn Sie noch nicht in einem Google-Konto angemeldet sind, werden Sie aufgefordert, dies zu tun.
- Sobald Sie angemeldet sind, können Sie mit der Erstellung eines neuen Formulars beginnen.
- Auf der Startseite finden Sie den Bereich „Neues Formular anlegen“.
- Von hier aus können Sie eine Vorlage aus der Vorlagengalerie auswählen und bearbeiten oder ein neues Formular erstellen, indem Sie auf Leeres Formular klicken.
- Wenn Sie ein Formular im Editor öffnen, können Sie auf eine beliebige Frage klicken, um sie zu bearbeiten. Die Einstellungen der Frage werden unten auf dem Bildschirm angezeigt, wo Sie Änderungen vornehmen können.
So erstellen Sie ein Google Formular auf dem iPhone,
- Öffnen Sie Ihren Browser und besuchen Sie die Website von Google Formulare unter https://forms.google.com.
- Wenn Sie bei einem Google-Konto angemeldet sind, können Sie ohne weitere Aufforderung fortfahren.
- Es wird automatisch ein neues leeres Formular angezeigt.
- Ähnlich wie beim iPad tippen Sie einfach auf eine beliebige Frage, um sie zu bearbeiten. Die Frageeinstellungen werden dann unten auf dem Bildschirm angezeigt, damit Sie Änderungen vornehmen können.
Hinzufügen von Fragen und Antworttypen
Google Formulare bietet eine Vielzahl von Fragetypen für unterschiedliche Anforderungen an die Datenerfassung. Dazu gehören:
- Kurzantwort
- Absatz
- Multiple-Choice-Frage
- Kästchen
- Drop-down
- Datei hochladen
- Lineare Skala
- Multiple-Choice-Raster
- Datum
- Zeit
Auf einem iPhone oder iPad ist es ganz einfach, eine neue Frage zu Ihrem Google-Formular hinzuzufügen. Tippen Sie auf den Button „+“ und eine neue Frage wird zu Ihrem Formular hinzugefügt. Wählen Sie dann den gewünschten Fragetyp aus der Liste aus. Ganz gleich, ob Sie ein Quiz mit Multiple-Choice-Fragen oder eine Umfrage mit Fragen auf einer Bewertungsskala erstellen möchten, Google Formulare bietet Ihnen alles, was Sie brauchen.
Denken Sie daran, dass Google Formulare mit einem cloudbasierten System arbeitet, was bedeutet, dass alle Ihre Formulare automatisch in Ihrem Google Drive und in Ihren Google Docs gespeichert werden. So können Sie zwischen Ihrem iPhone, iPad oder Ihrem Computer wechseln und Ihre Formulare bearbeiten, wann und wo immer Sie wollen. Um Google Formulare zu erstellen, greifen Sie einfach über Ihr Google-Konto auf die Plattform zu und verwenden Google Formulare nach Bedarf.
So passen Sie Ihr Google Formular auf iPhone und iPad an
Nachdem Sie ein einfaches Formular erstellt haben, können Sie es im nächsten Schritt an Ihre Bedürfnisse anpassen. Lassen Sie uns diese Optionen näher betrachten.
Bilder und Videos einbinden
Wenn Sie Bilder und Videos in Ihr Google-Formular einfügen, können Sie den Engagement-Faktor und die visuelle Attraktivität erhöhen. Sie können auch zusätzlichen Kontext zu Ihren Fragen liefern und so sicherstellen, dass potenzielle Befragte sie besser verstehen.
Um ein Bild in Ihr Formular einzubinden, klicken Sie auf das Bildsymbol. Damit können Sie ein Bild aus Ihrer Fotobibliothek hochladen, ein neues Foto aufnehmen, eine URL verwenden oder ein Bild von Google Drive oder Google Images hochladen.
Um ein Video einzufügen, tippen Sie auf das Videosymbol und fügen Sie eine YouTube-Video-URL ein oder suchen Sie Videos auf YouTube über die Suchleiste oben.
Profi-Tipp
Diese Funktion ist besonders nützlich für die Erstellung von Quizzen, bei denen Sie Fragen zu einem Videoclip stellen möchten.
Anpassen des Aussehens Ihres Formulars
Die visuelle Attraktivität Ihres Google-Formulars ist von großer Bedeutung für die Attraktivität Ihrer Befragten.
Sie können Ihr Formular auf die folgenden Arten anpassen:
- Erstellen Sie ein persönliches Thema, indem Sie über das Palettensymbol Ihr eigenes Farbschema und Ihren eigenen Schriftstil wählen
- Wählen Sie aus verschiedenen Themen mit voreingestellten Farben und Schriftarten
- Laden Sie ein Bild hoch, indem Sie auf ‘Bild auswählen’ für die Kopfzeile klicken.
- Passen Sie die Hintergrundfarbe an den Zweck Ihres Formulars oder Ihr Branding an.
So fügen Sie Ihrem Google-Formular auf iPhone und iPad Mitarbeiter hinzu
Das Hinzufügen von Mitwirkenden und das Festlegen von Bearbeitungsrechten ist auf einem iPhone oder iPad ganz einfach.
Führen Sie die folgenden Schritte aus, um Mitwirkende vorzustellen:
- Öffnen Sie das Formular, das Sie freigeben möchten.
- Klicken Sie auf die drei vertikal ausgerichteten Punkte oben rechts auf dem Bildschirm.
- Wählen Sie ‘Mitwirkende hinzufügen’.
- Geben Sie die E-Mail-Adressen der Personen ein, die Sie einladen möchten. In diesem Bereich können Sie auch Gruppen und Kalenderereignisse hinzufügen.
- Wählen Sie, ob jeder Mitarbeiter das Formular bearbeiten kann.
- Sobald Sie die Berechtigungen festgelegt haben, tippen Sie auf ‘Fertig’, um die Mitwirkenden einzuladen.
Wie Sie Ihre Google Formulare auf iPhone und iPad freigeben
Die Freigabe Ihres Formulars ist ein wichtiger Schritt bei der Erfassung von Antworten. Google Formulare bietet mehrere Möglichkeiten, Ihr Formular direkt von Ihrem iPhone oder iPad aus weiterzugeben.
Um Ihr Formular per E-Mail zu versenden, gehen Sie folgendermaßen vor:
- Klicken Sie auf den Button ‘Senden’ oben rechts im Formular.
- Wählen Sie die Registerkarte ‘E-Mail’.
- Fügen Sie die E-Mail-Adressen der Empfänger hinzu.
- Passen Sie den Betreff und die Nachricht an.
- Wählen Sie, ob das Formular vor dem Versand in die E-Mail eingefügt werden soll.
- Sobald Sie fertig sind, klicken Sie auf ‘Senden’.
Wenn Sie Ihr Formular in sozialen Medien teilen möchten, folgen Sie diesen Schritten:
- Tippen Sie auf den Button ‘Senden’.
- Wählen Sie das Symbol der gewünschten sozialen Medienplattform. (Facebook oder X (früher Twitter)).
- Sie werden aufgefordert, sich bei Ihrem Konto anzumelden.
- Nachdem Sie sich angemeldet haben, können Sie den Link zum Formular direkt posten.
- Sie können das Formular auch in sozialen Medien teilen, indem Sie den Link zum Formular kopieren.
Wie Sie Google Formulare auf dem iPhone und iPad anzeigen können
Wenn Sie Ihre Google Formulare freigeben und mit der Erfassung von Formularbeantwortungen beginnen, möchten Sie vielleicht diese Beantwortungen untersuchen. Mit Google Formulare können Sie die Antworten direkt auf Ihrem iPhone und iPad anzeigen und analysieren.
Um die Antworten zu überprüfen, gehen Sie folgendermaßen vor:
- Navigieren Sie in Ihrem mobilen Browser zur Google Formulare Website und wählen Sie das gewünschte Formular aus.
- Tippen Sie auf die Registerkarte ‘Antworten’.
- Hier sehen Sie eine Zusammenfassung aller Antworten, einschließlich der Anzahl der Antworten und der Beantwortungsquote.
- Sie können hier auch die Antworten nach Frage und Person aufschlüsseln.
- Sie können „Antworten herunterladen“ wählen, indem Sie auf die drei Punkte oben rechts auf der Registerkarte Antworten klicken. Die Antworten werden dann als CSV-Datei auf Ihrem Gerät gespeichert.
Jotform: Eine leistungsstarke Alternative zu Google Formulare
Google Formulare bietet zwar eine Fülle von Funktionen für die Formulierung und Verwaltung von Formularen auf mobilen Geräten, aber auch Alternativen wie Jotform können sich als nützlich erweisen. Jotform ist ein leistungsstarkes Tool, das eine benutzerfreundliche mobile Schnittstelle und zusätzliche Funktionen bietet.
Jotform bietet über 10.000 Formularvorlagen, eine Vielzahl von Formularfeldtypen und Widgets sowie über 100 Integrationen. Damit können Sie fortschrittliche Online-Formulare erstellen, mit denen Sie u. a. Zahlungen erfassen, Spenden annehmen und Unterschriften erfassen können. Diese Funktionen machen Jotform zu einer äußerst vielseitigen und leistungsstarken Alternative zu Google Formulare.
Mit Jotform Mobile Formulare können Sie Formulare direkt von Ihrem iPhone oder iPad aus erstellen, bearbeiten und weitergeben. Außerdem bietet es spezielle Funktionen wie die Offline-Erstellung von Formularen und die Datenerfassung. Dies kann besonders in Situationen nützlich sein, in denen Sie keinen Zugang zu einer Internetverbindung haben.
Zu den weiteren besonderen Merkmalen von Jotform gehören:
Diese Funktionen bieten Ihnen im Vergleich zu Google Formulare mehr Flexibilität und Funktionalität und machen Jotform zu einer überzeugenden Alternative.
Häufig gestellte Fragen
Wie erstellt man ein Google-Formular auf dem Handy?
Um ein Google Formular auf Ihrem mobilen Gerät zu erstellen, besuchen Sie forms.google.com, wo sich automatisch ein neues Formular öffnet. Sie können dann Fragen hinzufügen und das Aussehen des Formulars anpassen. Nachdem Sie die Änderungen vorgenommen haben, können Sie das Formular in Ihrer Google Drive App finden und bearbeiten.
Weitere Informationen finden Sie in unserem Leitfaden: Wie Sie ein Google Formular auf einem mobilen Gerät erstellen
Hat Google eine iOS-App für Formulare?
Google Formulare hat keine eigene iOS-App, aber Sie können über die Google Formulare Website mit Safari oder anderen mobilen Browsern auf Formulare zugreifen und diese bearbeiten. Auf diese Weise können Sie Ihre Formulare auch auf Ihrem iOS-Gerät verwalten.
Foto von picjumbo.com


























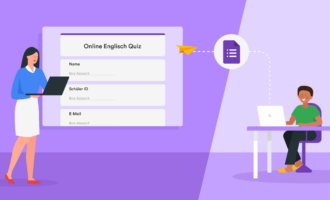








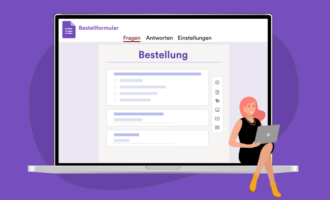
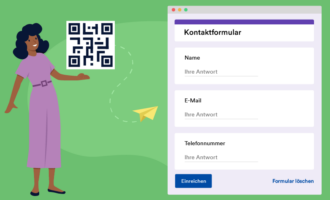







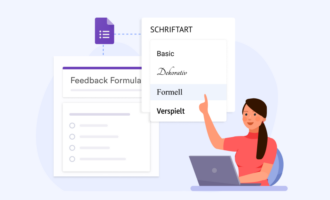

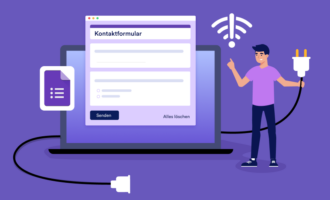





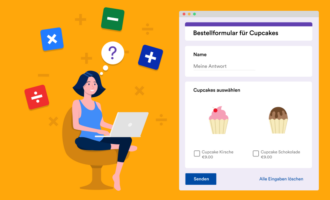
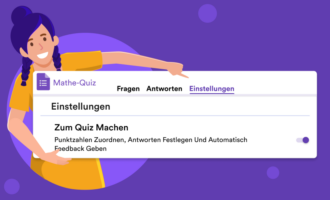


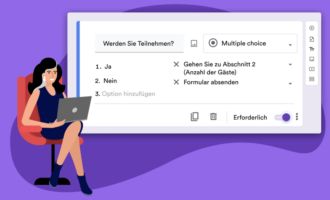
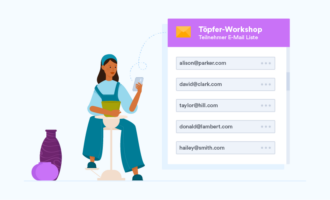







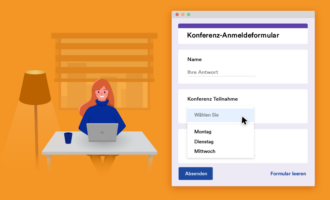



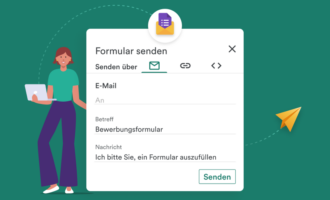

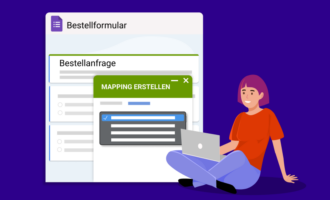






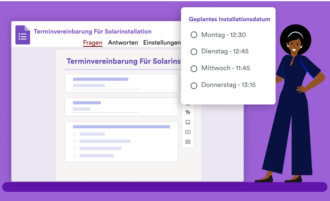




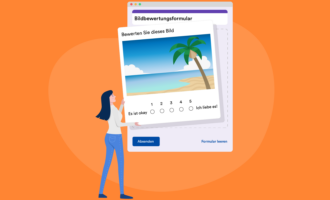







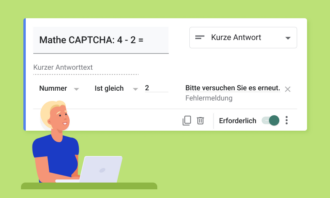

Kommentar abschicken: