Die gemeinsame Nutzung von Formularen als PDF-Dokumente ist eine gute Möglichkeit, herkömmliche Papierformulare zu ersetzen. Sie können digital weitergegeben werden und müssen nicht physisch aufbewahrt werden. Aber PDFs sind nicht nur ein digitaler Ersatz für physische Dokumente.
Sie sind eine Mischung aus realen Dokumenten und digitaler Technologie. Für PDF-Formulare gelten also nicht die gleichen Regeln wie für Papierdokumente. Wenn Sie das verstanden haben, gibt es einige großartige Möglichkeiten, PDF-Formulare mit Tools wie bedingter Logik dynamischer und reaktionsfähiger zu machen.
Ein einfaches Beispiel
Für unser Beispiel werden wir Adobe Acrobat verwenden, um eine Frage aus einer Zufriedenheitsumfrage zu erstellen. Wenn jemand nicht zufrieden ist, wird er gefragt, wie wir unseren Service verbessern können und er kann seine Antwort in das nebenstehende Textfeld eingeben.

Das Feld sollte verschwinden, wenn eine zufriedene oder bessere Reaktion ausgewählt wird. Wir zeigen das Textfeld für das Verbesserungsfeedback nur an, wenn jemand unzufrieden ist, weil es nur dann Sinn macht.
Hinzufügen von Optionsfeldern
Wenn Sie eine bedingte Logik hinzufügen möchten, verfügen Sie hoffentlich bereits über gute Kenntnisse in Adobe Acrobat. Wenn das der Fall ist, werden wir uns mit den einfacheren Dingen befassen. Beginnen wir mit der Erstellung eines neuen Dokuments und verwenden Sie dann die Suchtools, um das Dokument Formular vorbereiten zu finden und auszuwählen.
Da Sie nun das Formulartool verwenden, wählen Sie die Optionsschaltfläche aus und klicken Sie mit der Maus auf das Bearbeitungsfeld, um sie zu platzieren. Benennen Sie den Button so, dass sie zur Auswahl passt und benennen Sie die Gruppe, zu der alle Button gehören werden. Sie müssen Ihre Optionsschaltflächen gruppieren, damit Sie nur eine auswählen können.

Wenn Sie fertig sind, klicken Sie viermal auf Weiteren Button hinzufügen, um alle Ihre Optionsfelder zu erstellen. Wenn Sie möchten, können Sie Ihren Button wie im obigen Beispiel beschriften, aber das ist nicht notwendig, da Sie nur üben.
Überprüfen Sie die Liste der Felder auf der rechten Seite. Alle Ihre Optionsfelder sollten sich in derselben Gruppe befinden. Wenn dies der Fall ist, sind Sie startklar.

Hinzufügen des Kommentarfeldes
Beginnen Sie mit der Auswahl des Textfeldes und klicken Sie auf den Bearbeitungsbereich, um es zu platzieren. Klicken Sie auf Alle Eigenschaften oder doppelklicken Sie auf den Textbereich, wenn das gelbe Popup bereits verschwunden ist. Ändern Sie auf der Registerkarte Allgemein die Ausrichtung auf Ausgeblendet.

Dadurch wird das Feld standardmäßig ausgeblendet, so dass es nur angezeigt wird, wenn es benötigt wird.
Ändern Sie auf der Registerkarte Erscheinungsbild die Rahmenfarbe in Schwarz, damit man erkennt, dass es sich um ein Textfeld handelt.

Wählen Sie auf der Registerkarte Optionen die Option Mehrzeilig, da es sich um ein Kommentarfeld und nicht um ein Namensfeld handelt.

Die Beschriftung ist ein wenig knifflig. Sie können dem reinen Text keine Formulareigenschaften zuweisen, also müssen wir ein Textfeld erstellen, das wie reiner Text aussieht, aber verschwindet, wenn das eigentliche Textfeld verschwindet. Beginnen Sie damit, ein weiteres Textfeld zu erstellen. Setzen Sie es auf ausgeblendet. Stellen Sie sicher, dass auch der Rahmen ausgeblendet ist. Stellen Sie auf der Registerkarte Erscheinungsbild die Schriftart so ein, dass sie mit der Schriftart für Ihren normalen Text übereinstimmt.

Jetzt sollte es als reiner Text durchgehen. Außerdem sollten Sie auf der Registerkarte Allgemein die Option Schreibgeschützt aktivieren, damit nichts Unvorhersehbares passiert.

Alles miteinander verknüpfen
Nun, da alles angelegt ist, müssen wir es nur noch funktionsfähig machen. Öffnen Sie zunächst die Eigenschaften des Optionbuttons mit der niedrigsten Zufriedenheit. Gehen Sie auf die Registerkarte Aktionen und wählen Sie in den Dropdowns Auslöser auswählen die Option Maus hoch und in der Dropdown-Liste Aktion auswählen die Option Feld anzeigen/ausblenden.

Klicken Sie auf Hinzufügen. Wählen Sie eines der beiden Textfelder und wählen Sie im Popup-Fenster Ausblenden. Dann wiederholen Sie den Vorgang für das andere Textfeld.

Wiederholen Sie diesen Vorgang für die übrigen vier Optionsfelder, mit Ausnahme der Optionen Zufrieden und Oben. Für diese Optionen blenden Sie die Textbereiche ein, anstatt sie auszublenden.
Klicken Sie auf den Button Vorschau in der oberen rechten Ecke und testen Sie Ihre Arbeit, indem Sie auf jedes Optionsfeld klicken. Sieht es gut aus? Prima! Wenn nicht, gehen Sie zurück und stellen Sie sicher, dass alles richtig eingestellt ist.
Nur damit Sie es wissen
Erstellen Sie interaktive Formulare mit Jotform Smart PDF Formulare. Wandeln Sie Ihre PDFs in Online-Formulare um, die Sie mit bedingter Logik anpassen können – ganz ohne Programmierkenntnisse!
Ein einfacher Weg mit Jotform
Erstellen Sie Ihre Formulare eigentlich von Grund auf mit Adobe Acrobat? Es erfüllt seine Aufgabe, aber es macht es Ihnen nicht leicht, wie Sie an den vielen Schritten gesehen haben, die wir durchlaufen mussten, um bedingte Logik hinzuzufügen.
Wenn Sie ein Formular erstellen möchten, sollten Sie sich keine Gedanken über die Ausrichtung, die Größe der Kontrollkästchen und die Gruppierung von Optionsfeldern machen müssen. Es ist viel einfacher, ein Tool wie Jotform zu verwenden, um Formularkomponenten ohne den ganzen Aufwand zu erstellen.
Beginnen Sie dazu mit der Erstellung eines neuen Formulars im Jotform Formulargenerator. Sie können aus Tausenden von Vorlagen wählen. Und Sie können bestehende PDFs importieren. Aber wir haben das PDF von Grund auf neu erstellt, also lassen Sie uns fair bleiben. Wählen Sie während der Formularerstellung die Option Leer beginnen und dann Klassisches Formular.
Wenn das neue Formular geöffnet ist, blättern Sie als erstes im linken Menü nach unten zu den Befragungen. Ziehen Sie dann die Eingabetabelle auf Ihr Formular.

Das ist schon fast das fertige Produkt. Um es an das Acrobat-Beispiel anzupassen, müssen Sie noch die Spalten und Zeilen ändern. Das sollte ganz einfach sein.

Ziehen Sie dann ein Langer Text-Element auf das Formular, klicken Sie darauf und dann auf das Zahnradsymbol daneben. Wählen Sie im Eigenschaftenfeld die Registerkarte Erweitert, scrollen Sie nach unten und klicken Sie auf Verborgenes Feld.

Das war’s mit der Einrichtung. Fügen wir nun die Logik hinzu. Wählen Sie oben auf der Seite die Registerkarte Einstellungen. Wählen Sie dann Bedingungen aus dem linken Menü. Wählen Sie nun Feld anzeigen/verbergen aus der Liste und füllen Sie die Felder so aus, dass sie wie folgt aussehen:

Und speichern Sie Ihre Bedingungen. Das Formular verwendet einfaches Deutsch und keine Programmierung, es sollte also selbsterklärend sein. Wenn nicht, oder wenn Sie mehr erfahren möchten, schauen Sie sich unsere Infoseite zur bedingten Logik an.
Das war’s schon. Mit Jotform haben Sie in nur wenigen Minuten ein Formular mit bedingter Logik erstellt. Und für die PDF-Datei klicken Sie in der oberen Navigation auf Veröffentlichen und dann im linken Menü auf PDF. Klicken Sie auf den Button PDF herunterladen, um eine ausfüllbare Version Ihres Formulars im PDF-Format herunterzuladen.
Foto von Los Muertos Crew






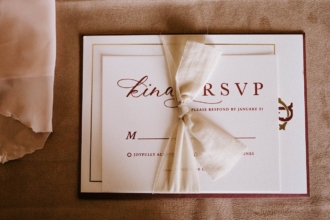





Kommentar abschicken: