Wenn Sie einen Link zu einem Google Formular hinzufügen möchten, fragen Sie sich vielleicht, wo sich das Link-Element befindet. Wenn Sie ein neues Formular erstellen, sehen Sie ein Titelfeld und ein Fragenfeld. Wenn Sie auf diese Felder klicken, sehen Sie in der schwebenden Symbolleiste neben jeder Frage oder jedem Feld die Optionen zum Hinzufügen von Textelementen, Bildern, Videos und mehr. Aber es gibt dort keine Option, nur um einen Link hinzuzufügen.
Kurz gesagt, Sie können fast überall einen Link einfügen. Wenn Sie in ein bearbeitbares Textfeld klicken, z. B. eine Frage, einen Formulartitel oder eine Beschreibung, wird darunter eine Formatierungsleiste mit einem Link-Symbol angezeigt. Durch Klicken auf das Link-Symbol können Sie sowohl die URL als auch den Anzeigetext eingeben.
In einigen Bereichen, in denen die Formatierungsleiste nicht angezeigt wird, wandelt Google eingefügte URLs auch in anklickbare Links um.
Hier finden Sie eine Zusammenfassung, wo und wie Sie einen Link in Google Formulare einfügen können.
Profi-Tipp
Fügen Sie Links zu Formularen hinzu und greifen Sie auf andere erweiterte Link-Optionen mit Jotform, der perfekten Google Formulare Alternative, zu.

Suchen Sie nach der besten Alternative zu Google Formularen?
Die umfassende Formularerstellungslösung von Jotform ist für Mobilgeräte optimiert und bietet die meisten Integrationen in der Branche. Verwenden Sie sie, um Zahlungen einzuziehen, Arbeitsabläufe zu automatisieren, Leads zu erfassen und vieles mehr.
Wo Sie Links zu Google Formularen hinzufügen können
Sie können einen Link zu fast jedem Textbereich in Ihrem Formular hinzufügen. Tatsächlich gibt es fast keinen Teil eines Google Formulars, zu dem Sie keinen Link hinzufügen können. Hier ist eine Liste der Stellen, an denen Sie einen Link entweder über die Formatierungsleiste oder durch Einfügen einer URL hinzufügen können.
Nur damit Sie es wissen…
Erfahren Sie, wie und wo Sie Links in Google Formulare einfügen können, damit Nutzer problemlos zwischen den Plattformen wechseln können.
- Formular-Titel: Richtig: Sie können das erste, was Besucher sehen, in einen Link umwandeln. Dies ist eine großartige Möglichkeit, Besuchern weitere Informationen über den Zweck Ihres Formulars zu bieten.
- Formular-Beschreibung: Dies ist wahrscheinlich ein noch besserer Ort, um Links hinzuzufügen, über die Besucher weitere Informationen erhalten können. Sie könnten sogar so weit gehen, dies in einen FAQ-Bereich mit Links zu vielen anderen Informationen umzuwandeln.
- Andere Titel und Beschreibungen: Sie können überall dort, wo Sie ein Titelelement in Ihrem Formular erstellen, einen Link hinzufügen. Das gilt auch für die Beschreibungen.
- Bildtitel: Sie können zwar nicht das Bild selbst verlinken, aber Sie können einen Link zum Bildtitel hinzufügen.
- Videotitel: Videos sind natürlich bereits mit YouTube verlinkt. Sie können aber auch einen Link im Videotitel hinzufügen, genau wie bei Bildern.
- Fragen: Sie können zu jeder Frage einen Link hinzufügen. Da es keinen Platz für separate Beschreibungen für Fragen gibt, können Links dabei helfen, zu verdeutlichen, was Sie fragen möchten.
- Multiple-Choice-Optionen und Kontrollkästchen: Sie können Links zu den Antwortoptionen in Multiple-Choice- und Kontrollkästchen-Fragen hinzufügen. Dazu müssen Sie die URL in das Antwortfeld einfügen. (Beachten Sie, dass nur die verlinkte URL angezeigt wird, nicht der verlinkte Text.)
- Skalen und Raster: Allen Beschriftungen für Skalen- oder Rasterfragen können Links zugewiesen werden. Dies gilt auch für die Spalten und Zeilen bei Fragen im Matrixstil. Auch hier wird nur die verlinkte URL angezeigt, nicht der verlinkte Text.
Wo Sie keine Links zu Google Formularen hinzufügen können
Sie können theoretisch überall dort URLs hinzufügen, wo sich Text in Ihrem Formular befindet – es sei denn, diese Bereiche sind nicht anklickbar.
Das bedeutet, dass Sie keinen Link zu Dropdown-Optionen hinzufügen können. Die Standardaktion beim Klicken auf eine Dropdown-Option ist, dass Sie die Option auswählen. Es wäre nicht sinnvoll, auch daraus einen Link zu machen.
Sie können auch keinen Link zu Bild-Hovertext hinzufügen. Hovertext wird angezeigt, wenn Sie die Maus auf einem Bild anhalten. Sobald Sie die Maus bewegen, verschwindet der Hovertext, sodass Sie nicht mehr darauf klicken können.
Siehe auch den ausführlichen Leitfaden von Jotform zu: Google Formularen
So fügen Sie einen Hyperlink in Google Formulare ein
- Öffnen Sie Google Formulare und wählen Sie das Formular aus, das Sie bearbeiten möchten.
- Fügen Sie die Frage hinzu, in die Sie einen Hyperlink einfügen möchten. In diesem Fall fügen wir die Frage „Welches Produkt möchten Sie bestellen? Hier finden Sie eine Liste unserer Produkte.“
3. Markieren Sie den Text, zu dem Sie einen Link hinzufügen möchten.
4. Direkt unter dem Textfeld für Ihre Frage befindet sich ein Menü mit Textoptionen. Wählen Sie das Link-Symbol aus.
5. Geben Sie Ihre gewünschte URL unter Link zu ein und klicken Sie dann auf OK, um sie zu speichern.
6. Testen Sie Ihren Hyperlink, indem Sie oben auf der Seite auf „Vorschau“ klicken. Sobald das Vorschauformular angezeigt wird, klicken Sie auf den Hyperlink, um zu überprüfen, ob er Sie an die richtige Stelle weiterleitet.
7. Teilen Sie Ihr Formular, indem Sie oben rechts auf der Seite auf „Senden“ klicken. Wählen Sie aus, wie Sie es teilen möchten, ob per E-Mail, durch Verlinkung oder durch Einbettung.
Wo Sie noch mehr Link-Optionen erhalten
Was ist, wenn Sie nicht nur Links zu Ihren Online-Formularen hinzufügen möchten, sondern auch vorformatierte Designblöcke, wie z. B. Social-Media-Vorschauen? Einfache Links sind eine gute Alternative, aber es gibt so viele Möglichkeiten, Links als mehr als nur Text darzustellen.
Wäre es beispielsweise nicht schön, einfach die URL für eines Ihrer Social-Media-Konten hinzuzufügen und automatisch Ihre letzten Beiträge anzeigen zu lassen? Oder wie wäre es mit einem Rich-Text-Editor, mit dem Sie Links zu Bildern und erweiterte Formatierungen zu Text in Ihrem Formular hinzufügen können?
Solche erweiterten Optionen sind in Google Formularen nicht verfügbar. In Jotform hingegen schon.
Jotform bietet eine Vielzahl von Widgets, mit denen Sie Ihr Formular nach Belieben anpassen können. Dazu gehören Rich-Text-Editoren und Social-Media-Widgets.
Genau wie Google Formulare kann Jotform kostenlos getestet werden. Der Unterschied besteht darin, dass Jotform mit Ihren Anforderungen wächst. Schauen Sie mal rein!









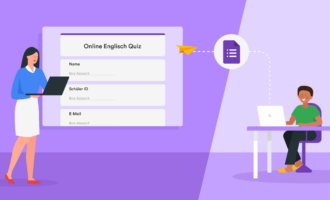










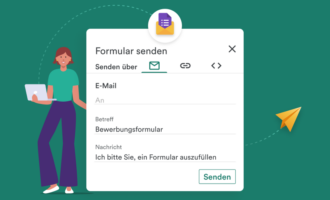

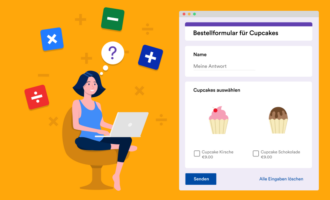

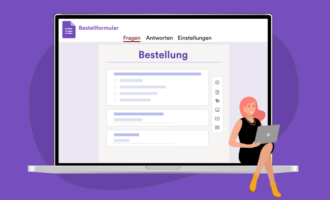


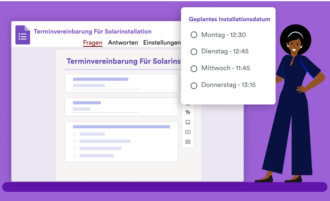


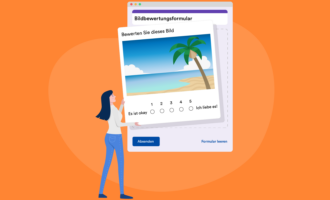






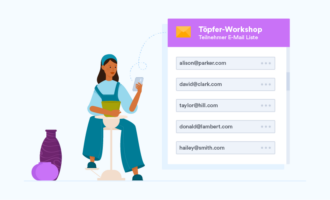





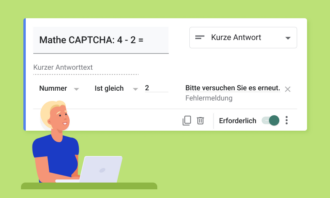
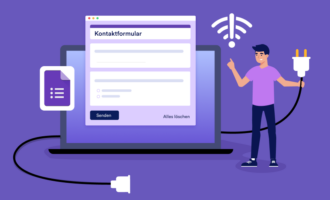




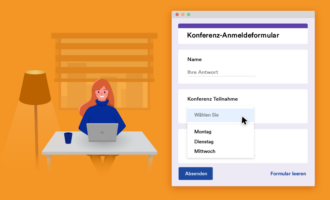


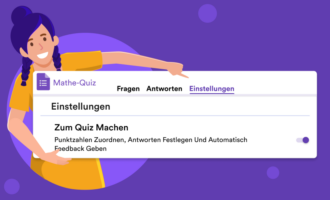








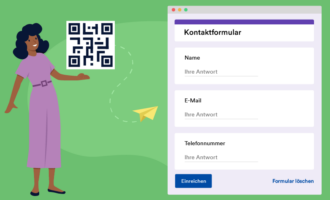


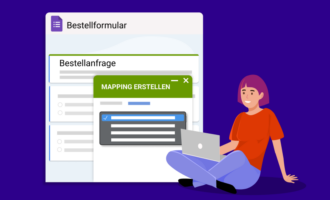
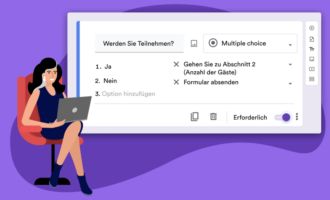





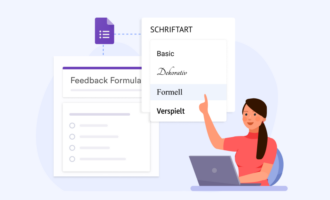




Kommentar abschicken: