Wie Sie Excel in Google Tabellen umwandeln
- Importieren Sie die Excel-Datei
- Laden Sie der Excel-Datei in Google Drive hoch
- Öffnen Sie die Excel-Datei in Google Drive
Als die elektronische Tabelle Ende der 70er Jahre auf den Markt kam, galt sie als die allererste “Killer-App ” – was eine andere Art ist, zu sagen, dass das Konzept so revolutionär war, dass man den Kauf eines Computers rechtfertigen konnte, nur um es zu nutzen.
Ursprünglich als VisiCalc bekannt, verhalfen elektronische Tabellen Apple zum Erfolg. Vier Jahrzehnte später sind sie immer noch genauso beliebt – und haben mehr Funktionen als je zuvor.
In der Welt der elektronischen Tabellen stehen Microsoft Excel und Google Tabellen an erster Stelle. Obwohl beide Programme nahezu identische Funktionen bieten, unterscheiden sie sich in ihrer Bedienung leicht.
Excel ist Standard für die meisten PCs (allerdings müssen Sie das Programm separat erwerben), während Google Tabellen für jeden mit einem Google-Konto kostenlos ist. Excel kann mehr als 17 Milliarden Zellen pro Datei füllen und verarbeiten, verglichen mit der Grenze von 5 Millionen Zellen für eine Google Tabellen-Datei.
Was die Visualisierung und Berechnung von Daten angeht, ist Excel besser als Google Tabellen. Aber wenn es um die gemeinsame Nutzung und die Zusammenarbeit über eine elektronische Tabelle geht, geht nichts über Google Tabellen.
Wie können Sie also das Beste aus beiden Welten nutzen? Beginnen Sie in Excel und konvertieren Sie Ihre Datei in Google Tabellen. Hier erfahren Sie, wie Sie Excel in Google Tabellen umwandeln.
Profi-Tipp
Erfassen Sie Registrierungen, Bestellungen und mehr mit benutzerdefinierten Online-Formularen – und synchronisieren Sie sie dann automatisch mit Google Tabellen mit unserer Google Tabellen-Integration.
Methode Nr. 1: Das Umwandeln von Excel in Google Tabellen durch Importieren einer Datei
Diese Methode eignet sich hervorragend, um eine Excel-Datei zu einem bestehenden Google Tabellen-Dokument hinzuzufügen.
- Öffnen Sie eine Google Tabelle.
- Klicken Sie auf die Registerkarte Datei, um das Dropdown-Menü zu öffnen.
- Wählen Sie aus der Liste der Optionen die Funktion Importieren.
- Klicken Sie auf die Registerkarte Hochladen.
- Klicken Sie auf den blauen Button Wählen Sie eine Datei von Ihrem Computer und wählen Sie die hochzuladende Excel-Datei. Sie können die Datei auch per Drag & Drop in dieses Fenster ziehen.
- Wählen Sie die Option Neues Arbeitsblatt erstellen und klicken Sie auf den Button Daten importieren . Sie können das Excel-Blatt direkt in dieses Google Tabellen-Fenster oder in ein neues Blatt desselben Dokuments importieren.
- Sobald der Import abgeschlossen ist, klicken Sie auf den Link Jetzt öffnen, um auf Ihre Datei zuzugreifen.
Methode Nr. 2: Die Umwandlung von Excel in Google Tabellen durch Hochladen in Google Drive
Bei dieser Methode werden Ihre Google Drive-Einstellungen geändert, so dass Sie diese Methode nur anwenden sollten, wenn Sie mehrere Dateien auf einmal umwandeln möchten. Hier erfahren Sie, wie Sie Excel in Google Tabellen umwandeln, indem Sie eine Datei in Google Drive hochladen:
- Öffnen Sie Ihr Google Drive.
- Klicken Sie oben rechts auf der Seite auf das Symbol, das wie ein Zahnrad aussieht.
- Klicken Sie auf die Option Einstellungen.
- Wählen Sie die Option Hochgeladene Dateien in das Google Docs Editor-Format umwandeln.
- Klicken Sie auf den Button Fertig.
Künftig werden alle Dokumente, die Sie in Google Drive hochladen, einschließlich Excel-Dateien, automatisch in bearbeitbare Google-Dokumente umgewandelt.
Methode Nr. 3: Die Umwandlung von Excel in Google Tabellen durch Öffnen in Google Drive
Diese Methode ist ideal für Nutzer, die eine Excel-Datei sicher in ihrem Google Drive speichern und eine andere Version in der Cloud bearbeiten möchten. Hier erfahren Sie, wie Sie Excel in Google Sheets umwandeln, indem Sie eine Datei in Ihrem Google Drive öffnen:
- Laden Sie Ihre Excel-Datei in Google Drive hoch. Sie können sie per Drag & Drop auf die Google Drive-Startseite oder in einen bestimmten Ordner ziehen, oder Sie klicken auf den Button Neu in der oberen linken Ecke des Fensters. Wählen Sie die Option Datei-Upload und doppelklicken Sie auf die Excel-Datei, die Sie hochladen möchten.
- Suchen Sie die Excel-Datei in Ihrem Google Drive.
- Klicken Sie mit der rechten Maustaste auf die Datei und bewegen Sie den Cursor im Popup-Menü auf Mit Text öffnen .
- Klicken Sie auf die Option Google Tabellen.
- Ihre Excel-Datei wird automatisch in einer neuen Registerkarte als bearbeitbares Google Tabellen geöffnet.
Bringen Sie Daten in die Cloud
Sobald Ihre Excel-Datei in eine Google Tabelle umgewandelt ist, können Sie darauf zugreifen und sie aktualisieren, wo und wann immer Sie mit dem Internet verbunden sind.
Obwohl Excel und Google Tabellen in Bezug auf die Grundfunktionen fast identisch sind, sollten Sie bedenken, dass einige Funktionen verloren gehen, wenn eine Microsoft-Datei in das Google-Format umgewandelt wird. So funktionieren beispielsweise Makros in der Excel-Datei nicht im Google-Dokument.
Grundlegende Formeln wie SUMME, MITTELWERT, MIN und MAX funktionieren sowohl in Excel als auch in Google Tabellen, aber die fortgeschritteneren Formeln, die Excel beherrscht, werden nicht mehr funktionieren. Im Grunde genommen werden alle Funktionen, die Google Tabellen fehlen, die Umwandlung in Excel nicht überleben.
Der größte Vorteil von Google Tabellen ist, dass es für die Cloud entwickelt wurde, was eine bessere Zusammenarbeit und einen einfacheren Zugriff für mehrere Nutzer ermöglicht. Und Google Tabellen lässt sich direkt mit Jotform integrieren. In wenigen einfachen Schritten können Sie jede Beantwortung eines Formulars an eine Google Tabelle senden und so Ihre gesamte Datenbank in der Cloud verwalten.




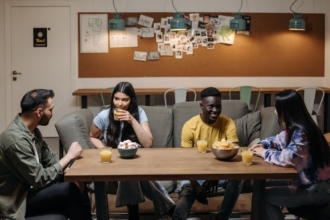








Kommentar abschicken: