Wie man ein Checkboxgitter in Google Formulare erstellt
- Erstellen Sie ein neues Google Formular
- Klicken Sie auf das Feld Unbenannte Frage
- Fügen Sie Ihre Frage in das Feld Unbenannte Frage ein
- Klicken Sie auf das Dropdown-Menü, das auf Mehrfachauswahl eingestellt ist
- Wählen Sie Checkboxgitter
- Bearbeiten Sie es nach Ihren Wünschen
- Schalten Sie die Option Für jede Zeile eine Antwort verlangen ein
- Klicken Sie auf das Augensymbol
- Prüfen Sie Ihr Formular
- Senden Sie Ihr Formular zum Ausfüllen an die Empfänger
In Online-Formulargeneratoren sind Ankreuzfelder eine Art Antwortformat, mit dem Sie mehrere Antwortoptionen in einem leicht verständlichen, tabellenartigen Raster darstellen können. Checkboxgitter werden häufig in Umfragen verwendet, um Daten über die Präferenzen der Befragten zu erfassen. Auch wenn sie einfach klingen, können diese Raster mit Hilfe von Online Formulargeneratoren sehr komplex sein.
Dies gilt insbesondere für Google Formulare, einen der beliebtesten Formular Generatoren. Wenn Sie also die Präferenzen Ihrer Befragten in einer Umfrage erfassen und ein Checkboxgitter in Google Formulare hinzufügen möchten, lesen Sie weiter, um mehr zu erfahren.
Wie Checkboxgitter funktionieren
Checkboxgitter sind ideal für die Auswahl von Optionen auf einem Spektrum. Da die Antwortoptionen in einem Raster dargestellt werden, können die Nutzer sie vergleichen und leicht eine Auswahl treffen. Formularadministratoren können auch mehrere Auswahlmöglichkeiten für jede Zeile und/oder Spalte aktivieren, falls die Befragten mehrere Optionen auswählen müssen.
Das Beste an diesem Format ist, dass es einfach ist, die Antworten als strukturierte Daten zu erfassen, die sich leicht analysieren und mit Querverweisen versehen lassen, und dass es Ihnen erlaubt, tiefer zu gehen als bei herkömmlichen Multiple-Choice-Fragen.
Hier sind einige Beispiele für Fragen, für die sich Checkboxgitter am besten eignen:
- Multiple-Choice-Fragen mit mehreren Antwortmöglichkeiten (z. B. “Welche der folgenden Sprachen beherrschen Sie?”)
- Likert-Skala oder Bewertungsfragen (z.B. “Bitte geben Sie an, inwieweit Sie den folgenden Aussagen zustimmen.”)
- Vergleiche von Merkmalen und Eigenschaften (z.B. “Welche der folgenden Merkmale sind für dieses Produkt wichtig?”)
- Präferenz- und Rankingfragen (z.B. “Bitte geben Sie Ihr bevorzugtes Verkehrsmittel für den Arbeitsweg an.”)
- Fragen zur Datenfilterung oder Segmentierung (z.B. “Welche der folgenden Marketingkanäle haben Sie im letzten Jahr genutzt?”)
Wie man ein Checkboxgitter in Google Formulare erstellt
Google Formulare ist einer der vielseitigsten Formulargeneratoren auf dem Markt und ermöglicht die Erstellung von Checkboxgittern. Es kann jedoch kompliziert sein, diese richtig einzurichten. Hier erfahren Sie, wie Sie ein Checkboxgitter in Google Formulare erstellen.
- Erstellen Sie ein neues Google Formular. Klicken Sie dazu in Google Drive auf den Button Schaltfläche +Neu oben links auf dem Bildschirm und wählen Sie Google Formulare aus dem Dropdown-Menü.
- Als Nächstes formatieren Sie die Frage in ein Checkboxgitter um. Klicken Sie dazu auf das Feld Unbenannte Frage, um den Bearbeitungsmodus zu aktivieren.
- Fügen Sie Ihre Frage in das Feld Unbenannte Frage ein.
- Klicken Sie auf das Dropdown-Menü, das auf Multiple-Choice-Frage eingestellt ist.
- Wählen Sie aus dem Dropdown-Menü Kästchenraster.
- Dadurch wird ein Checkboxgitter erstellt, das Sie mit den gewünschten Fragen und Antwortoptionen anpassen können. Bearbeiten Sie es nach Ihren Bedürfnissen. Dieses Beispiel zeigt, wie Sie es für die Schichtplanung verwenden können.
- Schalten Sie bei Bedarf die Option Jede Zeile muss eine Antwort enthalten ein, um zu verhindern, dass die Befragten versehentlich eine Frage auslassen.
- Als nächstes sehen Sie sich das Formular in der Vorschau an, um zu sehen, wie es für die Befragten aussehen wird. Klicken Sie auf das Augensymbol im oberen Menü.
- Vergewissern Sie sich, dass Ihr Formular alles hat, was es braucht.
- Sobald Sie das Formular nach Ihren Wünschen bearbeitet haben, können Sie es den Empfängern zum Ausfüllen schicken.
Google Formulare ist zwar einer der beliebtesten Online Formulargeneratoren, hat aber auch seine Grenzen – wie z.B. ein Mangel an Integrationen und Optionen zur Designanpassung. Zum Glück gibt es Alternativen für die Formularerstellung, wenn Google Formulare nicht das Richtige für Sie ist.
Wie Sie mit einer leistungsstarken Google Formulare-Alternative ein Checkboxgitter erstellen
Google Formulare ist bei weitem nicht der einzige Online Formulargenerator, den es gibt. Mit Jotform zum Beispiel können Sie eine Vielzahl von Umfragen, Quizzen, Anwendungen und anderen Formularen mit einer praktischen Drag & Drop-Oberfläche erstellen und anpassen, wobei erweiterte Anpassungsmöglichkeiten ohne Programmierkenntnisse zur Verfügung stehen.
Das Beste daran ist, dass die Plattform über 10.000 (und mehr) anpassbare Formularvorlagen für jeden Bedarf bietet, was sie zu einer vielseitigen Lösung für die Erfassung von Daten, die Verarbeitung von Zahlungen und die Automatisierung von Arbeitsabläufen macht.
Für Nutzer, die sich mit dem Hinzufügen einer Checkbox in Google Formulare schwer tun, ist Jotform mit seiner intuitiven und benutzerfreundlichen Oberfläche eine ideale Alternative zu Google Workspace – und eine, die mehr Anpassungen ermöglicht. Und mit der Eingabetabellenfunktion von Jotform ist es sogar noch einfacher, ein Checkboxgitter zu erstellen. So funktioniert es:
- Wählen Sie Formular erstellen auf der Startseite Ihres Jotform-Kontos.
- Klicken Sie im Formulargenerator auf die Option Formularelement hinzufügen auf der linken Seite des Bildschirms.
- Scrollen Sie nach unten zum Abschnitt Umfrageelemente und klicken Sie auf die Option Eingabetabelle. Dadurch wird eine Eingabetabelle zu Ihrem Formular hinzugefügt.
- Um die Eingabetabelle in ein Checkboxgitter umzuwandeln, klicken Sie auf das Zahnradsymbol, um das Menü Tabelleneigenschaften zu öffnen. Auf der Registerkarte Felder wählen Sie die Option Checkbox. Dadurch wird die Tabelle in ein Gitter mit Ankreuzfeldern umgewandelt.
- Passen Sie die Eingabetabelle an, indem Sie mit dem Generator zusätzliche Zeilen und Spalten hinzufügen, Dropdown-Optionen bearbeiten und Zeilen- und Spaltenbeschriftungen ändern.
- Wenn Sie fertig sind, klicken Sie auf den Button Vorschau im Hauptfenster des Formular-Editors, um zu sehen, wie Ihr Endprodukt für die Empfänger aussehen wird.
Die Verwendung von Ankreuzfeldern ist eine der besten Möglichkeiten, um sowohl detaillierte als auch stark strukturierte Daten aus Ihren Umfragen zu erfassen und sie sind ein wichtiger Bestandteil vieler Kampagnen in den Bereichen Marketing, Kundenzufriedenheit und Benutzererfahrung. Es gibt viele Formulargeneratoren, mit denen Sie zuverlässige Checkboxgitter können, aber nicht alle bieten den gleichen Komfort und die gleiche Anpassungsfähigkeit wie Jotform. Wenn Sie in Google Formulare keine Checkboxen erstellen können, versuchen Sie es doch einmal mit Jotform.
Foto von Anna Shvets







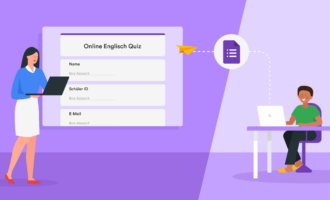

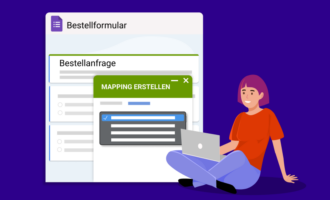






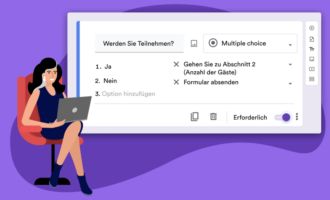


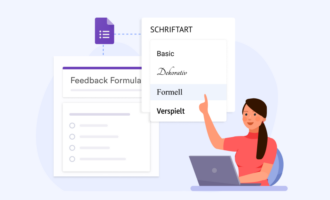



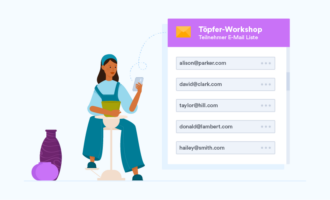




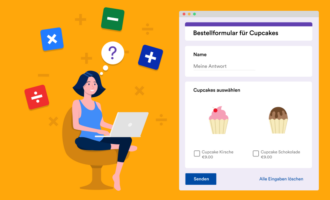
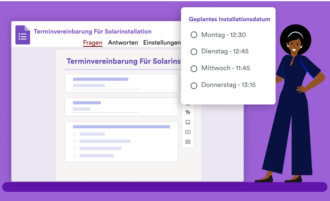





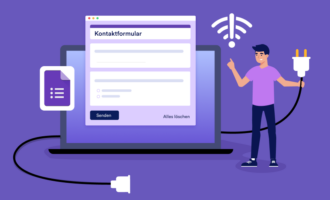

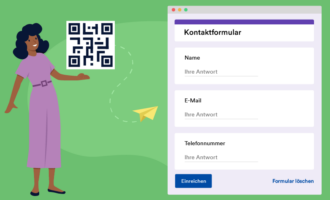

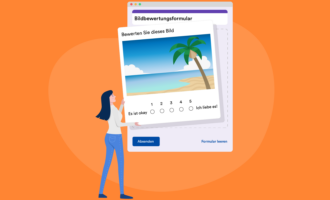






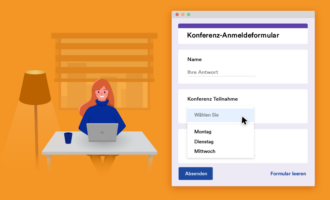
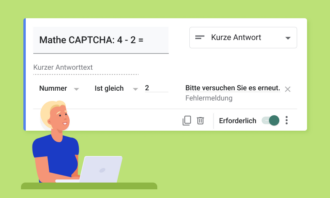











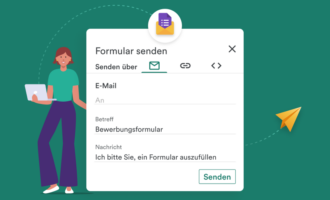




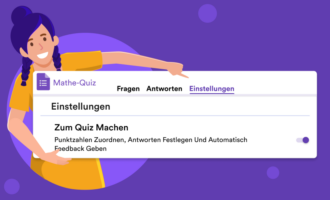

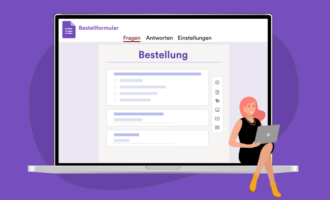







Kommentar abschicken: