Bu konuda ilk yapmanız gereken şey kaç tane ödeme yöntemini kullanmak istediğinizi belirlemenizdir. Bu örneğimizde iki ödeme yöntemini kullanacağız: PayPal Standard ve Satın Alma Siparişi
Bu örnekte toplam üç formumuz olacak:
- Ana Form – İki formu da barındıracak temel formdur.
- PayPal Standard Formu – Birinci ödeme yöntemi olacak.
- Satın Alma Siparişi Formu – İkinci ödeme yöntemi olacak.
1. Adım: İlk Formu Oluşturma
- Form Oluşturucunuza gidin ve Tekli Seçim elemanını ekleyin. Daha sonra bu alanı “Ödeme Yöntemi” olarak adlandırın.
Bu özellik, kullanıcıların tercih ettikleri ödeme yöntemini seçmeleri içindir. Başka alanlar da kullanabilirsiniz ancak kullanıcıların yalnızca bir ödeme yöntemi seçmesini istiyoruz. Bu nedenle bir radyo düğmesi veya açılır menü seçebilirsiniz.
- Şimdi PayPal Standard Formunun ve Satın Alma Sipariş Formunun ekleneceği iki adet iFrame Ekleme widget’ını ekleyeceğiz.
Ana formu şimdilik bu şekilde bırakacağız.
2. Adım: Birinci Ödeme Formunu Oluşturma (PayPal Standard)
Yeni bir form oluşturacağız ve PayPal Standard ödeme yöntemini kuracağız. Formunuza eklemek için ÖDEMELER sekmesinin altında yer alan PayPal Standard’ı seçin.
Ödeme entegrasyonlarını oluşturmayla ilgili daha fazla bilgi edinmek için bu kılavuzlardan başlayabilirsiniz:
3. Adım: İkinci Ödeme Formunu Oluşturma (Satın Alma Siparişi Formu)
İkinci adımda olduğu gibi başka bir ödeme formu oluşturacağız. Bu sefer Satın Alma Siparişi’ni ödeme yöntemi olarak kullanacağız.
Satın Alma Siparişi ödeme yöntemi, herhangi bir üçüncü parti ödeme hizmetiyle entegre değildir. Bu entegrasyon, genellikle kullanıcılarınızın banka havalesi veya banka hesabınıza para yatırma yoluyla ödeme yapmasını istiyorsanız kullanılır. Ödemeleri nereye gönderecekleri ile ilgili kullanıcılarınıza talimat vermek için Paragraf elemanını kullanın.
4. Adım: Ödeme Formlarının URL’lerini Alın
Form URL’si Form Oluşturucu’nun YAYINLA sekmesinde bulunur.
5. Adım: Ana Forma Ödeme Formlarını Ekleyin
Ana forma geri dönün ve iFrame Ekleme widget’ına URL’leri ekleyin.
- Widget’ın üzerinde yer alan değnek simgesine tıklayarak Widget Ayarları’nı açın.
- iFrame URL’si alanına PayPal Standard Formu’nun URL’sini yapıştırın.
- Aynı işlemi Satın Alma Siparişi Formu için diğer widget üzerinde yapın.
6. Adım: Koşulları Ayarlayın
Kullanıcının radyo düğmesinde yaptığı seçeneğe göre ödeme formunu göstermek istiyoruz. Bunu yapmak için Alanı Gizle/Göster koşulunu kullanacağız. Eğer bu konuyla ilgili daha fazla bilgi edinmek istiyorsanız “Kullanıcının Yanıtına Göre Alanları Gösterme veya Gizleme” kılavuzumuza göz atın.
- Sayfanın en üstünde yer alan AYARLAR’a, ardından solda yer alan KOŞULLAR’a tıklayın. Bu kısımda Alanı Gizle/Göster koşulunu oluşturabilirsiniz.
- Şimdi, seçilen ödeme yöntemine bağlı olarak belirli iFrame Ekleme widget’ını gösterecek iki koşul oluşturun:
- Eğer Ödeme Yöntemi “PayPal”a eşitse PayPal Formu iFrame’ini göster.
- Eğer Ödeme Yöntemi “Satın Alma Siparişi”ne eşitse, Satın Alma Sipariş Formu iFrame’ini göster.
Artık birden fazla ödeme seçeneğine izin veren formlara sahipsiniz.
Not
Ana formunuzdan Gönder butonunu kaldırmayı unutmayın. Kullanıcılar ödemelerini, formunuzdaki ödeme formlarından biriyle yapacaklar.
Bu bağlantıyla bizim ana formumuzun nasıl çalıştığını inceleyebilirsiniz: https://www.jotform.com/form/233161840392958
Daha karmaşık bir form için Form Galerisi’ndeki birden fazla ödeme seçeneği içeren formu kullanarak bir çoklu ödeme formunun nasıl güncelleneceğine ilişkin bu kullanıcı kılavuzunu okuyabilirsiniz: Çoklu Ödeme Formu Nasıl Güncellenir?
Bir diğer alternatif seçenek ise kullanıcıları, seçilen ödeme yöntemine göre farklı bir form URL’sine yönlendirmektir. Bunun için “Bir Koşula Göre Teşekkür Sayfasını Değiştirme” kılavuzumuza göz atabilirsiniz.
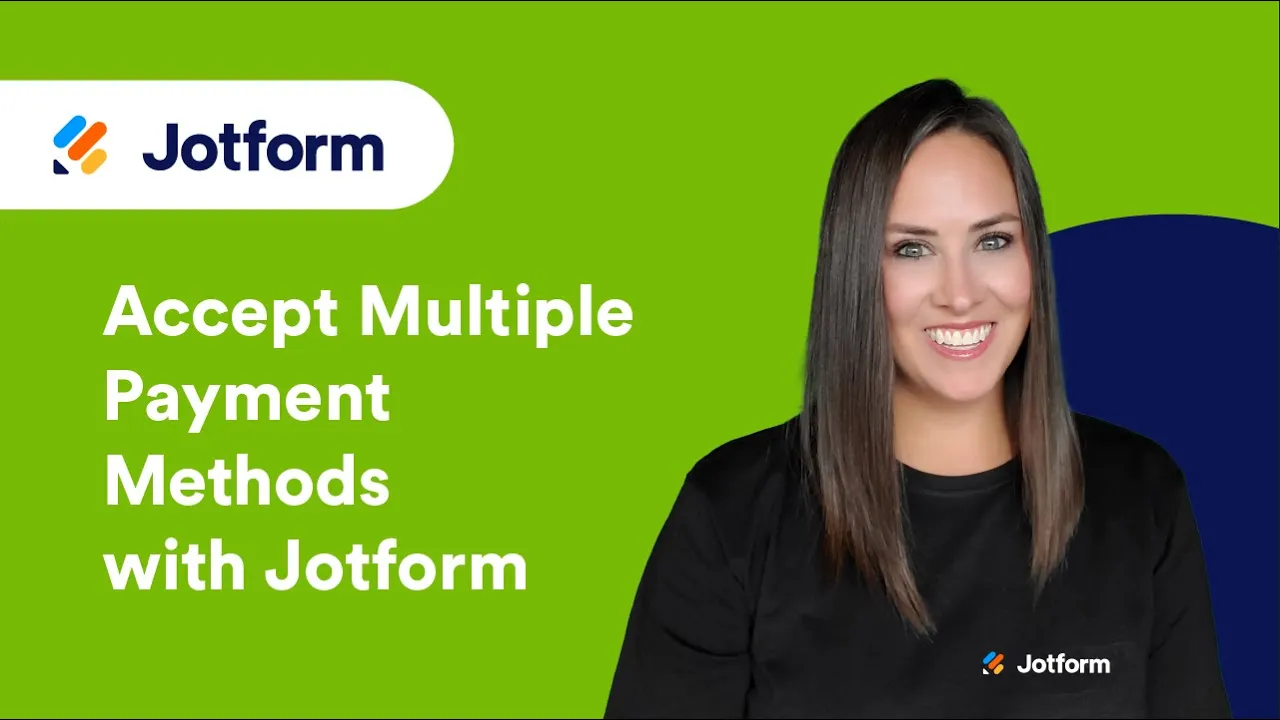
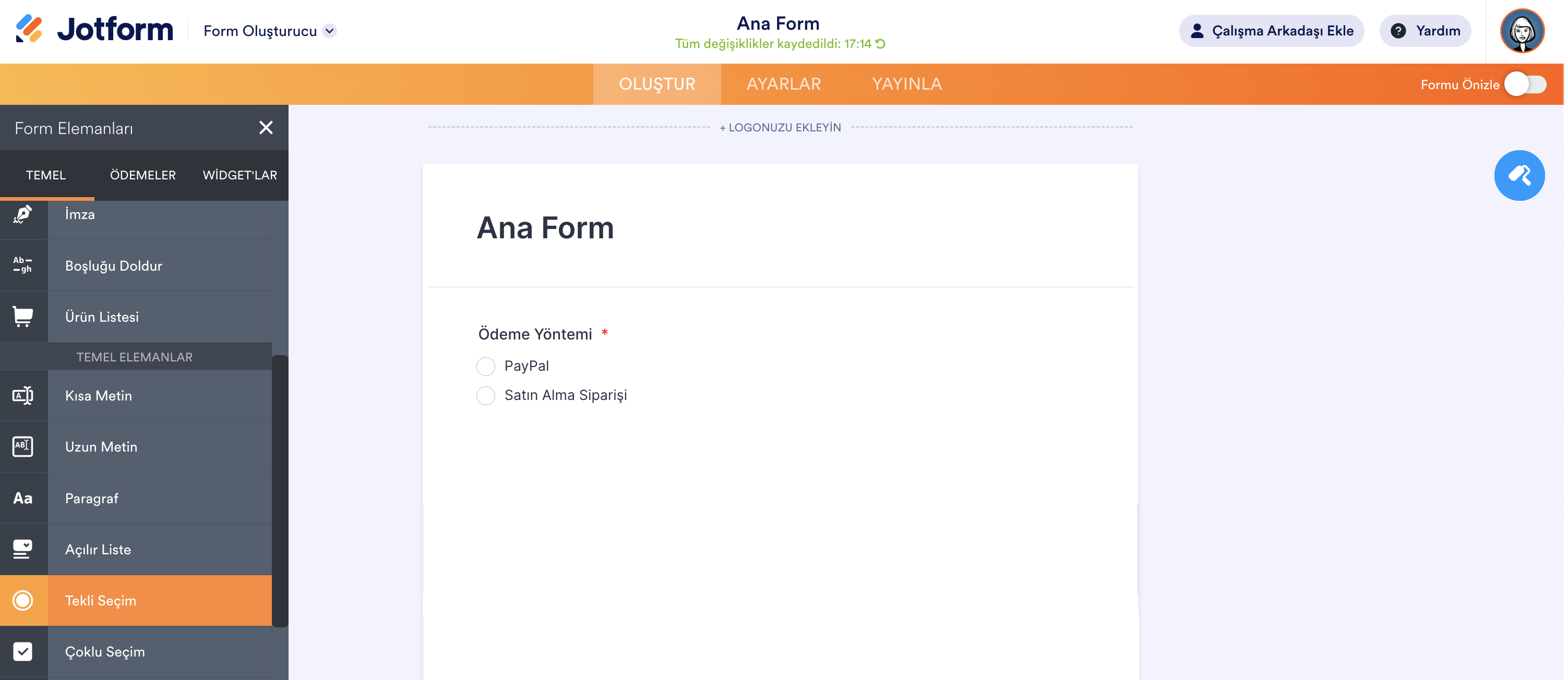








Yorum Gönder: