Crie um fluxo de aprovação no JotForm. Todo tipo de negócio e de companhia tem seu próprio processo de aprovação. É claro que não vamos conseguir cobrir todos, então este guia vai dar orientações gerais sobre como conduzir um fluxo de trabalho que possa atender às suas principais demandas.
Para começar, o que é um processo de aprovação? Você pode já ter o seu em funcionamento e só falta incorporar formulários. Explicando em termos leigos, o processo é só uma maneira de alguém aprovar (ou reprovar) uma demanda, um pedido, um registro.
Vamos demonstrar algumas funções chave e opções que temos para a sua comodidade, mostrar como utilizá-las adequadamente, e como combinar as funções entre si, para que você possa conduzir o processo de aprovação por sua própria conta.
Vamos considerar um caso típico de fluxo de trabalho:
– Cliente envia um formulário
– Administrador A recebe por email e analisa o registro.
– Administrador A confirma e aprova, editando o documento e reenviando-o.
– Administrador B (ou outra pessoa) recebe outro email depois da aprovação do Administrador A.
– Cliente recebe um email, de aprovação ou reprovação.
No cenário acima, um ingrediente chave são os emails. Independentemente da amplitude do processo de aprovação (ex. se 2 ou mais administradores precisam checar e revisar o pedido), tudo culmina na notificação ao destinatário, que vai saber se o documento é aprovado ou recusado.
Então, em tese, são estas as propriedades de que você precisa neste trabalho:
Será usada para enviar emails aos administradores, à equipe e a todo mundo que precisar participar do processo de aprovação.
Será usada para enviar emails aos clientes. Você pode criar diferentes modelos de auto-resposta para clientes aprovados ou recusados.
Um campo oculto para definir o status de aprovação
Nossa recomendação é usar o Menu Suspenso. Isso vai simplificar o processo ao permitir duas opções diferentes: seja APROVADO ou REPROVADO.
Você precisa de um Widget Obter URL da Página do Formulário, que será usado em combinação com Condições e com um Campo de Assinatura como parte do processo de aprovação, caso seja necessário.
Será usado com Condições para disparar uma ação baseada na URL quando o formulário estiver preenchido.
Este vai ser o ponto central de todo o fluxo de trabalho e são muitas as razões para precisarmos de condições, que vão ser discutidas mais tarde.
Então, vamos começar:
1. Crie seu formulário. Ou se você já tiver um, use-o.
2. Adicione um campo de Menu suspenso ao seu formulário.
Abra o navegador de propriedades à direita clicando no ícone de engrenagem. Na aba de Opções, digite as opções Aprovado e Reprovado, separando-as em linhas diferentes.
3. Vamos passar agora para os emails.
Defina suas Notificações e Auto-respostas ao seu critério. Se você precisa de modelos diferentes quando alguém revisa os documentos, aprova, desaprova, etc, fica por sua conta. Estes modelos serão usados depois de acordo com as Condições.
Guia relacionado: How to Edit the Email Template for Notifications and Autoresponders
Uma função importante que precisa ser acionada na Auto-Resposta é a opção Enviar em Editar. Garanta que está acionada para que seus clientes possam receber a Auto-Resposta ao enviarem o formulário.
4. Adicione o Link de Edição ao modelo de Notificação para que seja enviado para a pessoa responsável por decidir sobre a aprovação.
5. Está na hora de adicionar os widgets. Se o seu processo de aprovação exigir uma assinatura digital do chefe ou administrador encarregado, então adicione sua Assinatura Digital preferida.
Em seguida, vamos colocar o Widget Obter a URL da Página do Formulário.
6. Agora vamos lidar com Condições. Esta parte depende muito de como você quer trabalhar, mas nós vamos passar por alguns cenários possíveis e analisar as condições necessárias.
6a. Para enviar um modelo de Auto-resposta ao cliente em caso de aprovação, adicione uma Condição Mudar Destinatário do Email.
Lógica condicional: SE o Menu Suspenso do Status do Documento FOR IGUAL A Aprovado, ENVIAR um email de notificação ao destinatário designado.
6b. Para enviar um modelo de Auto-resposta ao cliente caso ele tenha sido Reprovado, adicione uma Condição Mudar Destinatário do Email.
Lógica Condicional: SE o Menu Suspendo do Status do Documento FOR IGUAL A Reprovado, ENVIAR Email de Reprovação ao destinatário.
6c. Para mostrar os campos ocultos do Menu Suspenso e Assinatura para o administrador responsável por meio do Link de Edição, adicione uma condição Mostrar/Ocultar Campo.
Lógica: SE Get Page URL CONTÉM a palavra edit, MOSTRAR os campos Status do Documento e Assinatura
Isso fará também com que os campos Menu Suspenso e Assinatura fiquem automaticamente escondidos para o usuário, e só apareçam quando o formulário for acessado através do Link de Edição.
Com isso já cobrimos o mínimo que você precisa para iniciar o processo de aprovação. Veja aqui um formulário modelo completo: https://www.jotform.com/70241540895961
Para mostrar outras variações, o demo acima também contém os seguintes elementos:
Três (3) Modelos de Emails de Notificação
Notificação inicial antes da edição, Notificação de Aprovação, e Notificação de Reprovação depois da edição.
Dois (2) Modelos de Autoresposta
Um para um Email de retorno com Aprovação e outro para um Email de retorno com Reprovação que serão disparados após o processo de edição.
Quatro (4) Condições
Para mostrar os campos ocultos na edição e para enviar três emails de acordo com o status.
Como se trata de um tópico bem avançado, é recomendado que você esteja familiarizado com as Condições. Para entender melhor, recomendamos enfaticamente que você clone este formulário modelo.
Além das soluções mostradas acima, a seguir vemos algumas alternativas para obter um processo de aprovação usando outros apps:
1. Processo de Aprovação com ProcessMaker https://www.jotform.com/integrations/approval-workflow-by-processmaker
2. Approval Donkey https://www.approvaldonkey.com/jotform
Comentários e sugestões são bem vindos abaixo. Se tiver uma pergunta, publique no Forum de Suporte que nós iremos ajudá-lo.
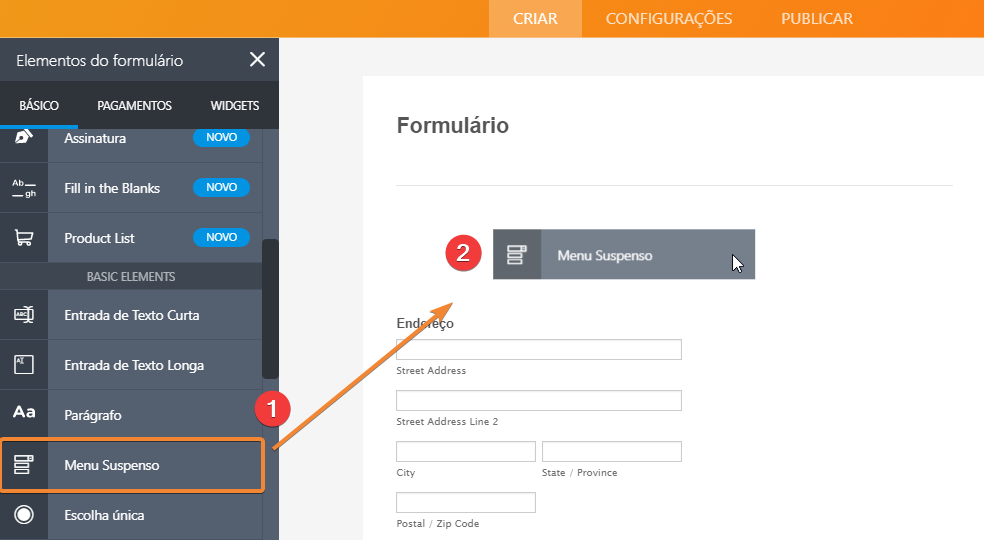
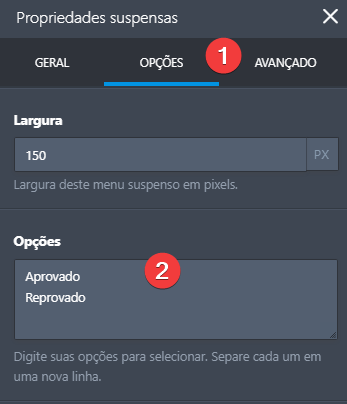
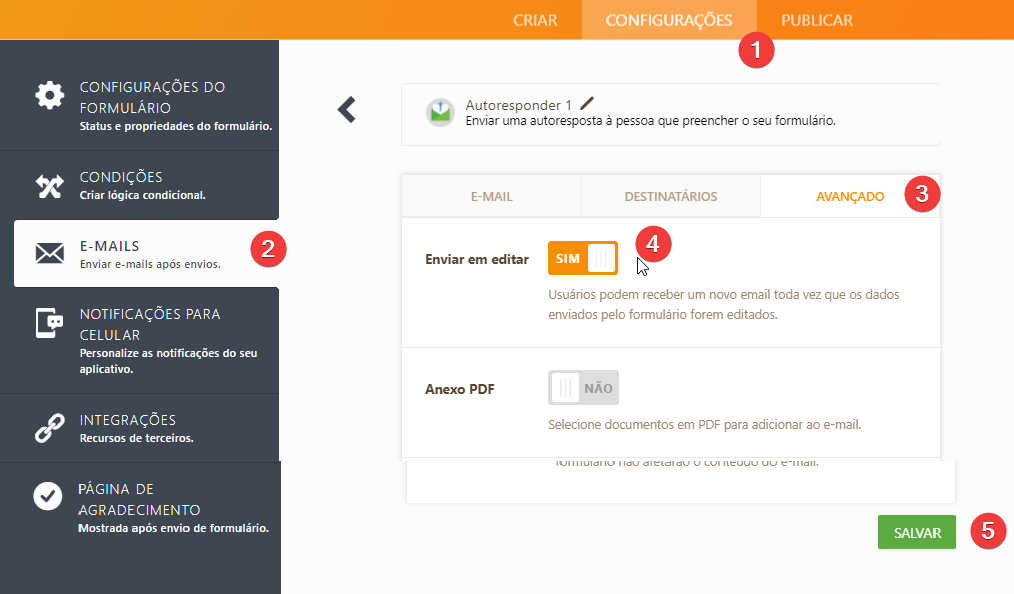
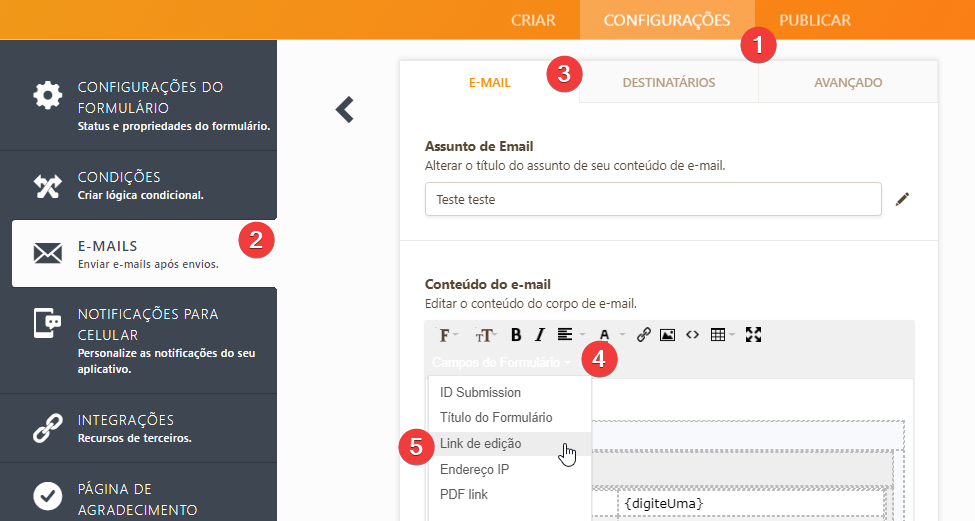
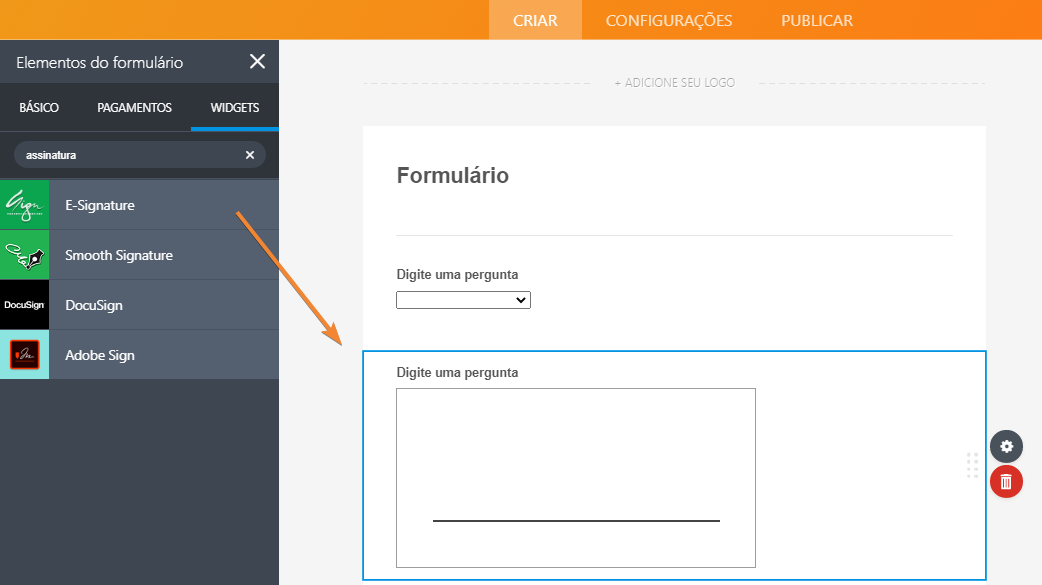
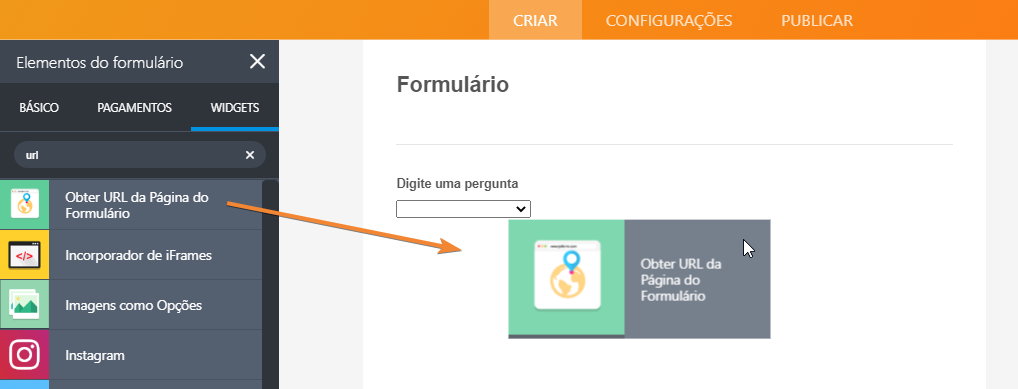
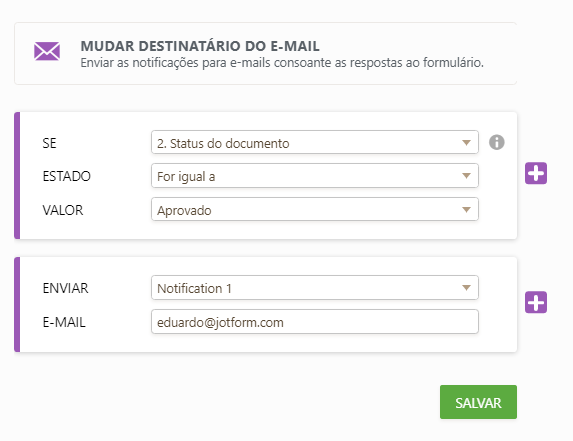
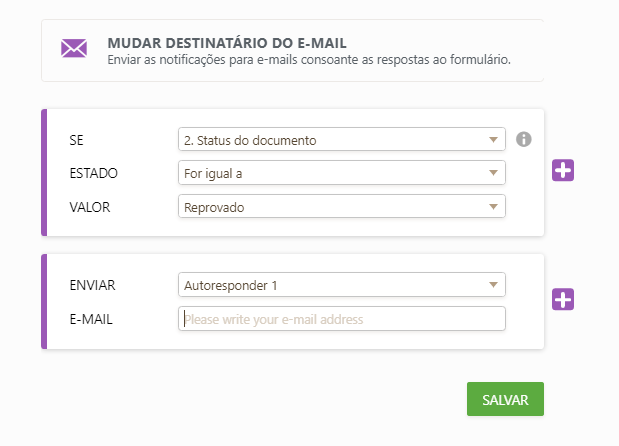
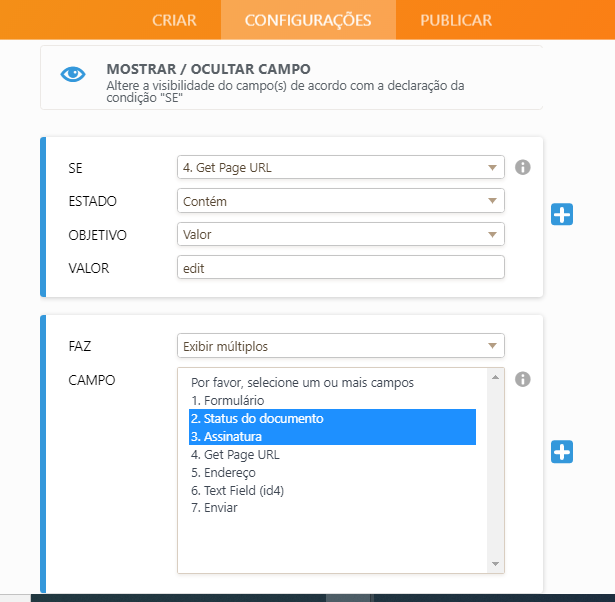


Enviar Comentário: