Quer aprender como você pode vender um ou múltiplos produtos, assinaturas ou coletar doações pela internet através de um formulário online? Então você está no lugar certo! Sabia que você pode até receber pagamentos da sua página do Facebook?
No exemplo a seguir, ensinaremos como criar um formulário integrado a gateways de pagamento a partir do Paypal Personal. Não obstante, este guia é aplicável a todas as demais formas de pagamento. Siga as instruções apresentadas no vídeo abaixo ou leia o passo-a-passo a seguir para aprender como configurar o seu primeiro formulário de compras.
Configurando a sua Conta de Pagamento e Adicionando Produtos ao Formulário
1. No seu Criador de Formulários, clique no botão Adicionar Elemento, vá para a aba Pagamentos e selecione Paypal Personal.
2. Digite o e-mail da sua conta no Paypal e, em seguida, defina a Moeda e o Tipo de Pagamento. Em nosso exemplo, escolhemos Vender Produtos.
3. Clique em Configurações Adicionais do Gateway para abrir mais opções de configuração e habilite a opção Exibir Preço Total no Formulário. Role a página até o final e clique no botão CONTINUAR para salvar as alterações.
4. Na próxima tela, clique em CRIAR NOVO PRODUTO.
5. Adicione um Nome e um Preço para o produto. Role a página até o fim e clique no botão SALVE PRODUTO.
6. Repita os dois passos anteriores para adicionar mais produtos. Quando houver terminado, clique no X no canto superior direito para fechar o assistente de pagamento.
Adicionando Opções de Personalização aos Produtos
Digamos que você deseja vender camisetas. Você pode oferecer ao seu cliente a possibilidade de escolher entre uma gama de cores e tamanhos e definir a quantidade que deseja comprar de cada produto. Veja como adicionar essas opções ao seu formulário:
1. Na aba PRODUTOS, clique no ícone de Edição (lápis) ao lado do produto que acabou de cadastrar.
Role a página para encontrar a opção “Adicionar um Seletor de Quantidade”. Clique no botão “ADIC.”
3. No campo Mostrar Quantidade no Formulário Como, escolha entre Menu Suspenso ou Caixa de Texto. Defina um Rótulo e um Intervalo (quantidade mínima e máxima de compra daquele item) e não se esqueça de clicar no botão SALVAR QUANTIDADE.
4. Voltando às Configurações do Produto, clique em “Adicionar uma Opção de Produto”.
5. Na seção “Preencher opções a partir de Predefinições”, se quiser, você pode digitar manualmente a lista de características elegíveis do seu produto (por exemplo, opções de cor ou estampas de camiseta), mas nós te damos a opção de gerar uma lista automática de características pré-definidas. Fazendo assim, você só precisará fazer alguns ajustes. No exemplo abaixo, foi gerada uma lista de cores. Não esqueça de salvar as alterações antes de sair.
6. Agora que você já adicionou as opções de cor do seu produto, vamos incluir também as opções de tamanho. É só clicar novamente em “Adicionar uma Opção de Produto” e, na seção “Preencher opções a partir de Predefinições”, escolher a opção “Tamanho da Camisa”. Uma lista de tamanhos será gerada automaticamente para você. Confira se a lista está como você quer, faça as alterações necessárias e salve.
7. Tudo configurado? Clique em “SALVE PRODUTO” para finalizar o cadastramento do produto.
Quer se aprofundar? Confira este guia mais detalhado: Como Adicionar Mais Opções em Formulários de Compras
Clique para ver como ficou o formulário de pedido que acabamos de configurar: https://www.jotform.com/62334917211854
Comentários e sugestões são bem-vindos abaixo. Se você tem uma pergunta, escreva para que o Fórum de Suporte possa ajudar você.

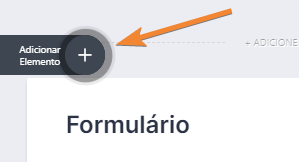
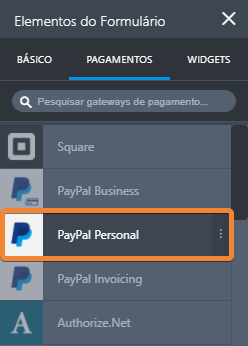
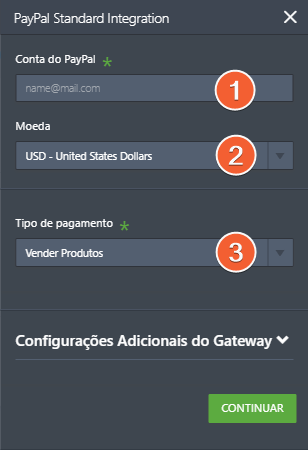
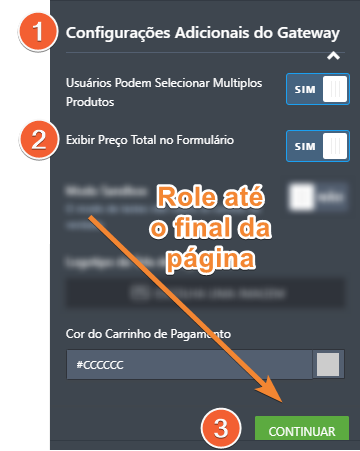
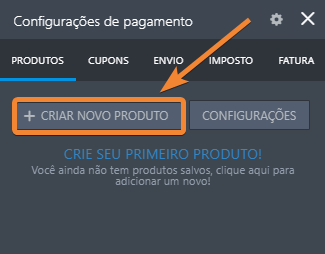
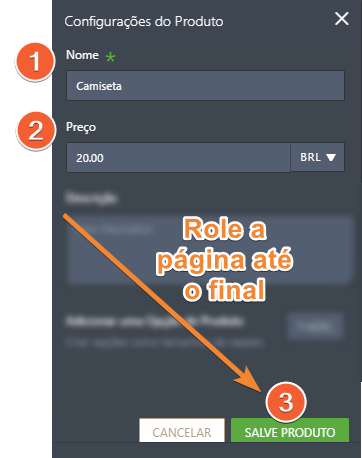
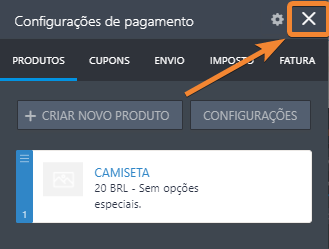
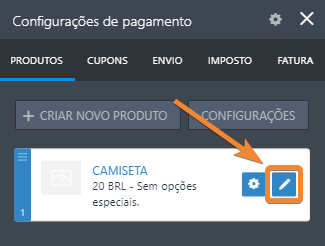
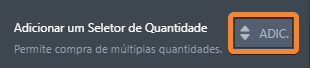
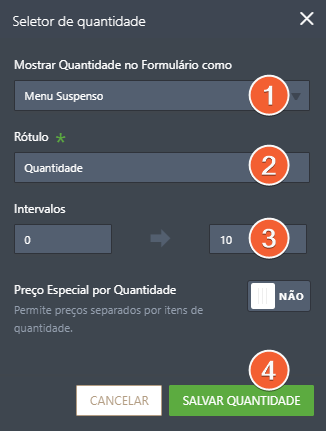

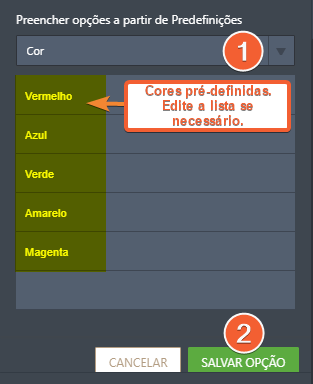
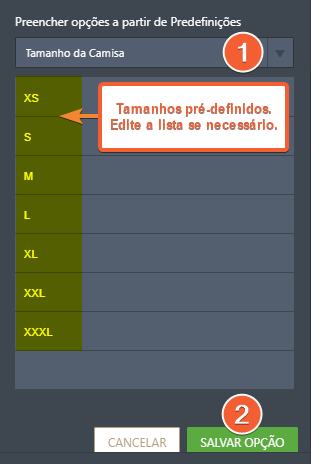
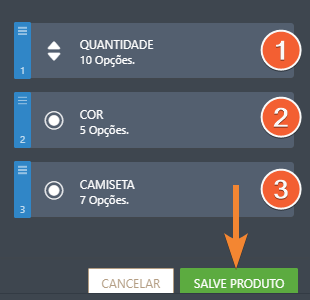
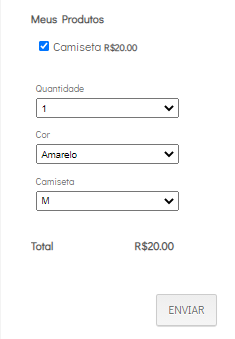
Enviar Comentário: