Essential workflow symbols
- Starting/ending symbol
- Process symbol
- Arrow
- Decision symbol
- Document symbol
- Data storage symbol
- Internal storage symbol
- Database symbol
- Manual input symbol
- Manual operation symbol
- Input-output symbol
- Information display symbol
- Merge symbol
- Off-page connector symbol
- Connector symbol
- Existing process symbol
- Loop limit symbol
- Delay symbol
The visual representation of your workflow, known as a workflow diagram or flowchart, uses symbols to represent tasks, decisions, and waypoints. These flowchart symbols, or workflow symbols, are a common language used to create workflows, whether on a whiteboard or in diagram software.
We’re diving into the most common flowchart symbols, from the very basic to the more advanced ones you’ll need as you create more complex, in-depth workflows.
The purpose of workflow and flowchart symbols
Workflow and flowchart symbols create visual representations of each phase of your workflow. These symbols offer quick visual cues that allow team members to quickly understand the nature of each step in your process and how to proceed.
Whenever you’re creating a workflow or flowchart, you can use these symbols to create order and clarity throughout your diagram. To use these symbols correctly, you need to understand their distinct purposes.
Essential workflow symbols
Starting/ending symbol
An oval in a flowchart represents the start or end of a process. Using this symbol correctly is essential for your team to know the parameters of your workflow.
When to use it: Place your ovals at the beginning and end of your workflow to indicate where your process starts and finishes. For example, if you’re creating a workflow for expense report approvals, ovals would represent when the employee submits the expense report and when the organization reimburses the employee.
Process symbol
Rectangles represent general steps in the workflow. These symbols typically signify a process that must be completed before moving to the next step.
When to use it: You can use rectangles to represent core tasks in your workflow. In an expense report workflow, for example, a rectangle could represent the employee’s manager submitting an approved expense report to the accounts team. Rectangles are the building blocks of your workflows, and you should place them sequentially, in the order they need to be completed.
Arrow
An arrow connects different steps of the workflow and points to what the next step is. This symbol is key for keeping your team on track and maintaining order throughout your flowchart.
When to use it: Use arrows between each step of your workflow. No matter the symbol it connects to, an arrow guides the team to what comes next. For example, use an arrow to connect the employee submitting an expense report to the next step, the manager reviewing the expense report.
Decision symbol
A diamond represents a decision that needs to be made. The outcome of this decision determines the next steps in the workflow or flowchart — as decisions typically branch off into multiple potential paths.
When to use it: Use this symbol whenever your workflow may change depending on the outcome of a decision. In an expense report workflow, for example, a diamond could represent manager review of the expense report — with two separate paths following based on approval or rejection of the expense.
More complex workflow symbols
With the four basic flowchart symbols — the oval, rectangle, arrow, and diamond — you can start creating workflow diagrams and flowcharts. But for more complex processes, you’ll want to use symbols that better represent the elements that go into the workflow, like documents and data.
Let’s look at some more advanced workflow symbols that can help add clarity to your diagrams.
Document symbol
Document symbols show a document being created or received as part of a workflow. These symbols look like rectangles with wavy bottoms — a single rectangle for one document, or several wavy rectangles layered together for multiple documents.
When to use them: Document symbols are used in workflows when documents are involved in a workflow. For example, you could use a document symbol to indicate creating an invoice or receiving a quote from a vendor.
Data storage symbol
This symbol represents data that’s stored in any format. You can use it to indicate storing or interacting with data at any point in the workflow, regardless of format.
When to use it: If your team needs to access or interact with data at any point in your workflow, this symbol can represent both the process and the data resource itself.
Internal storage symbol
A square with lines going through the top and left edges represents data stored locally in internal storage. When data is saved to memory during a certain workflow process, you can represent it with this symbol.
When to use it: This symbol is used when your team’s data is stored locally during a process. This symbol is often used in software design and development flowcharts.
Database symbol
A cylinder represents data that is accessible from a database. These symbols indicate that data for a certain process is accessible from a standard structure that should be searchable and offer filters.
When to use it: When a process requires accessing a structured list of information, such as a CRM, this symbol will cue your team to use that database. Be sure to include which database they should be accessing in this step.
Manual input symbol
A trapezoid with an upward angle at the top indicates manual input.
When to use it: You should use this symbol whenever data needs to be input manually — for example, providing payment information in a form.
Manual operation symbol
An upside-down trapezoid represents when a step must be performed manually, not automatically.
When to use it: While you can automate many steps in your workflow, this symbol differentiates hands-on processes that require team-member intervention.
Input-output symbol
A parallelogram illustrates data being added to or pulled from your workflow.
When to use it: Whenever data is entering or leaving your workflow, this symbol can represent both the input and output processes — as well as the data resources themselves.
Information display symbol
An oval with a point on the left side indicates when information is displayed to a user.
When to use it: These symbols are important for understanding where users will be interacting with your data and when information is provided during a workflow.
Merge symbol
An inverted triangle illustrates where separate processes join, also known as a merge symbol.
When to use it: If you have multiple teams or processes working toward the same goal, you can use this symbol to highlight their convergence. From there, these previously separate processes will continue as a single, combined workflow.
Off-page connector symbol
A square with a point at the bottom indicates an off-page connector, which is when a workflow continues onto a new page. This symbol may be oriented in any direction, as long as it maintains its shape.
When to use it: If you’re using multipage flowcharts or workflows, this symbol is essential. Make sure you include the page number this symbol is referring to for easy navigation.
Connector symbol
A circle shows when a flow connects across separate elements in a single complex workflow page. Matching circles represent where these steps connect across your workflows.
When to use it: These symbols are typically reserved for more complex workflows or flowcharts. You can use circles with corresponding colors, letters, or numbers to indicate where two tasks connect.
Existing process symbol
A rectangle with parallel lines on the sides represents a predefined process or a preexisting workflow that’s defined somewhere else.
When to use it: You can use this symbol to represent and reference a complex subroutine or module that is defined elsewhere, so you don’t have to repeat the entire existing workflow in the current chart.
Loop limit symbol
A rectangle with squared-off edges on the top represents a loop limit, or the beginning or end of a repeated step in a process.
When to use it: If you’ve created an automatically looping process in your workflow or flowchart, loop limit symbols indicate where the automation stops.
Delay symbol
You can use a rectangle with a rounded right edge to indicate that there’s a planned delay or pause in the workflow.
When to use it: For processes that require a waiting period, this step ensures there’s time set aside for the necessary break.
Putting it all together
With these different flowchart symbols, you should be able to get started creating your own workflow diagrams and flowcharts.
Workflow software programs make it easier for you to visually represent how things are supposed to go in your business processes.
One such program is Jotform Workflows, a powerful no-code workflow solution designed to make creating workflows efficient and user-friendly. Jotform Workflows has a variety of features to enhance your workflow creation process:
- Conditional logic and parallel processing
- A drag-and-drop interface
- Automatic notifications
- Integrations
- Real-time workflow tracking
- White-labeling customization
- Customizable templates
By adding Jotform Workflows to your flowchart and workflow creation process, you can design and implement more effective workflows.
With these different flowchart symbols, you should be able to get started creating your own workflow diagrams and flowcharts. Any workflow diagram software program you use will likely include all of these symbols and more, which will make it easier for you to visually represent how things are supposed to go in your business processes.



















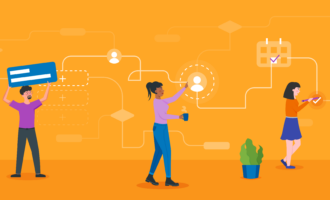


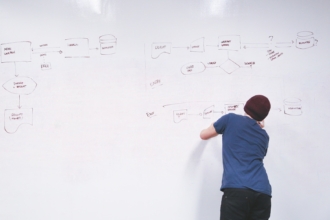



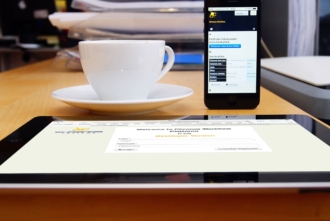
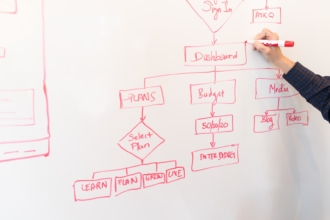

Send Comment: