Vuoi salvare automaticamente i dati del tuo modulo in formato Word? O ancor meglio, popolare un template Word con i dati del tuo modulo? È semplice farlo con Integromat.
Con Integromat puoi collegare Jotform con centinaia di servizi come Microsoft che permettono di popolare automaticamente un template Word quando gli utenti compilano il tuo modulo.
Vediamo come fare.
Requisiti
1. Template Word – Ossia il tuo file Word. Dovrai utilizzare la notazione con doppia parentesi graffa dove desideri includere le risposte del tuo modulo. Ad esempio:
Suggerimento utile: Utilizzare un nome breve per il tuo file ti tornerà utile in seguito.
2. Account Integromat – Ti permetterà di integrare Jotform cone il tuo documento Word.
3. Account Dropbox – Da qui prenderai e salverai il tuo documento Word.
Supponiamo che tu voglia generare un contratto per i tuoi clienti, dopo che hanno compilato il modulo.
1. Carica il documento Word, ad esempio contatti.docx nella cartella root del tuo account Dropbox.
2. Collegati ad Integromat e crea un nuovo Scenario
3. Cerca Jotform, Dropbox, e Microsoft Word Template tra i servizi e selezionali, quindi clicca su Continua
4.a. Seleziona per primo Jotform, quindi seleziona Watch for Submissions
4.b. Nelle impostazioni Jotform, clicca il pulsante Aggiungi, e sotto Correzione clicca nuovamente Aggiungi e inserisci la tua API key Jotform. La tua API key deve avere il permesso di accesso completo.
Dopo di che, seleziona il modulo che desideri utilizzare con l’integrazione.
5. Aggiungi quindi Dropbox e seleziona Get File.
Nelle impostazioni Dropbox, connetti il tuo account Dropbox cliccando il pulsante Aggiungi sotto Connessione. Quindi clicca su “Scegli un file” e inserisci il nome del file Word che hai caricato su Dropbox.
6. Connetti infine il Template Word e seleziona “Compila un documento”
Nelle impostazioni, definisci il nome del file di output. Puoi anche utilizzare i campi del modulo come il Submission ID, il nome, ecc.
Quindi clicca su Aggiungi Elemento, e inizia a mappare i campi del modulo.
Il parametro Value Type dovrebbe essere impostato su Simple Value per il normale utilizzo, oppure è possibile creare una condizione se preferisci.
Il parametro Key deve riflettere le variabili dei campi nel tuo template Word. Es. nome dal template Word {{nome_completo}}
Con il parametro Value si indicano i campi del modulo che si vogliono assegnare al template. Puoi combinare tutti i campi che desideri. Ad esempio, per il nome completo, puoi combinare il nome e il cognome.
Ripeti quindi gli stessi passi per tutte le altre variabili nel template.
Suggerimento: Nel parametro Value, utilizza sempre le opzioni child anziché le opzioni parent, per escludere la formattazione HTML.
7. Aggiungi nuovamente Dropbox come ultimo elemento, quindi scegli Carica File. Qui verrà generato il file di output.
Nelle impostazioni seleziona “Microsoft Word Templates – Compila un documento”
Lo scenario finale apparirà in questo modo:
Infine, salva le modifiche e abilita lo scenario. Puoi anche scegliere l’opzione Run once, ed effettua un invio del tuo modulo per testare il tutto.
Il gioco è fatto! Per qualsiasi chiarimento, lascia un commento qui in basso.
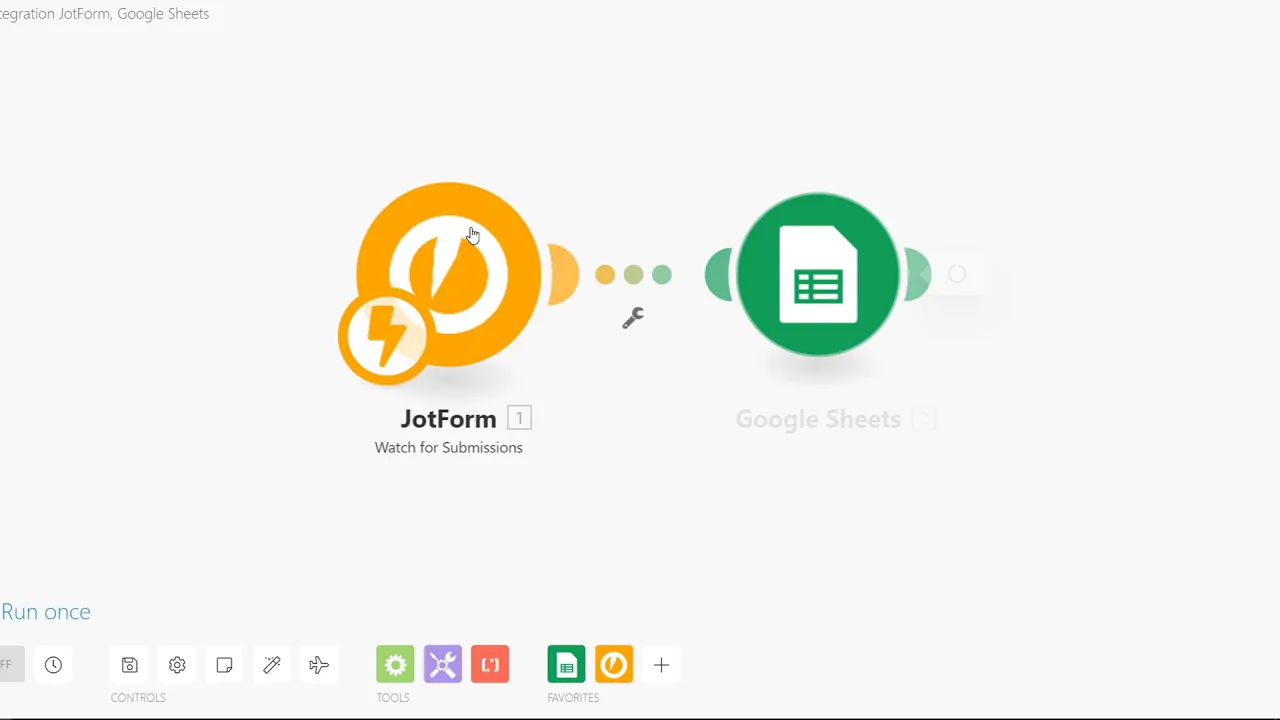















Invia un Commento: