Kami memahami frustasi di balik membuat formulir, di mana spasi dan tata letak selalu menjadi masalah bagi pengguna biasa yang tidak memiliki latar belakang HTLM atau CSS.
Jadi, untuk membantu pengguna dalam mendesain formulir multi-kolom, kami telah menerapkan beberapa fitur bawaan yang akan berguna saat menangani Kolom Formulir.
Menyusutkan Bidang
Lihat juga: Pemosisian Bidang Formulir Berdampingan
Anda harus memiliki bidang yang menyusut pada formulir Anda untuk memanfaatkan fitur Kolom Formulir. Apa artinya ini? Ini berarti Anda menyusutkan lebar bidang ke minimum. Secara default, setiap bidang yang Anda tambahkan ke formulir memakan seluruh lebar formulir. Jadi, bidang yang menyusut akan menghasilkan lebih banyak bidang yang ditampilkan dalam satu baris dibandingkan dengan bidang yang disediakan dalam mode baris demi baris.
Menyiapkan 3 atau Lebih Kolom
Centang pada opsi Aktifkan kolom formulir jika formulir Anda perlu memiliki lebih dari 2 kolom. Tanpa opsi ini, Anda harus memasukkan kode CSS secara manual untuk menyelaraskan formulir Anda dengan benar ke dalam kolom. Tapi sekarang, yang harus Anda lakukan adalah mencentang kotak di bagian Perancang Tingkat Lanjut di Pembuat Formulir.
Catatan
Opsi Aktifkan Kolom Formulir hanya akan tersedia jika setidaknya ada 1 elemen yang menyusut pada formulir.
Contoh berikut akan membuat layout formulir 3 kolom:
- Pilih setidaknya 3 elemen pada formulir Anda dengan ctrl+klik.
- Klik-kanan pada salah satu elemen yang disorot.
- Pilih Susut dari menu konteks.
- Buka panel Perancang Formulir.
- Kilk tombol Perancang Tingkat Lanjut di bagian bawah tab Warna atau Gaya.
- Luaskan bagian Tata Letak Formulir pada Perancang Tingkat Lanjut.
- Centang pada opsi Aktifkan Kolom Formulir.
- Atur Jumlah Kolom.
- Klik ikon disket untuk untuk menyimpan perubahan.
Klik logo Jotform pada kiri atas untuk kembali ke Pembangun Formulir.
Memindahkan Bidang Susut ke Baris Baru
Mangapa Anda perlu memindahkan bidang yang menyusut ke baris baru? Nah, misalkan Anda ingin menempatkan sepasang bidang dalam satu baris – dan setelah menyusutkan semua bidang, baris tersebut tiba-tiba menampilkan tiga atau empat bidang, bukan hanya dua, saat itulah Anda perlu memindahkan bidang yang menyusut ke baris baru.
Catatan
Sekarang, ingatlah bahwa ada beberapa faktor lagi yang perlu Anda pertimbangkan:
- Lebar keseluruhan formulir – pastikan lebar formulir Anda cukup lebar untuk menampung kolom.
- Lebar bidang – jika Anda ingin membuat formulir dua kolom dan salah satu satu bidang tidak mau berpindah, Anda mungkin ingin mencoba mengurangi lebarnya. Karena sifat responsif dari formulir, bidang yang relatif panjang akan memakan terlalu banyak ruang untuk bidang lain yang akan ditampilkan tepat di sampingnya. Jadi, aturan umum adalah jika Anda menginginkan dua kolom, pastika kedua bidan berukuran sama agar pas dalam satu baris.
- Posisi label bidang – bidang dengan laber rata kiri akan lebih lebar daripada bidang denga label rata atas. Jadi ingatlah itu juga saat mendesain formulir Anda.
Berikut adalah contoh singkat formulir dengan dua kolom:
https://www.jotform.com/220358719726059
Kami ingin mendengar dari Anda! Jika Anda memiliki komentar atau saran, posting di bawah ini. Pertanyaan? Buka Forum Dukungan kami agar kami dapat membantu.
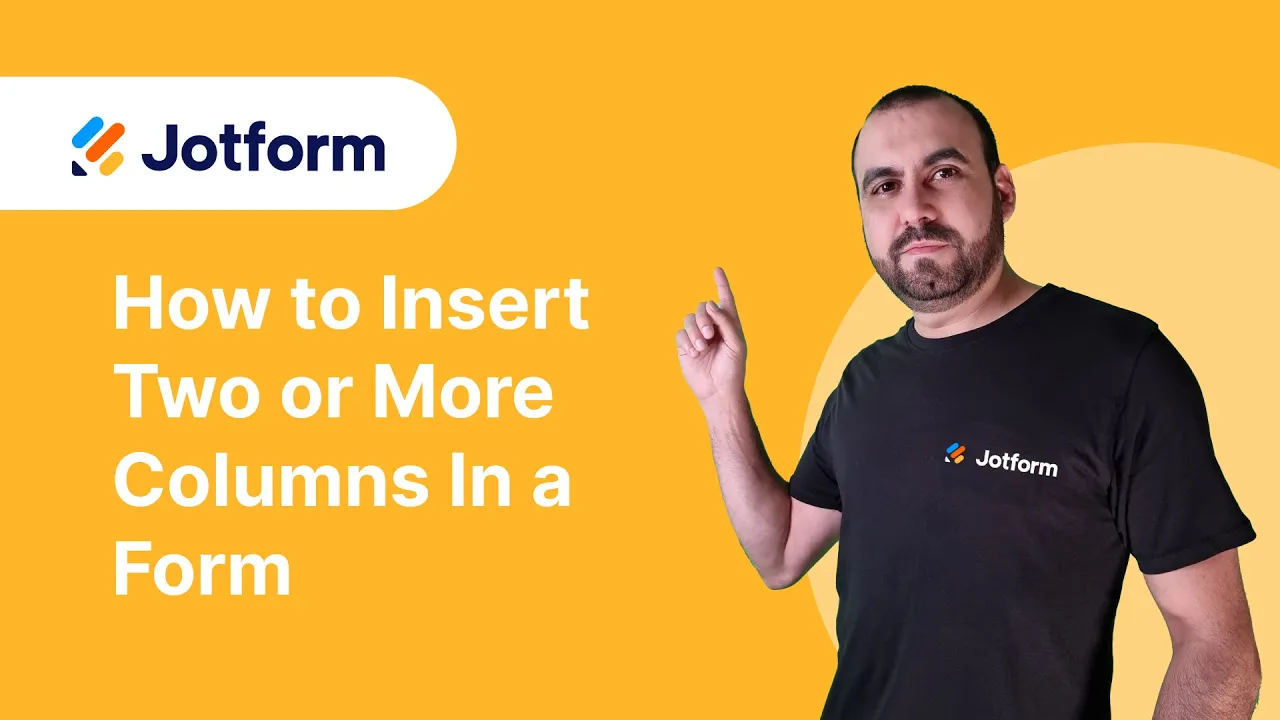





Kirim Komentar: