HubSpot has been around for quite a while and, with a competitive global presence, they are arguably the most comprehensive and productive marketing platform in the industry. With HubSpot CRM, you can manage several key areas to optimize sales, marketing, and customer service, in one place.
Jotform’s HubSpot Integration helps you capture and organize customer information instantly, keeping your database accurate and up to date. Every form submission can automatically create new contacts, deals, tickets, and custom records, saving time and ensuring nothing slips through the cracks. This integration lets you streamline your lead management, follow up faster, and focus more on building relationships and driving results with everything connected seamlessly in HubSpot CRM.
To set up your form integration with HubSpot, follow the instructions in each section below to configure actions, authentication, field matching, and other additional settings.
Selecting an Action
When integrating your forms with HubSpot, the first step is to select an action that aligns with your goals. It will determine how form submissions are processed and what records are created within HubSpot CRM. Whether you want to add new contacts, generate deals, or create tickets, companies, or custom records understanding your options will help you establish a seamless workflow that enhances lead management and customer engagement. To begin, follow these steps for selecting an action when integrating your form with HubSpot:
- In Form Builder, click on Settings.
- Then, click on the Integrations tab.
- After that, select HubSpot. You can use the search bar to find it easily.
- In the next screen, choose an action and click on Next.
Authenticating Your HubSpot Account
Upon clicking on Next after choosing an action, you must authenticate your HubSpot account to connect Jotform and grant it the necessary permissions to access your account.
If it’s your first time setting it up for any form in your Jotform account, you’ll see options to log in to your existing HubSpot account or create a new one if needed.
After logging in to your HubSpot account, choose the account you’ve set up in your HubSpot account that you want to use for this integration.
If you’ve already authenticated a HubSpot account for any forms in your account before, you can select that account from the dropdown and click on the Add Action button to start setting up the integration.
If you’d like to use a different account, simply click on the Use another account button to log in with a new one.
Setting Up the Integration
After you’ve authenticated or chosen your HubSpot account, it will be connected to your form, and you’ll be ready to complete the integration setup for the action you selected.
Note
Make sure to click on the Save button at the bottom of the HubSpot integration settings to apply any changes or save your new action.
Creating New Contacts
If you selected the Create Contact action, you can match the Contact fields in HubSpot to the fields in your form. This setup will transform data submitted in those form fields into new contacts in your HubSpot CRM.
Here’s an example of a contact record created in HubSpot CRM through the form integration:
Creating Deals
If you choose the Create Deal action, you’ll configure the integration settings to specify which Deal Pipeline in your HubSpot account the deals submitted through your form should be added to. You’ll also select the stage where those deals will begin within the chosen pipeline. Once that’s set, you can map the Deal fields in HubSpot to the corresponding fields in your form. This setup creates new deals in your HubSpot CRM using the submitted form data.
Here’s an example of a deal record created in HubSpot CRM through the form integration:
You can also set this action to add contacts that will be associated automatically with the deals it creates.
Here’s an example of a contact record associated with a deal record created in HubSpot CRM through the form integration:
Creating Tickets
Just like setting up the action for creating deals, selecting the Create Ticket action involves configuring the integration settings to specify which Ticket Pipeline in your HubSpot account will manage tickets submitted through your form. You’ll also set the initial status for those tickets within the chosen pipeline. After that, you can map the Ticket fields in HubSpot to the corresponding fields in your form. This setup generates new tickets in your HubSpot CRM from submitted form data.
Here’s an example of a ticket record created in HubSpot CRM through the form integration:
Creating Companies
Just like setting up an action for creating contacts, if you selected the Create Ticket action, you can match the Company fields in HubSpot to the fields in your form. This setup will turn data submitted in those form fields into new companies in your HubSpot CRM.
Here’s an example of a company record created in HubSpot CRM through the form integration:
Creating Custom Records
If you selected the Create Custom Record action, you may select the custom objects you created in HubSpot in the integration settings and match its fields to the fields in your form. This setup will convert data submitted in those form fields into new records under the selected custom object in your HubSpot CRM.
Here’s an example of a custom object record created in HubSpot CRM through the form integration:
Configuring Other Integration Settings
You can customize your integration further with settings that let you update existing records, add notes, and send files to HubSpot directly from your form submissions.
Updating Existing Record
You enable this setting if you want the integration to find and update the record in your HubSpot CRM that matches the data submitted in the form fields you selected. If the data matches, it will update the record. Otherwise, it will create a new one.
Pro Tip
Set up the Update existing record option in your integration to automatically send updates from edited submissions on your form to your integrated HubSpot CRM account.
Adding Form Fields to Note
Enable this setting to allow your integration to add notes to records created from form submissions in your HubSpot CRM. Customize the note title using text and form fields, then select a field to generate the note. The note will be included with the record sent to HubSpot CRM when the form is submitted.
Sending Attachments
This setting allows you to attach a PDF copy of the form submission and any files uploaded through your form to records. You can choose which PDF document and file upload fields to attach.
Below is an example of how the note and attachments will appear when you view the record in HubSpot CRM:
Managing HubSpot Integration Actions
To access the actions you’ve created, click on the HubSpot option when you return to the Integrations tab in the Form Builder Settings. This will display the same section you see after creating an action. In this section, you can add new actions to your form’s HubSpot integration. The integration will trigger all the actions simultaneously when the form is submitted.
Note
You can add multiple actions to your HubSpot integration and connect each action to a different HubSpot account.
To edit an action, hover your mouse over the action you want to update and click on the Edit icon to return to the integration settings and adjust the configuration as needed.
Click on the Three Dots icon next to the Edit icon to open a menu with additional options for managing your HubSpot integration actions, including See Action Logs, Rename, Disable, and Delete.
Note
- Since actions can share the same name, you can rename them to make it easier to identify their purpose.
- If you no longer need an action, you can either delete it or temporarily disable it if you plan to enable it later. Just remember that once an action is deleted, it cannot be restored.
The See Action Logs option from the menu will open the Action Logs window, where you can check the status of successful and failed integration runs from the last 7 days. Click on the Downward Arrow icon to the right of a failed integration run entry to view the error message or the reason for the failure.
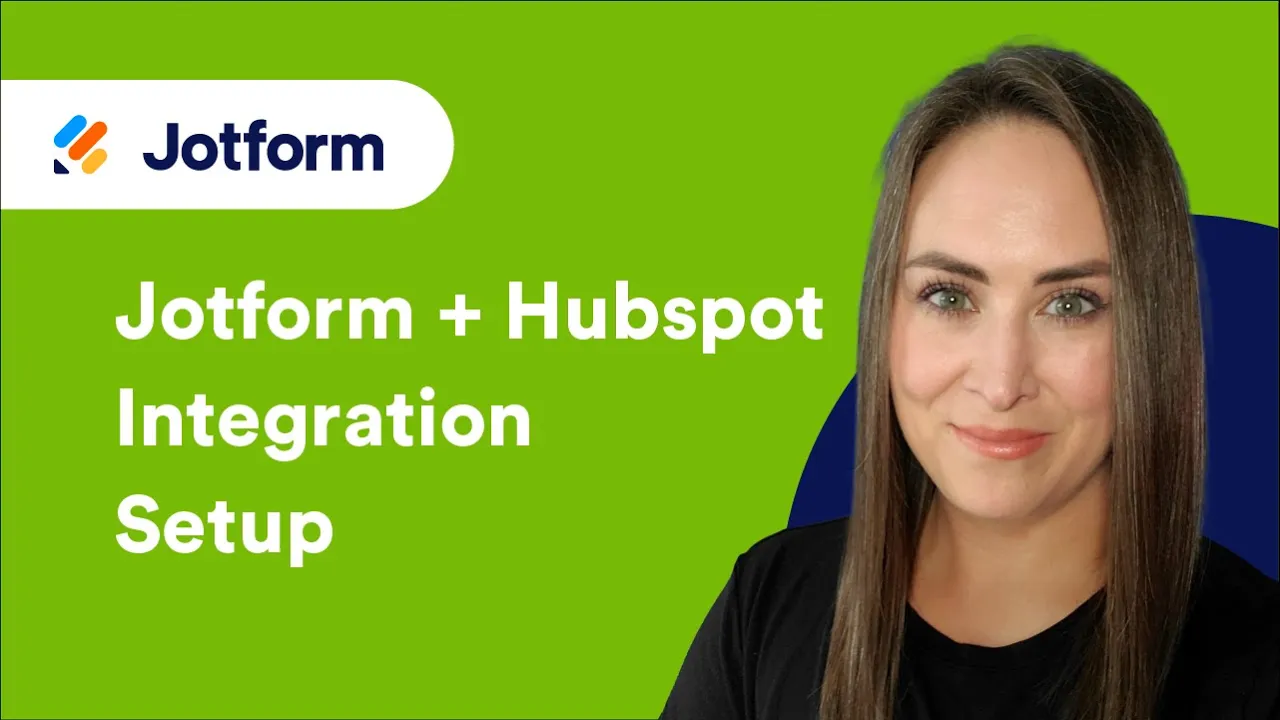




























Send Comment:
12 Comments:
65 days ago
I've been using Jotform for a while now and this update is very, very welcoming and impressive. One thing that would help me is also being able to add some conditional logic - for example, if response comes from a person that meets/doesn't meet specific criteria, a deal should be/not be created. Congrats anyway, also the UI is very clean!
80 days ago
Is it possible to complete the form and have it create a contact without an email? i.e. with name and phone number only...
More than a year ago
Hi thanks for this video, I don't understand the point of the prefill. Does it help them or us? Does it change my form? Thank you
More than a year ago
Is there a way to have it create a deal for a 'company' rather than the 'contact'?
More than a year ago
Is there a way to pull in the source/medium that contact came from before they completed the form?
More than a year ago
The contact is created as a non-marketing contact. How can I make it so it is a marketing contact?
More than a year ago
Hi! We integrate our forms with hubspot and it works well. We have a form that will need an approval. Is there a way to log the approval in hubspot to show the form was approved and/or the date the form was approved?
More than a year ago
How does your signature component integrate with HubSpot? Use case is company needs field for manual customer signature via form that would need to connect/upload into HubSpot. Is this feasible?
More than a year ago
I'm so disappointed that this only updates currently existing form fields. I REALLY need the integration to create a timeline item with the responses from the form. Most other integration like survey monkey and others already do this. Any ideas for a work around on this? Currently I have to create two forms (one on here and one on hubspot) and create a zap in zapier, but man that's a lot of work for forms I change monthly!
More than a year ago
It's super easy to set up mapping from Jot Form fields to Hubspot contact records that's for sure.
But it'd be great if you could sync attachments as well. I've seen in a few Jot Form community posts from 2019 that it's in the development roadmap but here we are in 2022 and seemingly still not available.
Any ideas when this functionality might come to fruition?
More than a year ago
Does this work when using tables of data will each row be considered one contact?
More than a year ago
If I set up this integration for one form, and then duplicate that form, will the fields in the duplicated form still move over to HubSpot?