FTP or File Transfer Protocol is a way of transferring files between computers. If you have an upload field in your form and want to forward those submitted files directly to your server, an FTP Integration can do that.
Setting up the FTP Integration is super easy. Let’s start!
- In the Form Builder, go to the Settings tab.
- Click Integrations on the left panel.
- Search and click FTP from the list.
- Enter your FTP Credentials for the authentication.
- Click the Authenticate button once the credentials are in place. If your FTP credentials work, proceed to the next step below.
Note
If your hosting provider says so, you need to check if your FTP connection is passive. Otherwise, leave it unchecked.
- On the next screen, you’ll get the following options.
- Select a folder — This folder will be the primary submission folder of the integration. If you haven’t created the folder yet, you can type it in and let the integration create it upon receiving your first submission in the form.
- Create a subfolder for each submission — Check this to create a subfolder. Uncheck this option to save the file uploads and PDFs to the main folder. For this option, the integration selects the Submission ID by default, but it supports the following fields: Name, Email, Short Text, Dropdown, and Single Choice fields.
- Send submission PDF — Check this option to send the PDF copy of the submission to the FTP.
- Select the upload fields to send to your server — Select to send file uploads to the FTP.
Note: You can only select the regular File Upload element in this section, not the file upload widgets.
The default path goes this way: Main Folder > Submissions Folder > Subfolder for Form Submissions.
Notes
- You can’t send your form submissions to the chosen/defined Main Folder. The submissions are always stored in the Submissions Folder.
- The name of the Submissions Folder is based on your form title.
- Both the “Send submission PDF” and “Select the upload fields to send to your server” options are hidden when you do not have a file upload field(s) in your form.
- At the bottom part, click the Save button to save the integration.
- Finally, click the Finish button to complete the integration.

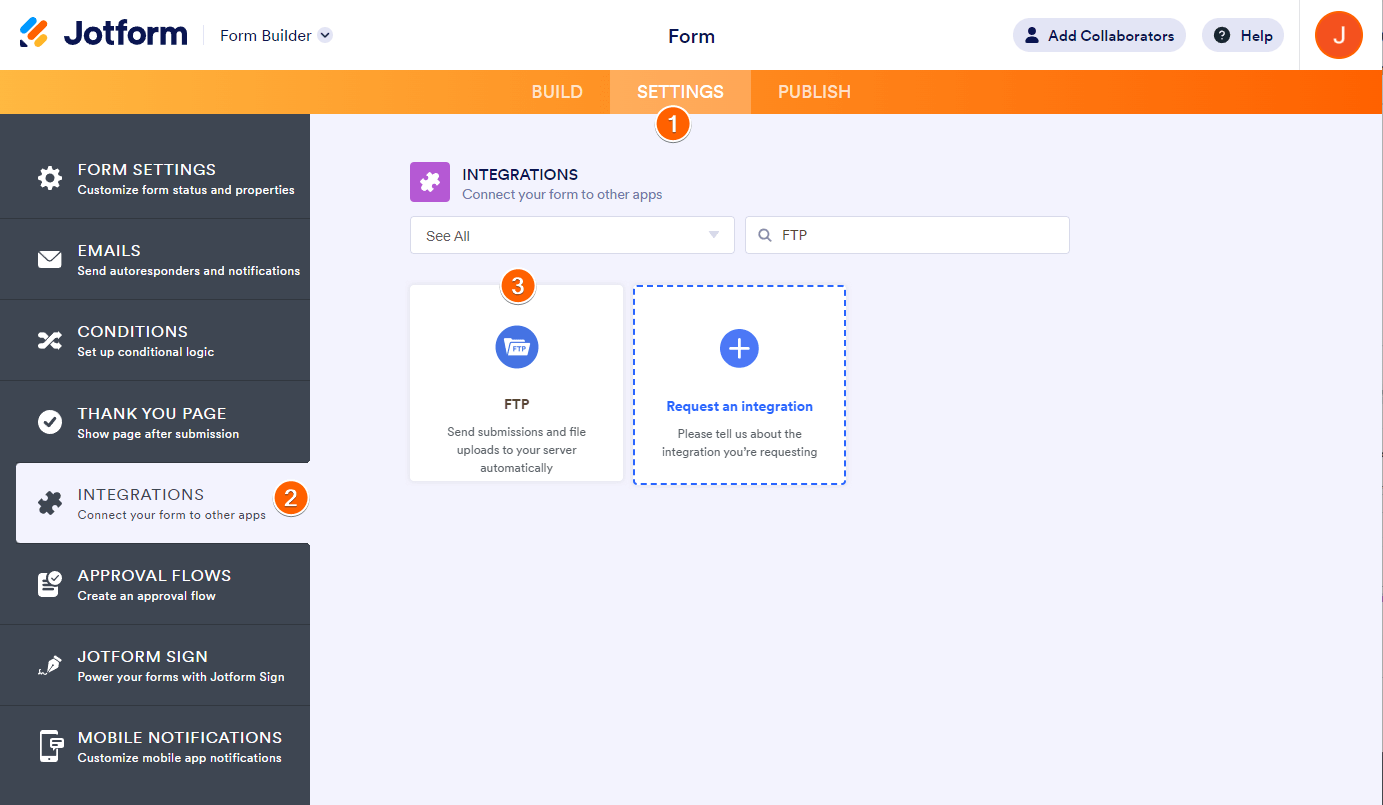
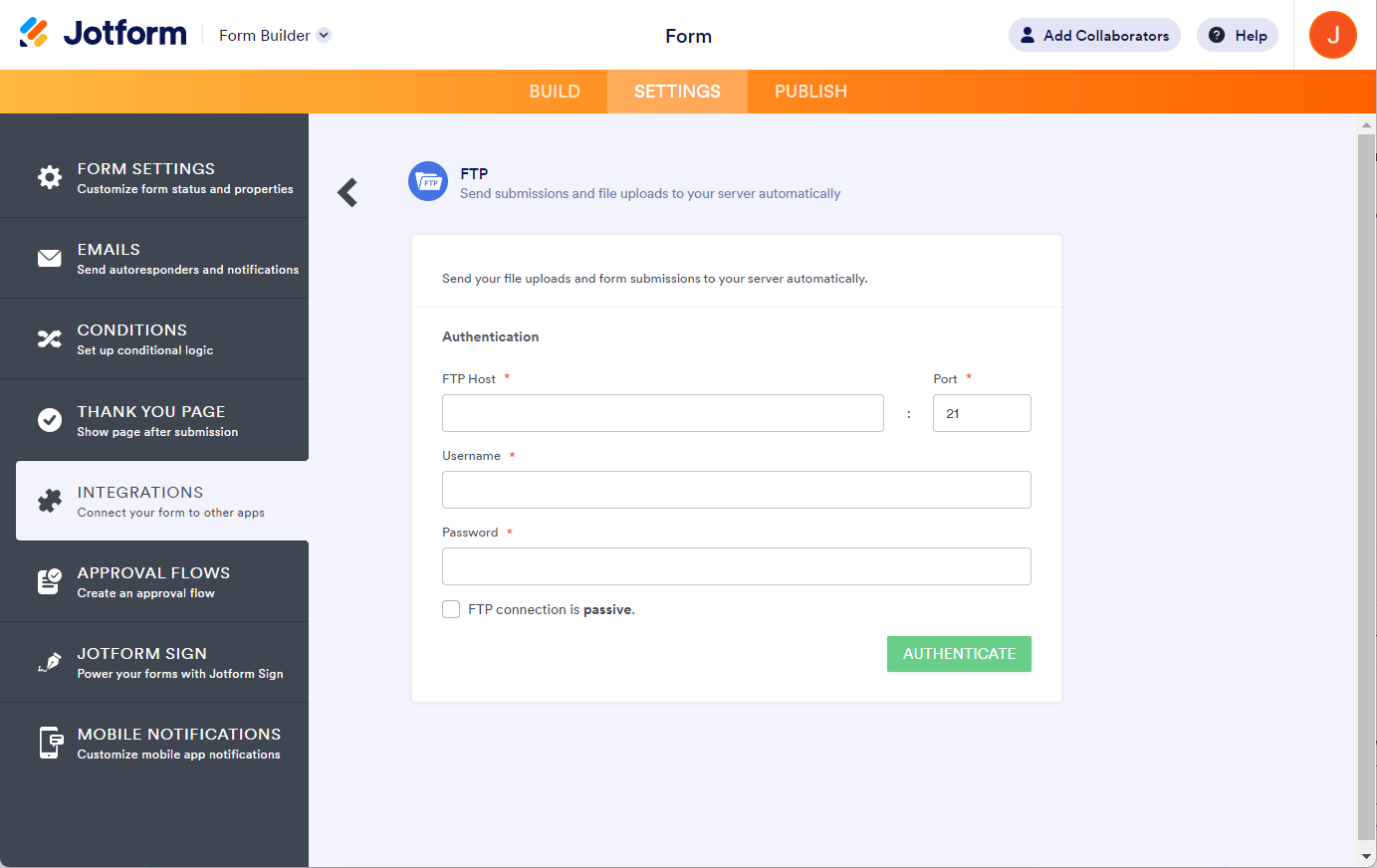
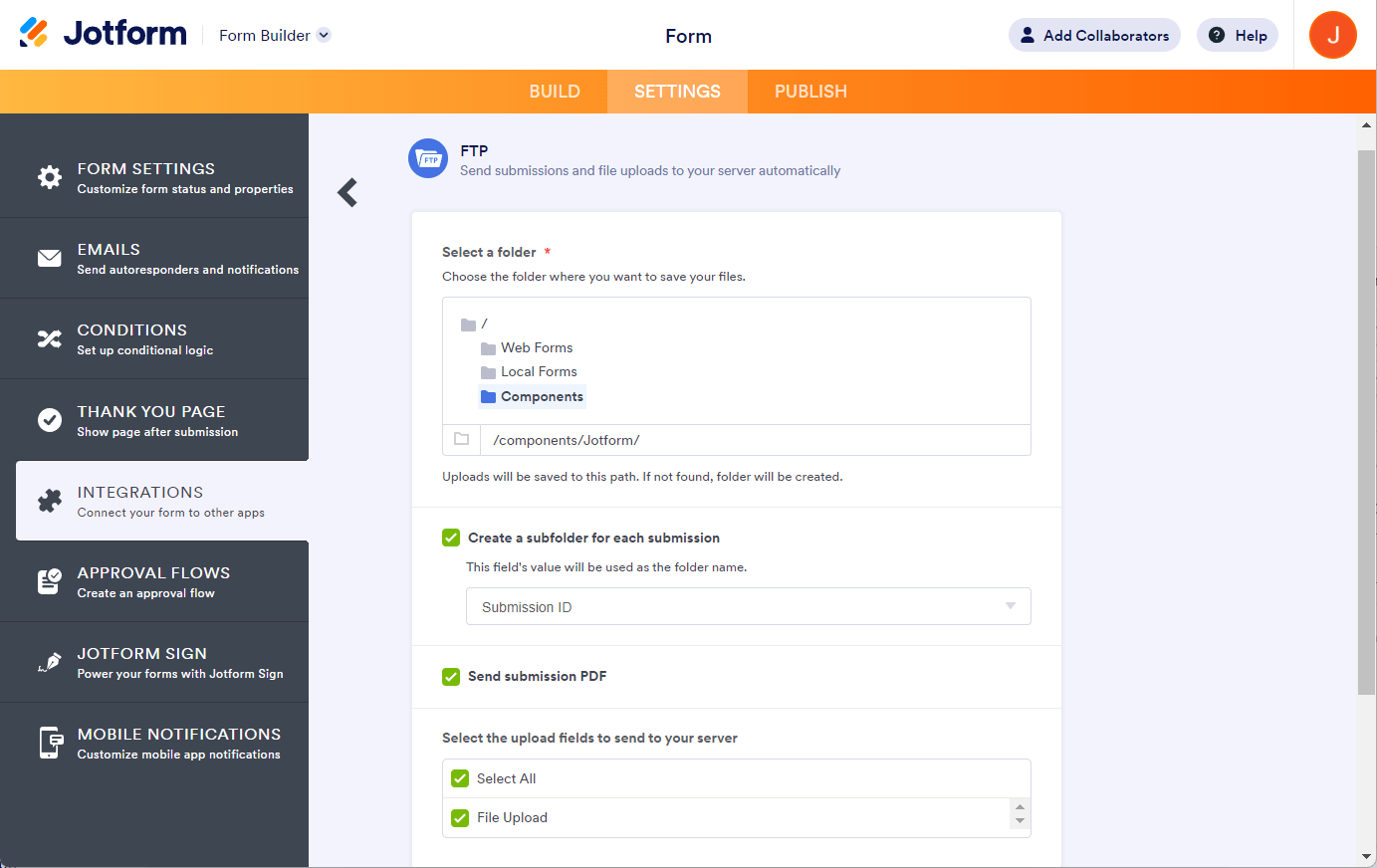
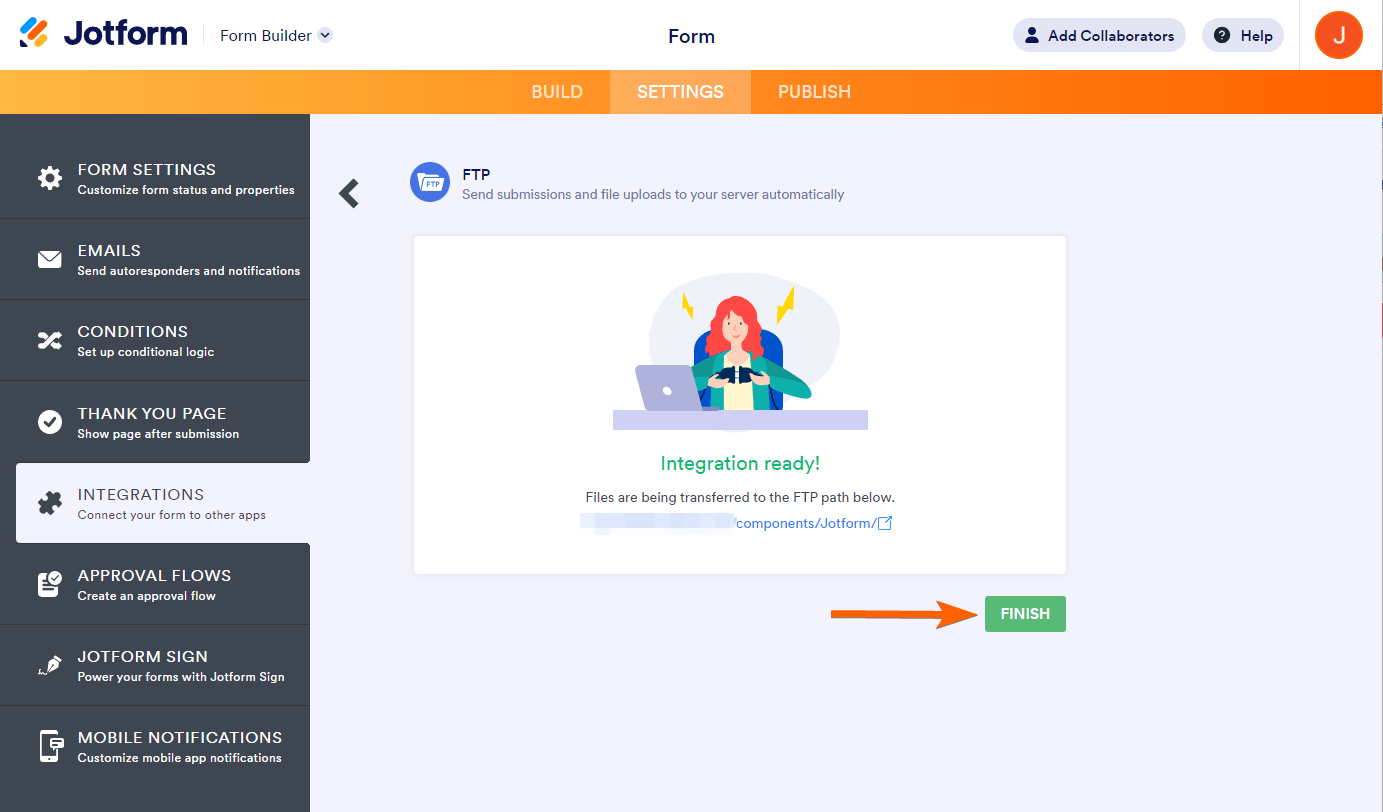
Send Comment:
38 Comments:
181 days ago
Can we have SFTP fonction?
More than a year ago
How do I send completed forms and uploaded documents from the forms to a virtual desktop?
More than a year ago
Hello, is there a list of IP's from Jotforms we can use in our FTP forwarding to restrict traffic only from Jotforms so we don't get unwanted FTP traffic to our server?
More than a year ago
Can you please provide an IP Whitelist for FTP. The current whitelist IP's you provide July 2023 do not work.
Thanks!
More than a year ago
What file format types to do support for audio, video, photos and text?
Thanks!
More than a year ago
Does this support SFTP?
We collect PII and cannot use FTP for our use case.
More than a year ago
No support for FTPS or SFTP? Would need this for HIPAA
More than a year ago
I am consistently getting Authentication failed. Credentials are right, but on my server it shows a different IP every time I attempt FTP connection. Can you share what your IP addresses are so that I can whitelist them for this connection request?
More than a year ago
I am getting a different window for submission where I cannot see settings icon. Pls advice.
More than a year ago
In Step 3 above in the new Submission page, I don't see the Settings Icon so we can turn on FTP. Please advise
More than a year ago
I am getting a different window for submission where I cannot see settings icon. Pls advice.
More than a year ago
I have followed these steps, but am not able to see the actual directory of my FTP, I just see an arrow circle like its trying to load the directory and then it will finally say the directory is empty. And I end up getting a 502 Bad Gateway error when submitting the form (a time out that I have traced back to the FTP connectivity) I enter my credentials and I get the green check mark, I am also able to manually type in a path through from jotform and it creates those folders automatically into my FTP server (i see them created). But when I hit the "finish" button it cycles and cycle until I get an error:
We couldn't complete the integration with your server. This could be related to the file/folder permissions. Please check permissions and try again.
Here is the error returned by the server:
--
Cannot move file to server: /Jotform/2020 Focus on Nevada/README.txt.
Our IT department has confirmed that there are no permission issues.
I had this exact same issue last year and I thought I had resolved it. But I do not remember what it was.
More than a year ago
I want to DOWNLOAD submissions by FTP. I am not successful at getting a full CSV of my submissions. May I go up to your FTP site and download my submissions? And if so, how?
More than a year ago
What happend if we have the ftp non active
More than a year ago
Hello,
I can't find a clear explanation of "How to Send Submission Data… via ftp" despite it being part of the title.
Could someone clarify if it is possible to send submission data from a form via ftp and not just an uploaded file from the upload field?
Thanks,
Pete
More than a year ago
how can i set the file type for ftp to be either a CSV file, or even a TXT file? NOT a PDF
thanks
Tim
More than a year ago
Can we determine the file format and the schedule of the export so nightly?
More than a year ago
Keep up the good work guys!! (and girls!) I am a happy user of joyform!
More than a year ago
Many thank you, this is very helpful We to Work!
And success always for jotform ... :)
More than a year ago
Terima kasih banyak, ini sangat membantu kami untuk bekerja !
More than a year ago
Good..JOB.............GUYS
More than a year ago
Very nice, I like it! Cute picture too :)
More than a year ago
Very nice! Thank you!
More than a year ago
Very nice tool. But please, please don't change what is not broken for the sake of changing it. Jotform is great as it is :)
More than a year ago
Please do not change it to much it works great the way it is. It's simple and usable for forms which it what it needs to be. I have used 5 of your forms just as they were basically and found them to work just fine for my website. Sometimes you can include to much or taper with what is ALREADY GOOD, and make it to complicated. Unless, your adding "new" features, my opinion is to leave it along! Just an opinion! Thanks dk4u. P.S. Was peeking at other forms with someone else, but no, I found I liked yours the best!