Steps to save or print a Google Form as a PDF
- Create your form
- Click the three dots in the upper right corner and select Print
- Select Save as PDF from the Destination dropdown
- Save
- Print or share through email or online (optional)
If you use digital forms to collect data, there may be times when you want to share form responses, either digitally or on paper.
The PDF is a document format that lets you do both. It prints neatly in hard copy, but you can also send it to others via email and other digital methods.
Here are some options for how to save a Google Form as a PDF to share the form and its results.
Interactive step-by-step tutorial

Looking for the best alternative to Google Forms?
Jotform’s full-featured form-building solution is mobile-friendly and has the most integrations in the industry. Use it to collect payments, automate workflows, gather leads, and more.
Converting your form to PDF
If you want a hard copy of your Google form to hand out to a group of people — or, you know, to share with space aliens who don’t have internet access — you can do that. You’ll just have to do some data entry of the paper form responses when you’re done.
After you’ve created your form, click the three dots in the upper right corner and select Print. Or you can just hit Ctrl + P (on PCs) or Command + P (on Macs).
Most modern browsers, including Chrome, will give you the option to print to PDF. To do so, select Save as PDF from the Destination dropdown. Then click Save in the lower right corner of the print dialog box.
The final result will be a nicely formatted PDF file that’s perfect for printing or sharing through email or online. The layout’s spacing gives you plenty of room to fill out the form by hand.
Converting form stats to PDF
Google Forms gives you a nice, lightweight, analytics-style overview of your form submissions. To see it, go to the Responses top-level tab. The Summary sub-tab should already be selected.
In that tab, you’ll see the statistics for all of the answers. To print them out, hit Ctrl + P or Command + P. That should open a new tab with a view of just the statistics.
Press Ctrl + P or Command + P again to open the printing options dialog. The actual printing process is the same as in the previous section.
Converting all responses to PDF
This option may not be practical if your form has thousands of responses. But if you want to see every individual response in one PDF, there’s a way to do it.
Once you have a few responses, go to any sub-tab under the Responses top-level tab. Now click the three dots in the upper right corner of the sub-tab. From there, select Print all responses.
Then follow the same steps outlined above to print to PDF.
Converting individual submissions to PDF
As mentioned, listing every single submission as a PDF can get out of hand. Instead, you might want to share one particular submission that stands out.
From the Responses tab, select the Individual sub-tab. Then select the response you want to print by its number.
You can navigate to the response you want using the arrows, or you can type a specific number to go straight to your desired response.
After you’ve found the response you want, click on the printer icon to the right of the numbers, and then follow the same steps as above to print to PDF.
Pro Tip
Simplify your PDF management process! Discover our PDF Tools for seamless document customization and management:
Styling your individual submission PDF results
The default layouts for form results are pretty nice as is. But what if you want to give them some more flair, add images, or customize the layout to match your brand? That’s where Google Forms will let you down.But Jotform has your back. We have a PDF Editor that you can use to edit the output of any form. It’s user-friendly, powerful, and free with all Jotform plans, even the free Starter plan.
See also Jotform’s detailed guide about: Google Forms
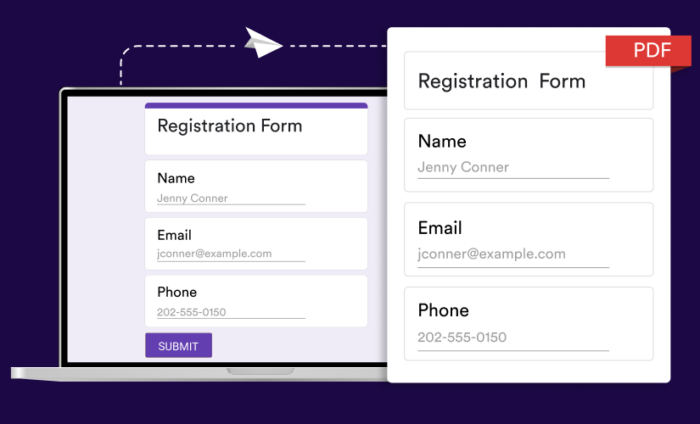






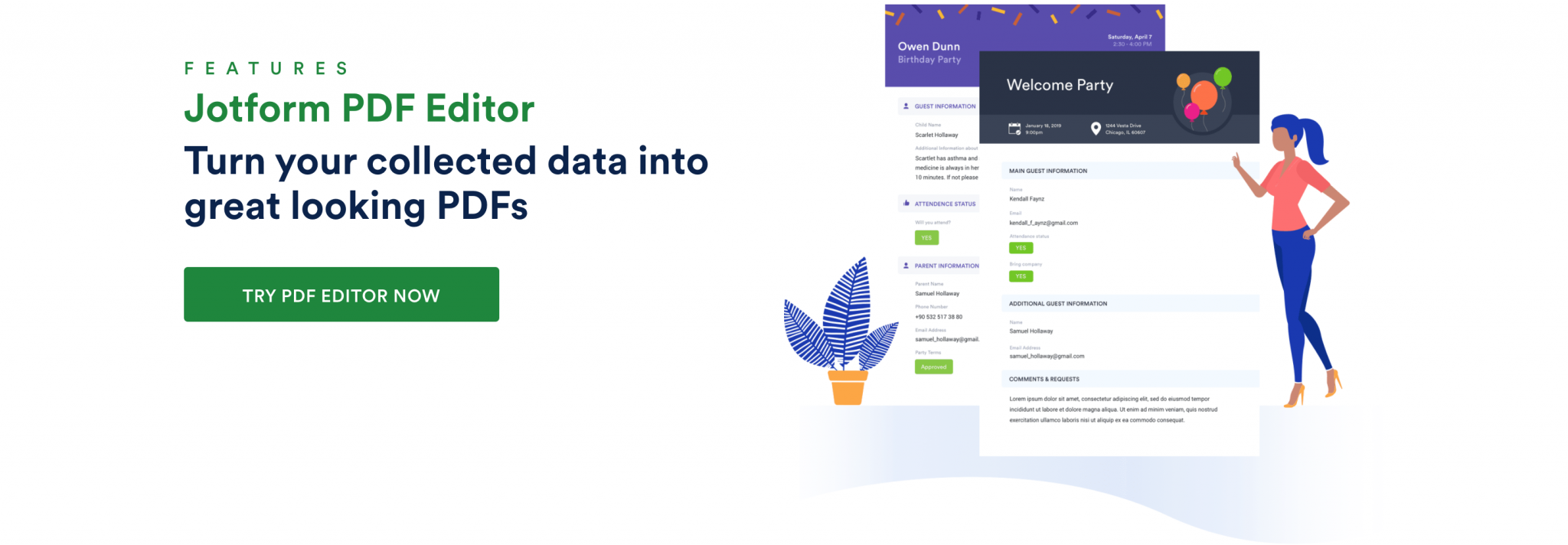





































































































Send Comment:
2 Comments:
More than a year ago
Nice. i love it.
More than a year ago
Ohh! Great. I like your post.