Jos olet yrityksesi Enterprise serverin JÄRJESTELMÄNVALVOJA, koet varmasti tiedot serverin ylläpitoajasta, saapuneiden lomakevastaustenmäärästä ja luoduista lomakkeista, sekä yksityiskohdat lokeista miten käyttäjät käsittelevät lomakkeita, hyödyllisinä. Kaikki tämä ja monet muut asetukset löydät päivitetystä Hallintopaneelista. Hallintopaneelista voit tarkastella ja muokata lomakkeita sekä käyttäjäkohtaisia asetuksia, siirtää lomakkeita käyttäjältä toiselle, poistaa käyttäjiä jne.
c. Miten muuttaa käyttäjätilin tyyppiä
d. Miten päivittä käyttäjätilin tietoj tai asetuksia
e. Miten tarkastella käyttäjän lokeja
4. Lokit
1. Hallintopaneeli
Hallintopaneelista näet kokonaisvaltaisen näkymän lomakkeiden käyttöasteesta. Näet lomakevastausten kokonaismäärän ja katselukerrat, ja voit tarkastella tietoja myös graafisessa näkymässä.
Kaaviot voi luoda niin päivittäisten, viikottaisten kuin kuukausittaisten tietojen pohjalta.
Voit myös valita haluamasi tarkat päivämäärät
Voit myös käyttää oikealla sijaitsevia painikkeita vaihtaaksesi näkymää LOMAKEVASTAUSTEN, LOMAKKEIDEN ja KATSELUKERTOJEN välillä.
Kaavion alla näet kaikki lomakkeet ja hakukentän. Voit järjestää lomakkeet viimeisimmän lomakevastauksen, lomakevastausten, tai katselukertojen mukaan.
Lomakkeen nimi ja Luonut tiedot ovat klikattavissa, joten voit tarkastella tarkempia tietoja lomakkeen luojasta ja lomakkeesta.
2. Käyttäjien hallinta
Välilehden otsikko on hyvin itsensä selventävä. Kaikki Enterprise serverin käyttäjät on listattu tällä sivulla, ja voit hallita käyttäjätilejä sekä tarkastella käyttäjien historiaa. Sivulla n hakukenttä käyttäjien hakemiseen. Voit luoda uusia käyttäjiä, poistaa yksittäisiä tai useita käyttäjiä, sekä muuttaa käyttäjien oikeuksia.
a. Miten luoda uusi käyttäjä
Luodaksesi uuden käyttäjän, klikkaa Lisää Uusi Käyttäjä -painiketta oikeassa yläkulmassa.
Täytä seuraavat kentät:
b. Miten poistaa käyttäjä
Poistaaksesi käyttäjiä, valitse käyttäjät jotka haluat poistaa rastittamalla ruutu käyttäjänimen vieressä. Klikkaa Poista -painiketta poistaaksesi käyttäjät.
c. Miten muuttaa käyttäjätyyppiä
Käyttäjätyyppi -sarake tallentuu itsestään kun teet siihen muutoksia. Pudotusvalikosta voit nopeasti muuttaa käyttäjätilin oikeuksia ja asetuksia.
d. Miten päivittää käyttäjätilin tietoja ja asetuksia
Asetukset -sarakkeesta voit päivittää käyttäjän profiilitietoja, kuten koko nimi, sähköpostiosoite, käyttäjänimi, tilin tyyppi jne.
e. Miten tarkastella käyttäjän lokeja
Voit tarkastella käyttäjien lokeja Historia -sivulla. Käytä pudotusvalikkoja asettaaksesi aikaikkuna sekä valitaksesi tarkasteltava loki:
- Käyttäjätilin luonti
- Sisäänkirjautumiset
- Lomakkeiden luonti
- Lomakkeiden editointi
- Lomakkeiden siirto roskakoriin
- Lomakkeiden poisto pysyvästi roskakorista
- Muutokset käyttäjätilin sähköpostiosoitteeseen
- Webhooks päivitykset
- Sähköpostit (käyttäjän kaikkien lomakkeiden sähköpostihistoria)
3. Lomakkeiden hallinta
Lomakkeiden hallinta sivu listaa kaikki serverillä sijaitsevat lomakkeet. ‘Lataa kaikki’ painikkeella voit helposti ladata lomakkeet CSV- tai Excel-tiedostoina.
Voit klikata Käyttäjänimiä tarkastellaksesi yksittäisen käyttäjän lomakkeita.
Lomakkeiden hallintapaneelissa voit myös siirtää lomakkeita käyttäjätililtä toiselle. Kun siirrät lomakkeen, lomakkeen omistajuus vaihtuu ja lomake lomakevastauksineen ja tietoineen siirretään kohdekäyttäjälle.
Siirtääksesi lomakkeen, valitse lomake tai lomakkeet jotka haluat siirtää, ja klikkaa ‘Siirrä lomakkeet’ -painiketta.
Muut lomakkeiden hallinta-asetukset löydät oikealta. Asetuksiin kuuluu:
- Tarkastele lomaketta (avaa lomakkeen sen URL-osoitteeseen)
- Muokkaa lomaketta (avaa lomakkeen Lomakkeenrakentajassa)
- Tarkastele lomakevastauksia
- Poista lomake
4. Lokit
Serverin järjestelmänvalvojat voivat tarkastella kaikkien käyttäjien toimintalokeja. Voit suodattaa tulokset ajan, käyttäjänimen, ja toimintojen mukaan. Voit myös käyttää sivulla olevaa hakukenttää.
Voit seurata seuraavia toimintoja:
- Sisäänkirjautumiset
- Lomakkeen luonnit
- Lomakkeiden muokkaukset
- Lomakkeiden poisto
- Lomakkeiden poisto pysyvästi
- Lomakevastausten muokkaukset
- Lomakevastausten poisto
Voit myös ladata lokin Excel- tai CSV-tiedostona.
Voit myös käyttää oikealla sijaitsevia välilehtiä vaihtamaan toimintoja:
5. Käyttäjätilin asetukset
Tällä sivulla voit asettaa Yrityksen Logon, Faviconin, tai vaihtaa Yrityksen Nimeä.
Jos haluat vaihtaa serverin Domainin Osoitetta, ota yhteyttä suoraan tukihenkilöösi sähköpostitse, ja annamme sinulle jatko-ohjeet osoitteen vaihtamiseen.
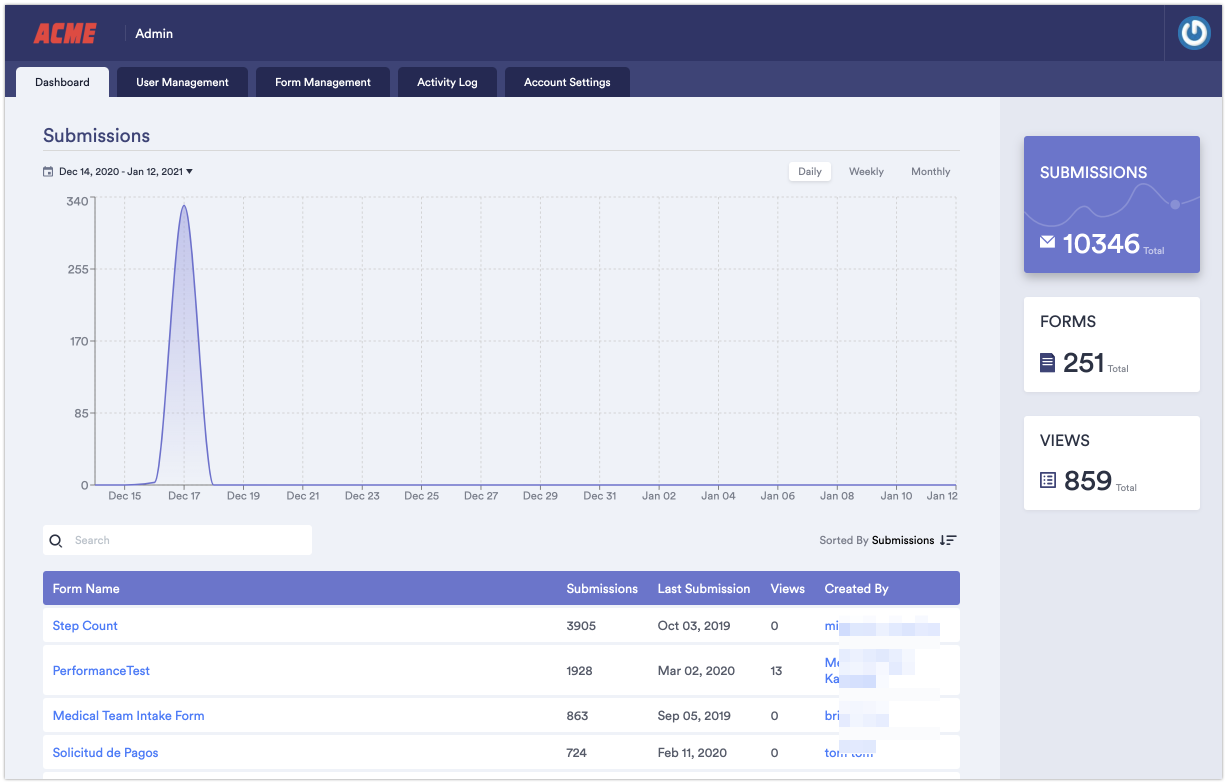

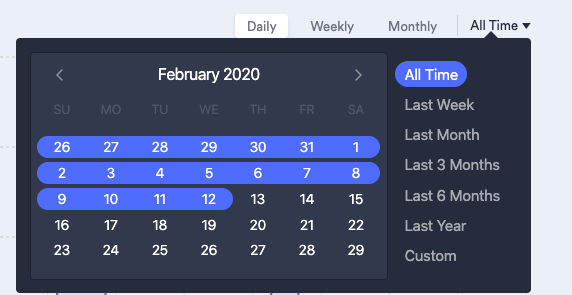
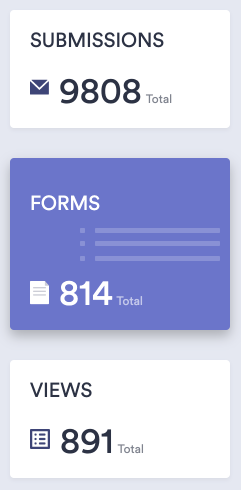

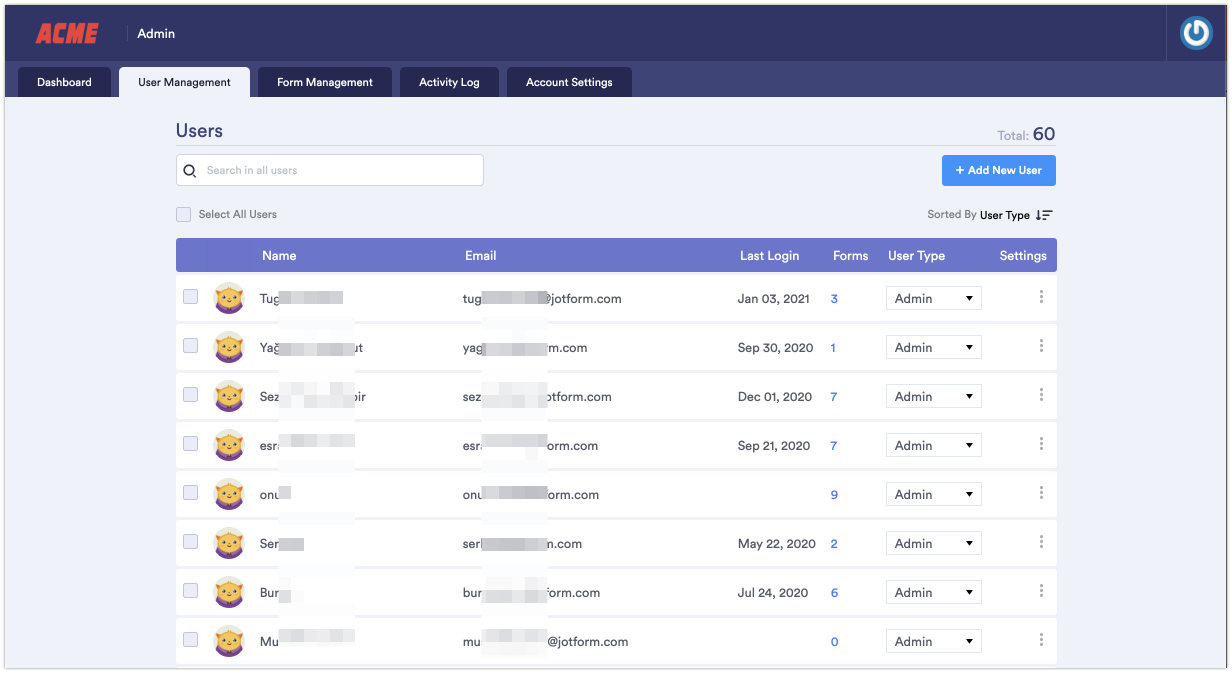
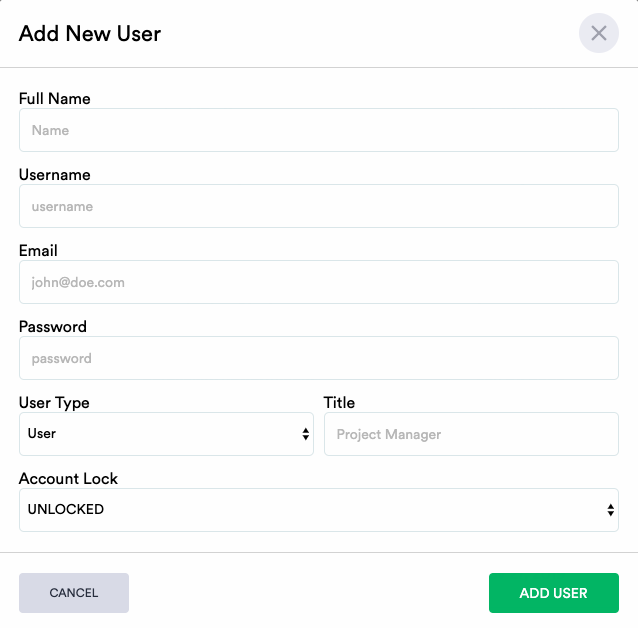
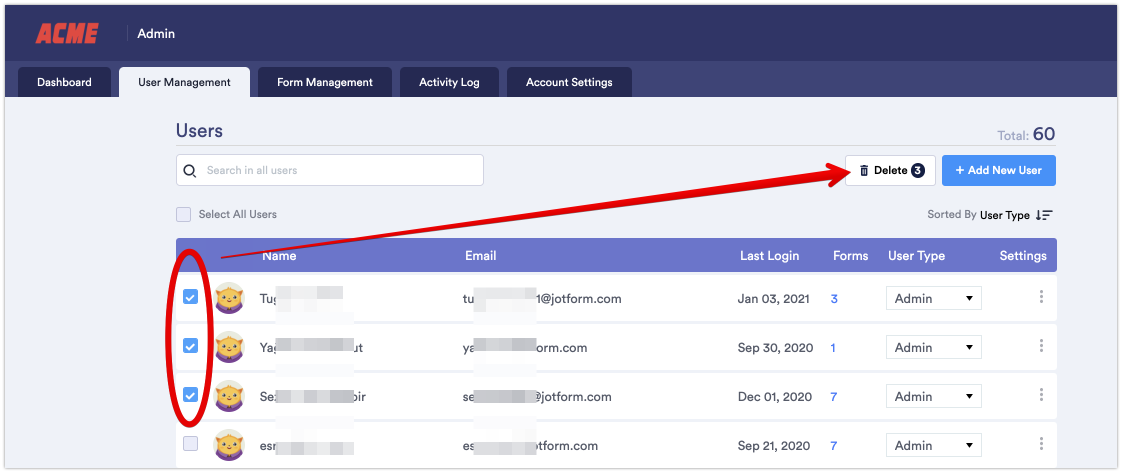

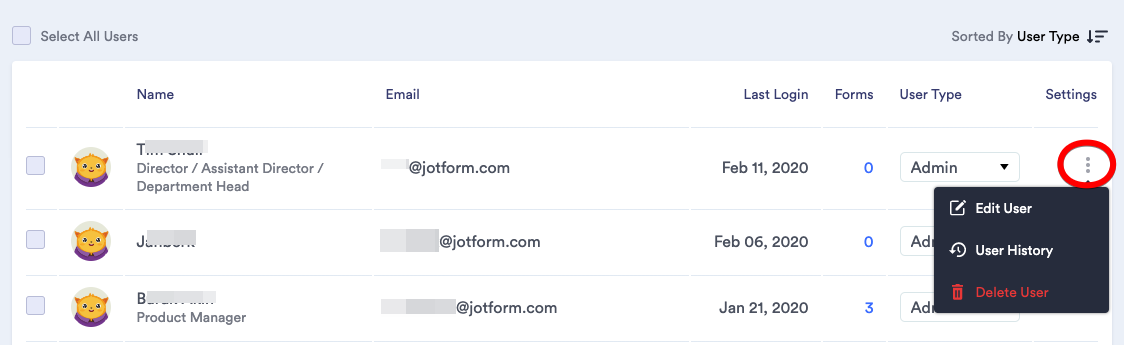

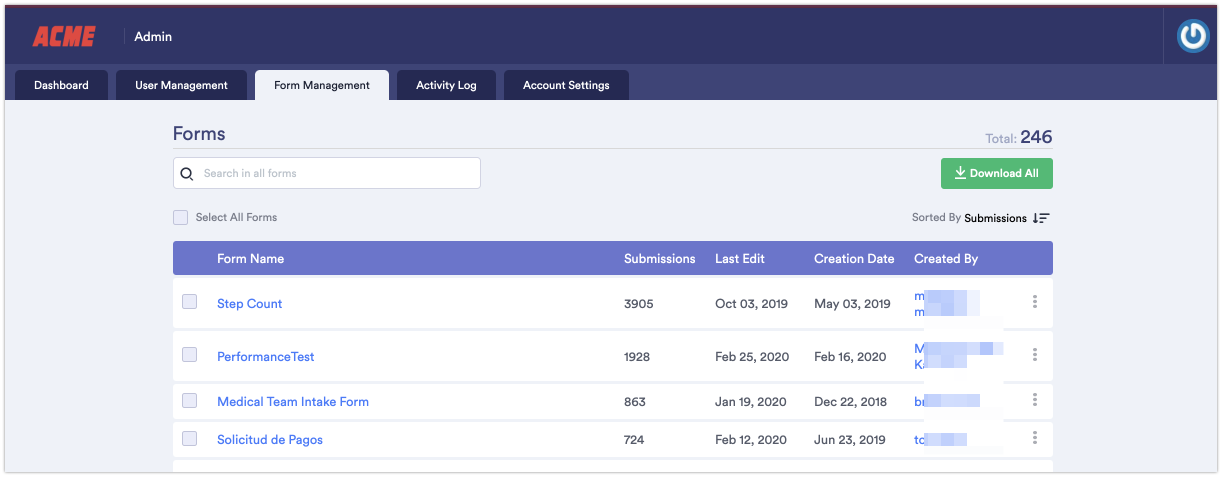

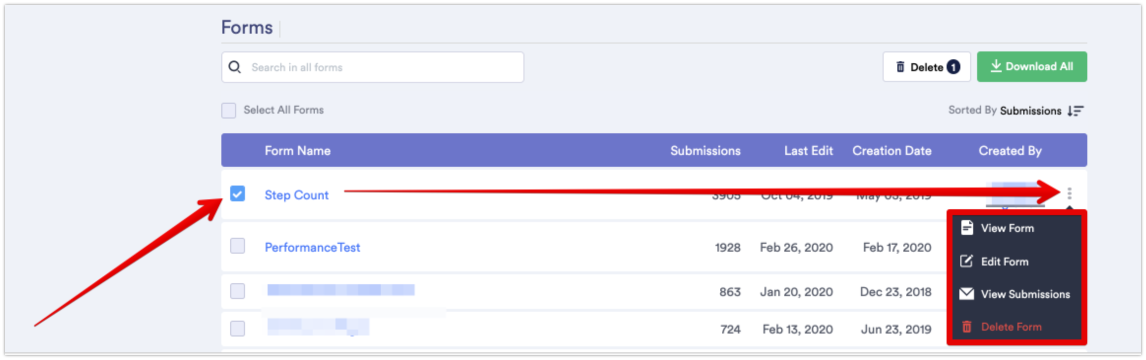
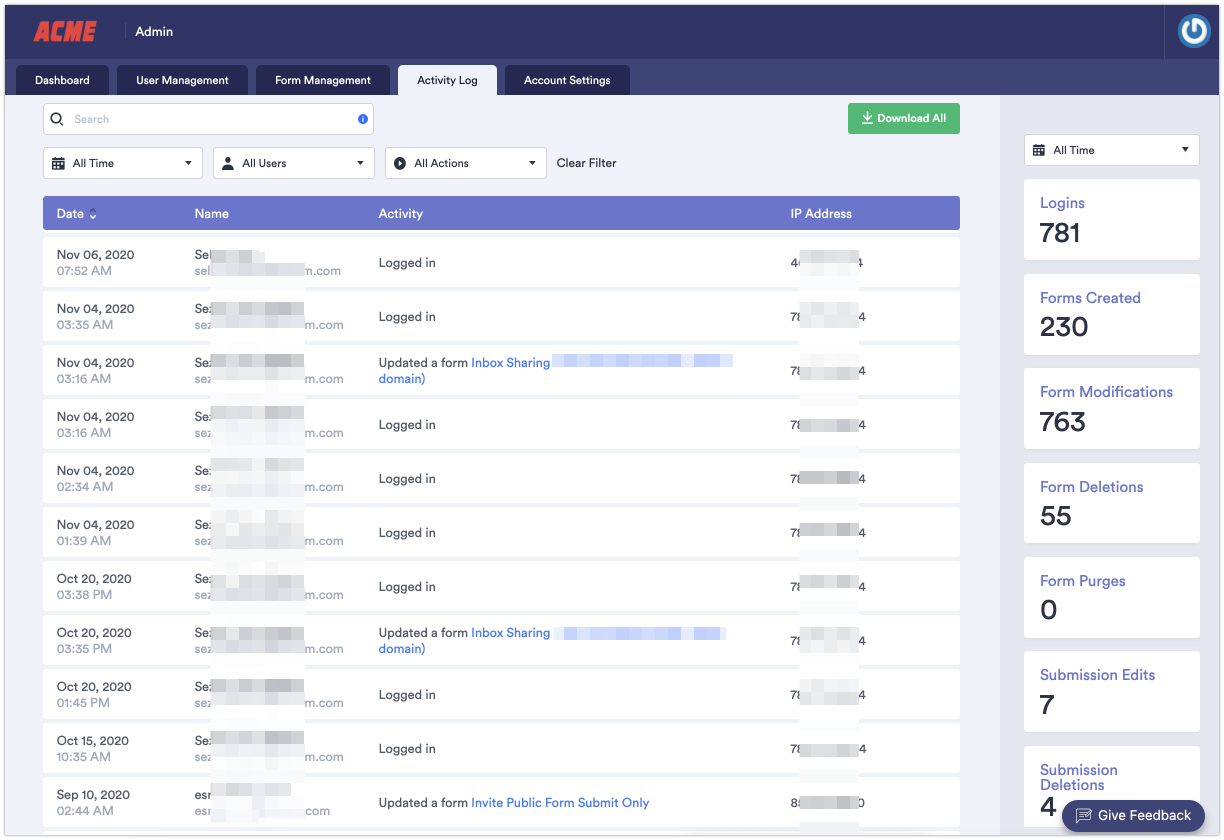
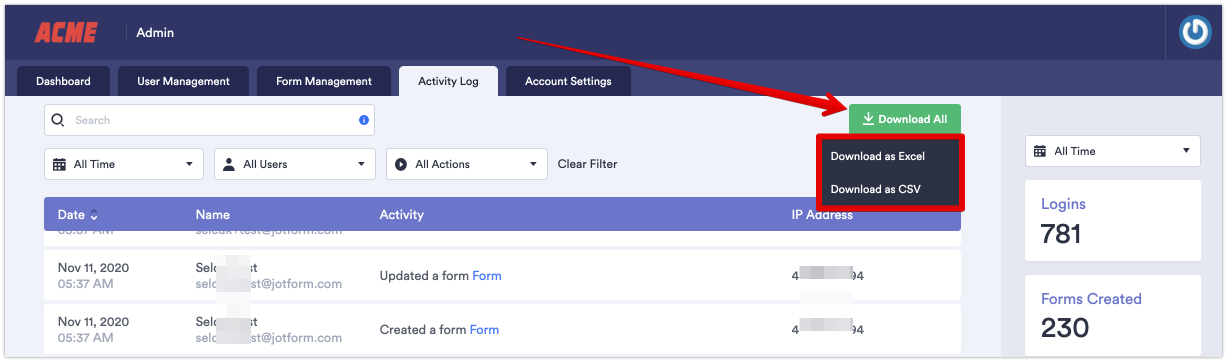
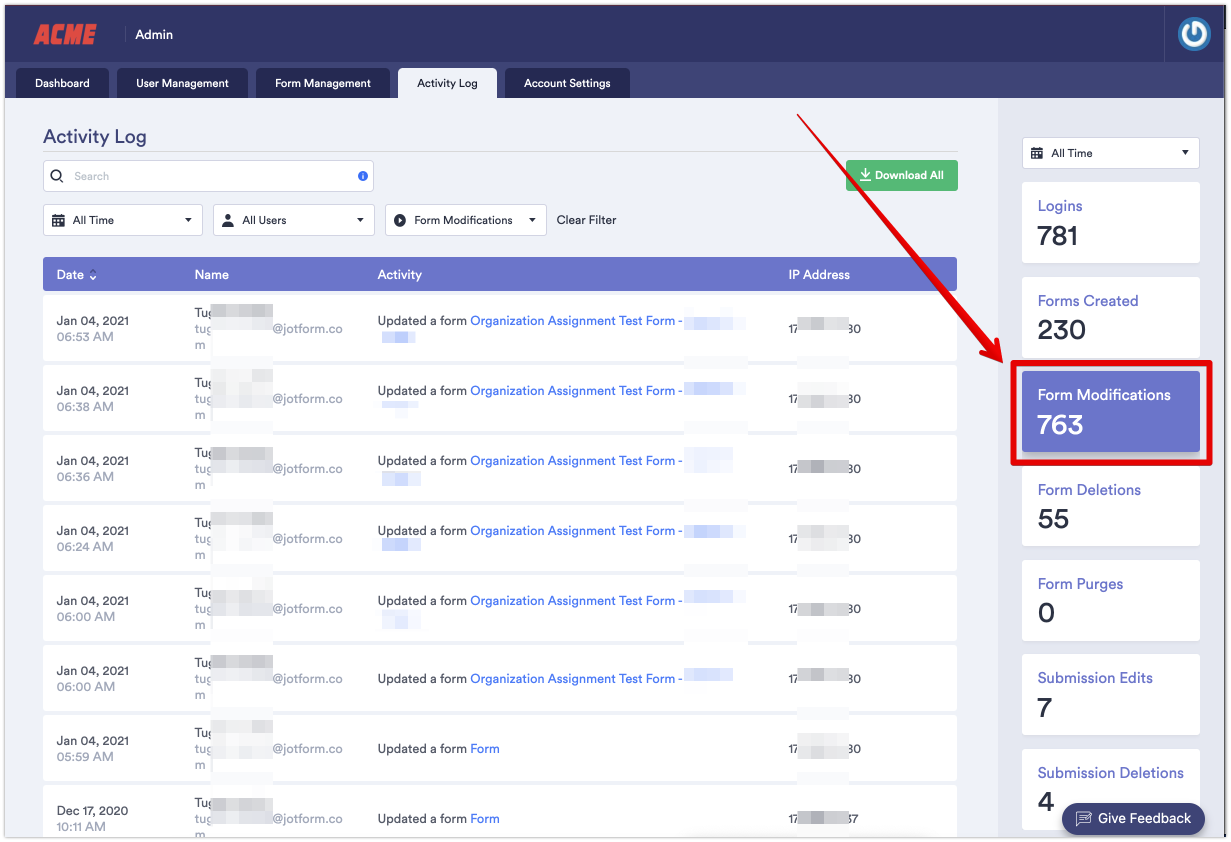
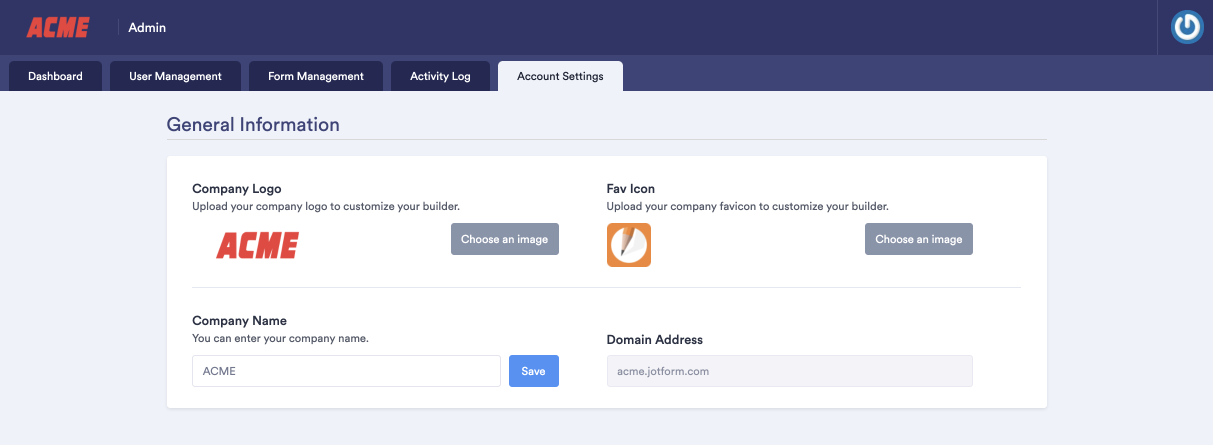

Lähetä viesti: