Jotformilla on kaksi erilaista automaattista sähköpostivaihtoehtoa; ilmoitusviesti ja automaattivastaus. Ilmoitusviesti on viesti, joka lähetetään lomakkeen omistajalle, kun joku lähettää lomakevastauksen. Automaattivastaus lähetetään henkilölle, joka täyttää lomakkeen.
Kun vastaanotat ilmoitusviestin, voit vastata viestiin ja varmistaa että henkilö, joka täytti lomakkeesi, saa viestin. Samoin kun asiakkaasi vastaanottaa vastausviestin, he voivat vastata viestiin, ja vastaus lähetetään sähköpostiosoitteeseesi.
Mistä pääsen ilmoitusviestin/vastausviestin asetuksiin?
- Klikkaa Asetukset > Sähköpostit ja valitse viestityyppi, jonka haluat luoda.
- Tässä näet jo olemassa olevat sähköpostiviestit. Voit muokata ja poistaa viestejä, ja saat valinnat esiin kun viet hiiren viestin päälle.
- Luodaksesi uuden viestin: Klikkaa Lisää sähköposti -painiketta.
Miten käyttää ilmoitusviestiä/vastausviestiä?
A. Jos haluat lähettää ilmoitusviestin, seuraa tätä opasta: Ilmoitusviestin asettaminen.
Ilmoitusviestillä on 3 välilehteä:
A.1: Sähköposti
Tällä välilehdellä voit muokata sähköpostin otsikkoa ja viestin sisältöä.
A.2: Vastaanottajat
Lähettäjän nimi: Lähettäjän nimenä käytetään oletuksena JotFormia, mutta voit myös vaihtaa nimen lomakkeella olevan kentän arvoksi, kuten “Nimi” -kenttä lomakkeelta.
Vastaa sähköpostiin: Tämän kentän tulisi olla henkilön, joka täyttää lomakkeen, sähköposti. Valitse oikea kenttä lomakkeen kentistä, josta sähköpostin arvo haetaan.
Vastaanottajan sähköposti: Tämän tulisi olla joko sinun tai tiimisi sähköposti; taho kenelle lomakevastausten tiedot lähetetään.
A.3: Lisäasetukset
Lähetä ladatut tiedostot liitteenä: Salli tämä vaihtoehto, jos haluat lähettää lomakkeelle ladatut tiedostot ilmoitusviestissä liitteenä.
Lähetä muokattaessa: Salli tämä vaihtoehto, jotta vastaanottajat voivat saada uuden sähköpostin silloinkin kun lomaketta muokataan.
PDF-liite: Rastita tämä vaihtoehto jos haluat liittää PDF-tiedoston lomakevastauksista liitteenä sähköpostiin.
Piilota tyhjät kentät: Salli tämä vaihtoehto jos haluat piilottaa tyhjiksi jätetyt kentät sähköpostista.
Päivitä sähköposti: Asetuksen ollessa päällä lomakkeeseen tehdyt muutokset päivitetään automaattisesti sähköpostiin.
B. Jos haluat lähettää automaattivastauksen, katso ohjeemme:Automaattivastaus -sähköpostin luominen.
Samoin kuten ilmoitusviestissä, automaattivastauksellakin on 3 välilehteä:
B.1: Sähköposti
Voit muokata sähköpostin otsikkoa ja viestin sisältöä.
B.2: Lähettäjä
Lähettäjän nimi: Tulisi olla joko sinun tai yrityksesi nimi.
Vastaa sähköpostiin: Sinun, kollegasi, yrityksesi tai asiakkaasi sähköpostiosoite. Jos käyttäjäsi vastaa hänelle lähetettyyn automaattivastaukseen, tämä on osoite, johon hänen viestinsä lähetetään.
Vastaanottajan sähköpostiosoite: Henkilön, joka täyttää lomakkeen, sähköpostiosoite. Valitse oikea kenttä lomakkeen kentistä, josta sähköpostiosoite haetaan.
B.3: Lisäasetukset
Lähetä muokattaessa: SSalli tämä vaihtoehto, jotta vastaanottajat voivat saada uuden sähköpostin silloinkin kun lomaketta muokataan.
PDF-liite: Rastita tämä vaihtoehto jos haluat liittää PDF-tiedoston lomakevastauksista liitteenä sähköpostiin.
Lähetä ladatut tiedostot liitteenä: Salli tämä vaihtoehto, jos haluat lähettää lomakkeelle ladatut tiedostot ilmoitusviestissä liitteenä.
Lähetä myöhemmin: Voit halutessasi asettaa ajan ja lähettää sähköpostin myöhemmin tiettynä ajankohtana.
Piilota tyhjät kentät: Salli tämä vaihtoehto jos haluat piilottaa tyhjiksi jätetyt kentät sähköpostista.
Lähettäjän sähköposti: Oletuksena noreply@jotform.com. Voit kuitenkin muuttaa osoitetta. Katso tarkemmat ohjeet: Miten muokata automaattivastauksen lähettäjän sähköpostiosoitetta.
Päivitä sähköposti: Asetuksen ollessa päällä lomakkeeseen tehdyt muutokset päivitetään automaattisesti sähköpostiin.
Kysymyksiä? Jätä kommenttisi alla olevan kentän kautta!
Jos et ole vielä aloittanut sähköpostilomakkeen luomista, tutustu lomakkeen luomiseen linkistä.
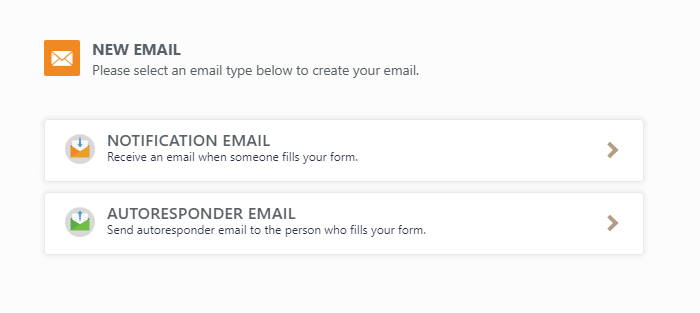
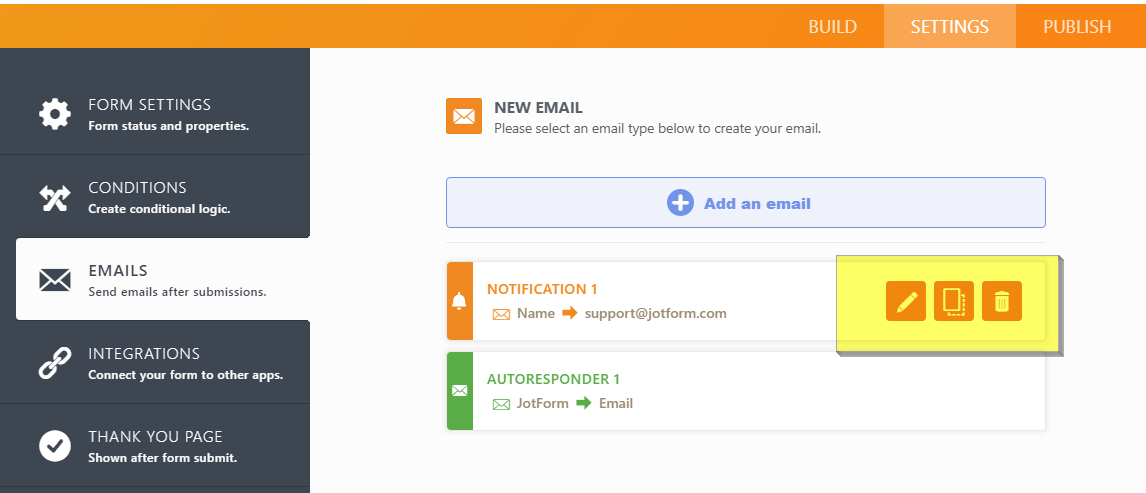
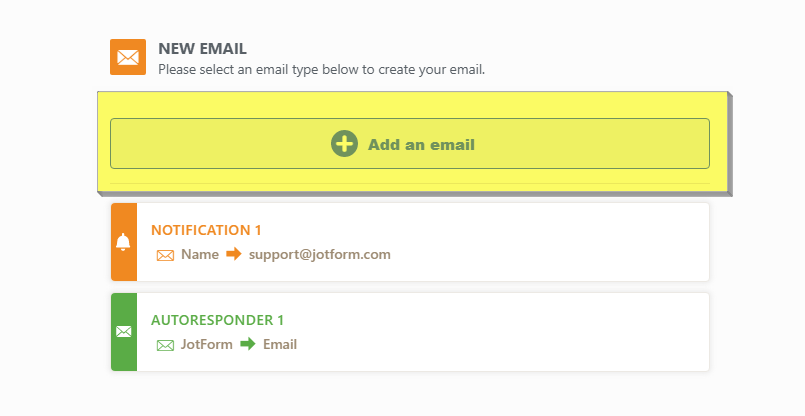

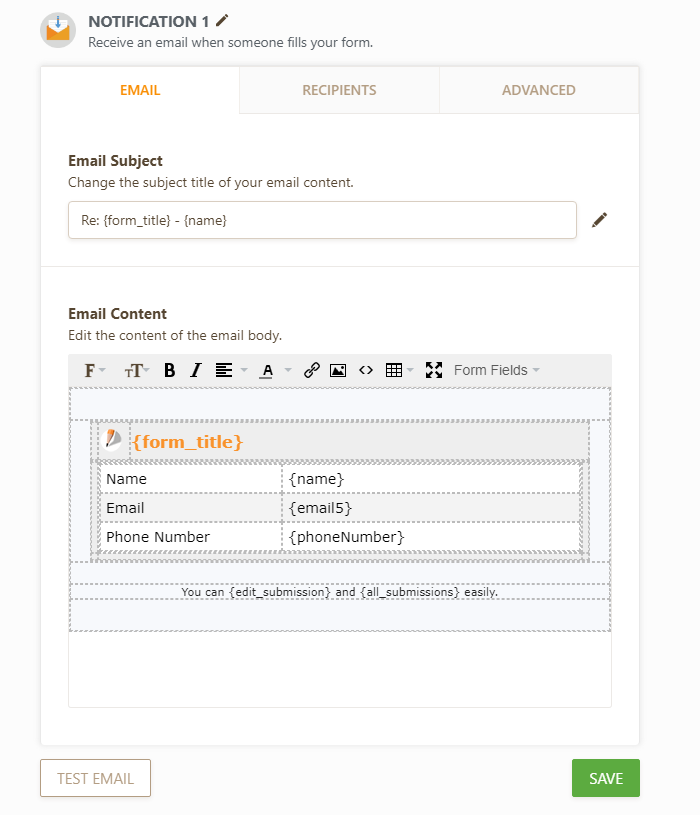
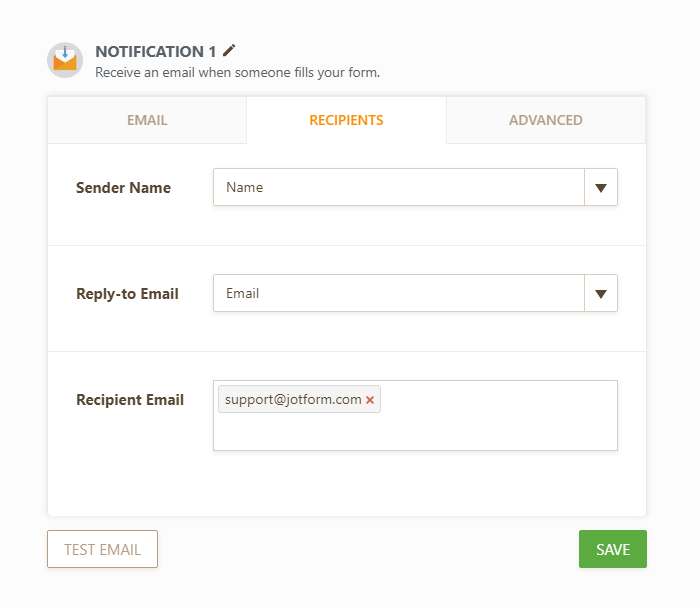
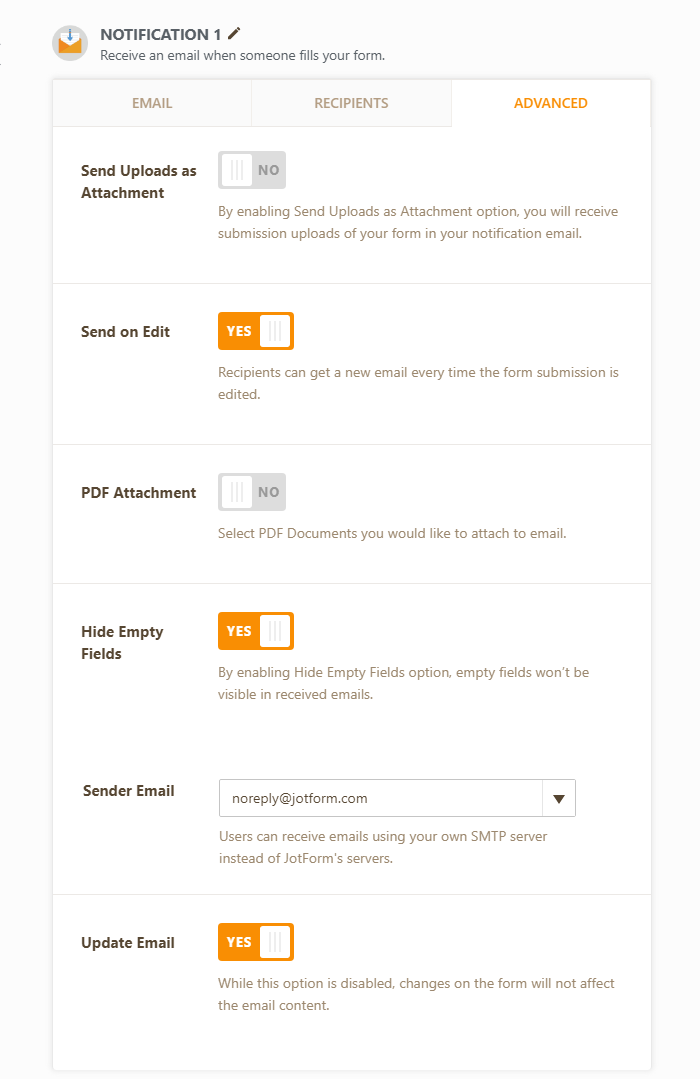
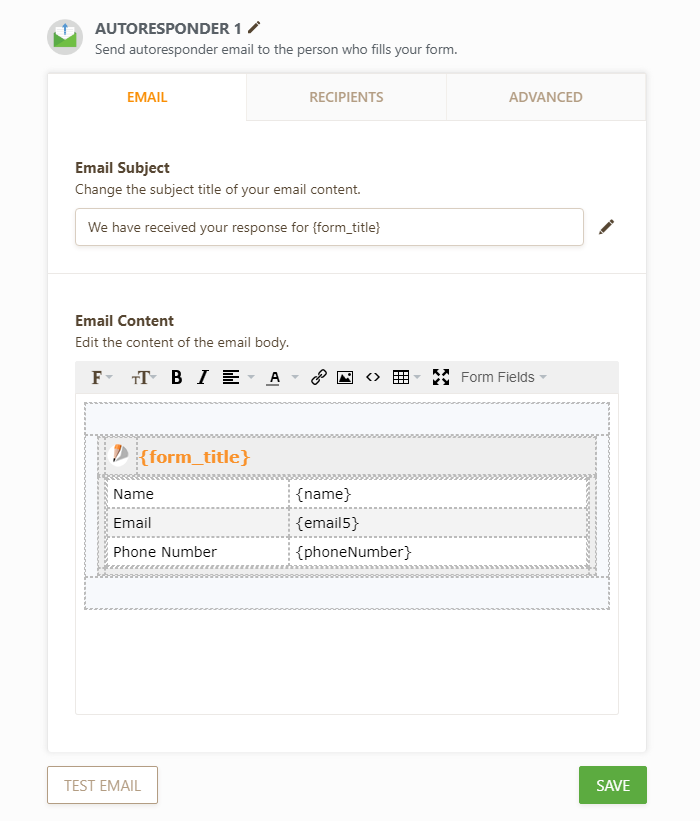
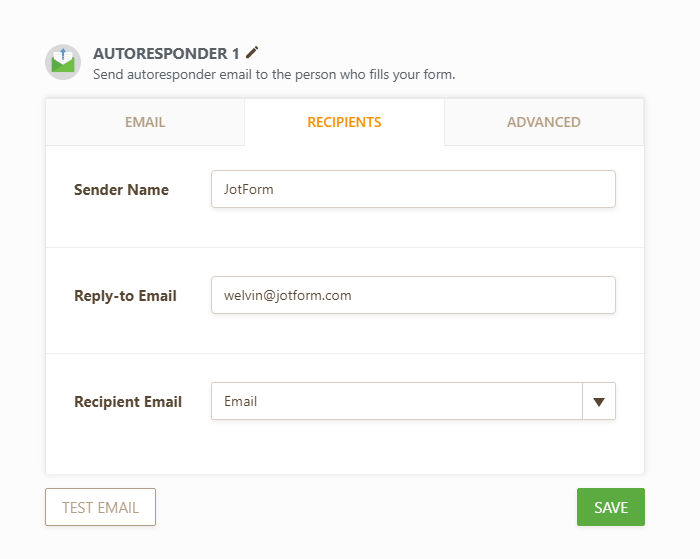
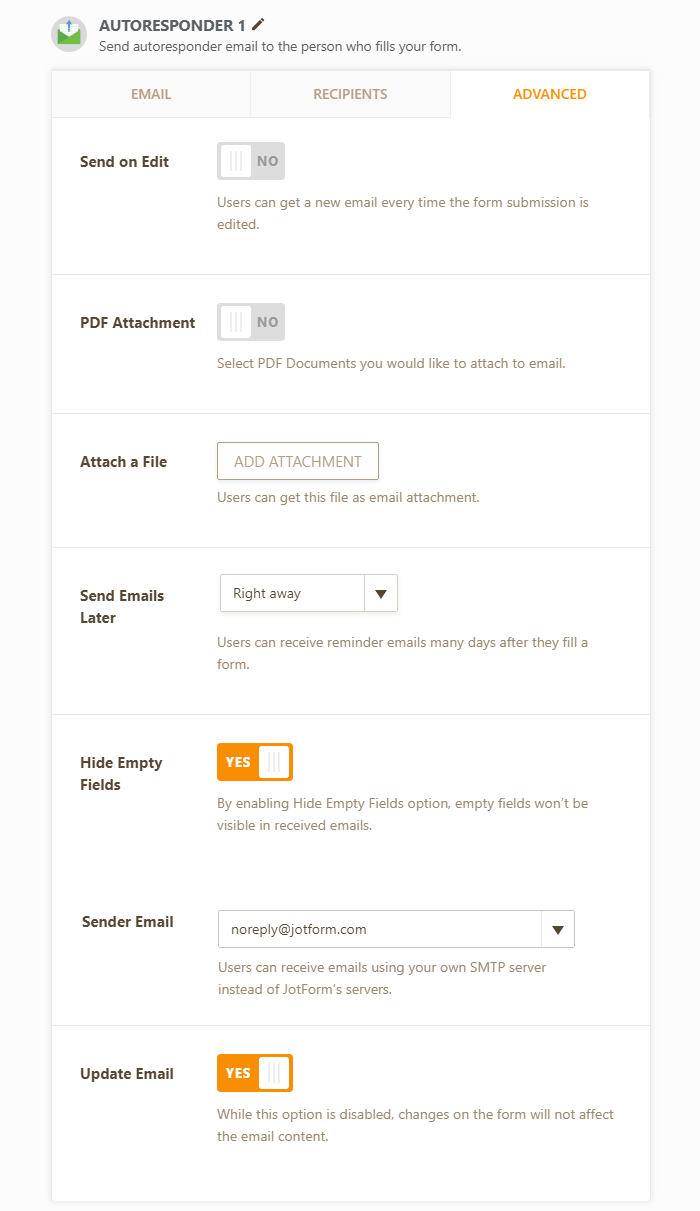
Lähetä viesti: