Mit Jotform Tabellen können Sie bei Bedarf neue Spalten hinzufügen. Sie können Spalten vom Typ Basis, Formel, Button oder Verbindung hinzufügen. Organisieren Sie die Spalten so, wie Sie es für richtig halten. Sie können Spalten duplizieren, neu anordnen und umschalten. Sie können die Daten auch alphabetisch oder numerisch sortieren und nach Antworten gruppieren.
Hinzufügen einer neuen Spalte
Hier erfahren Sie, wie Sie eine Spalte in Jotform Tabellen erstellen:
- Wählen Sie, ob Sie eine neue Spalte hinzufügen oder einfügen möchten:
- Um eine neue Spalte hinzuzufügen, klicken Sie auf Hinzufügen, das sich am rechten Ende der Spaltenüberschriften befindet. Oder klicken Sie auf den Button Spalten oben rechts und wählen Sie dann Neue Spalte hinzufügen.
- Um eine neue Spalte einzufügen, klicken Sie auf das nach unten gerichtete Symbol einer Spaltenüberschrift und wählen dann im Menü Spalte einfügen.
- Wählen Sie im Fenster Neue Spalte hinzufügen einen Spaltentyp und klicken Sie dann auf Weiter.
Sie können zwischen den Kategorien Basic, Formula, Buttons und Connection wechseln, indem Sie oben auf die gleichnamige Registerkarte klicken.
- Geben Sie dann den gewünschten Spaltennamen ein.
- Je nach Spaltentyp klicken Sie auf Spalte erstellen oder Weiter.
- Falls zutreffend, folgen Sie den Anweisungen des Assistenten zur Erstellung von Spalten, um den Vorgang abzuschließen.
Weitere Informationen über nicht-basierte Spaltentypen finden Sie unter Erweiterte Formel– und Aktionsbuttons.
Organisieren von Spalten
Es gibt mehrere Möglichkeiten, Ihre Spalten zu organisieren. Je nachdem, was Sie brauchen, können Sie Ihre Spalten über den Button Spalten, das Spaltenmenü oder durch direkte Interaktion mit den Spalten organisieren.
Columns Button
The Columns button can be found in the upper right corner. Click on it to open the Show/Hide Columns window.
Von dort aus können Sie Folgendes tun:
- Spalten durchsuchen.
- Blenden Sie Spalten ein oder aus, indem Sie das entsprechende Kontrollkästchen aktivieren. Wenn Sie auf Alles auswählen klicken, werden alle Spalten angezeigt.
- Ordnen Sie Spalten neu an, indem Sie sie vertikal ziehen und ablegen.
- Ändern Sie die Lese- und Schreibberechtigung von Spalten, indem Sie auf das entsprechende Schloss-Symbol klicken.
- Erstellen Sie eine neue Spalte, indem Sie auf eine neue Spalte hinzufügen klicken.
Registerkarte Menü
Sie können die Spalten auch über das Registerkartenmenü verwalten, indem Sie auf das vertikale Ellipsen-Symbol der Registerkarte klicken und Spalten verwalten wählen.
Im Gegensatz zum Button Spalten ist die Option Spalten verwalten des Registerkartenmenüs darauf beschränkt, Spalten neu anzuordnen und ein- oder auszublenden.
Spaltenmenü
Um das Spaltenmenü zu öffnen, klicken Sie auf das Symbol mit dem nach unten gerichtetem Symbol.
Das Spaltenmenü bietet eine Vielzahl von Optionen, wie z.B. Einfrieren, Duplizieren, Umbenennen der Spalte und vieles mehr. Einige Optionen sind nur für bestimmte Spaltentypen verfügbar, wie die Option Gruppieren nach.
Spaltenüberschriften
Es gibt auch einige Aktionen, die Sie durch Interaktion mit den Spaltenüberschriften ausführen können. Wenn Sie beispielsweise auf den Text der Spaltenüberschrift doppelklicken, können Sie die Spalte umbenennen.
Sie können die Spalten auch neu anordnen, indem Sie die Spaltenüberschriften per Drag & Drop verschieben.


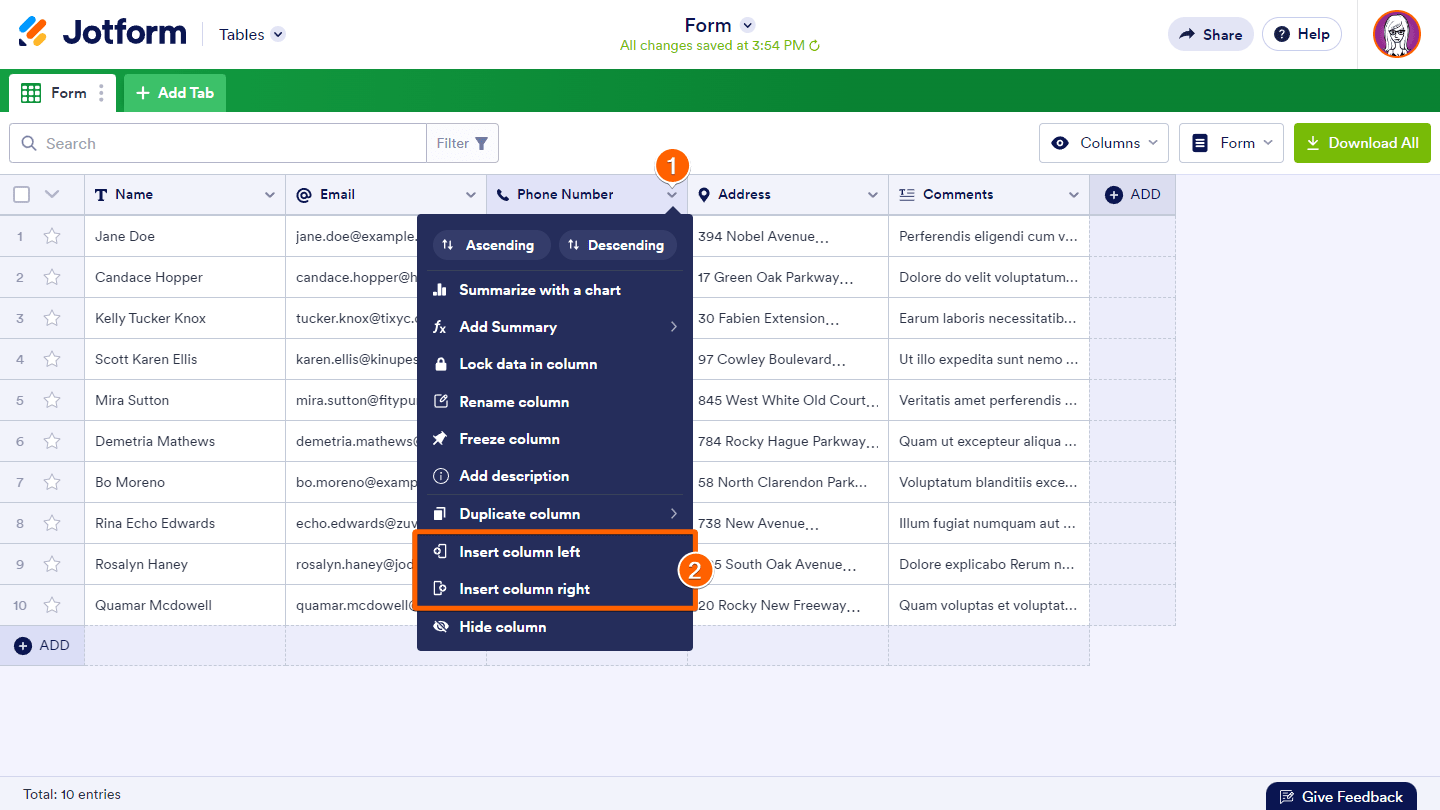






Kommentar abschicken: