Möchten Sie die Formulardaten automatisch in einem Word-Dokument speichern? Oder, noch besser, eine Word-Vorlage mit den Formulardaten füllen? Mit Make (früher Integromat) ist das ganz einfach.
Mit Make können Sie Jotform mit über hundert Diensten wie Microsoft verbinden, wodurch Sie automatisch eine Word-Vorlage ausfüllen können, nachdem Ihr Kunde das Formular abgeschickt hat.
Voraussetzungen
- Make Benutzerkonto – früher Integromat, hier integrieren Sie Jotform mit MS Word Template.
- Dropbox-Konto – hier wird das Word-Dokument abgerufen und gespeichert.
- Word-Dokument – dies wird die Vorlagendatei sein. Setzen Sie die Platzhalter, z. B. {{Name}}, an die Stelle, an der die Antworten aus dem Formular erscheinen sollen. Standardmäßig sollten die Platzhalter von doppelten geschweiften Klammern umgeben sein.
Szenario einrichten
Angenommen, Sie möchten Ihren Kunden nach dem Ausfüllen des Formulars einen Vertrag vorlegen. So geht’s:
- Laden Sie das Word-Dokument (z. B. Vertrag.docx) in Ihr Dropbox-Konto hoch.
- Melden Sie sich bei Make an und Erstellen Sie ein neues Szenario.
- Suchen Sie nach Jotform und wählen Sie als Auslöser Achten Sie auf Einsendungen.
- Klicken Sie unter Webhook auf die Schaltfläche Hinzufügen und fügen Sie eine Verbindung hinzu.
- Geben Sie Ihren API-Schlüssel für den Vollzugriff ein und klicken Sie auf Speichern.
- Wählen Sie das Formular aus und klicken Sie auf Speichern.
- Klicken Sie unter Webhook auf die Schaltfläche Ok, um das Jotform-Modul abzuschließen.
- Als Nächstes fügen Sie ein Dropbox-Modul hinzu und setzen es auf Laden Sie eine Datei herunterladen.
- Setzen Sie die Option Art der Dateiauswahl auf, Wählen Sie eine Datei aus.
- Wählen Sie das Word-Dokument (z. B. beispiel.docx) und klicken Sie auf OK, um das Dropbox-Modul abzuschließen.
- Fügen Sie dann ein Microsoft Word-Vorlagenmodul hinzu und stellen Sie es auf Füllen Sie ein Dokument aus ein.
- Konstruieren Sie den Namen der Ausgabedatei. Sie können die Formular- und Feldwerte verwenden, wie z. B. die Einreichungs-ID, den Namen usw.
- Klicken Sie anschließend unter dem Abschnitt Werte auf Artikel hinzufügen und ordnen Sie die Felder zu.
- Werttyp – sollte für die grundlegende Verwendung “Wert” sein.
- Schlüssel – sollte mit den Platzhalter-Tags in Ihrer Word-Vorlage übereinstimmen. Verwenden Sie zum Beispiel “name” als Schlüssel für das {{name}}-Sammel-Tag der Word-Vorlage.
- Wert – der Wert des Formularfelds, der anstelle des Platzhalters angezeigt wird. Sie können so viele Felder kombinieren, wie Sie möchten. Sie können zum Beispiel Vor- und Nachname kombinieren, um den vollständigen Namen anzuzeigen.
- Legen Sie die restlichen Platzhalter fest und klicken Sie auf die Schaltfläche OK, um das Modul Microsoft Word-Vorlage abzuschließen.
- Als Nächstes fügen Sie ein weiteres Dropbox-Modul hinzu und stellen es diesmal auf Upload ein.
- Legen Sie den Zielordner fest und wählen Sie die Option Microsoft Word-Vorlagen – Füllen Sie ein Formular aus.
- Klicken Sie auf die Schaltfläche OK.
Das endgültige Szenario sollte wie folgt aussehen:
- Klicken Sie abschließend auf das Diskettensymbol, um die Änderung zu speichern und aktivieren Sie das Szenario.
Das war’s! Wenn Sie Fragen haben oder nicht weiterkommen, können Sie gerne unten einen Kommentar schreiben.
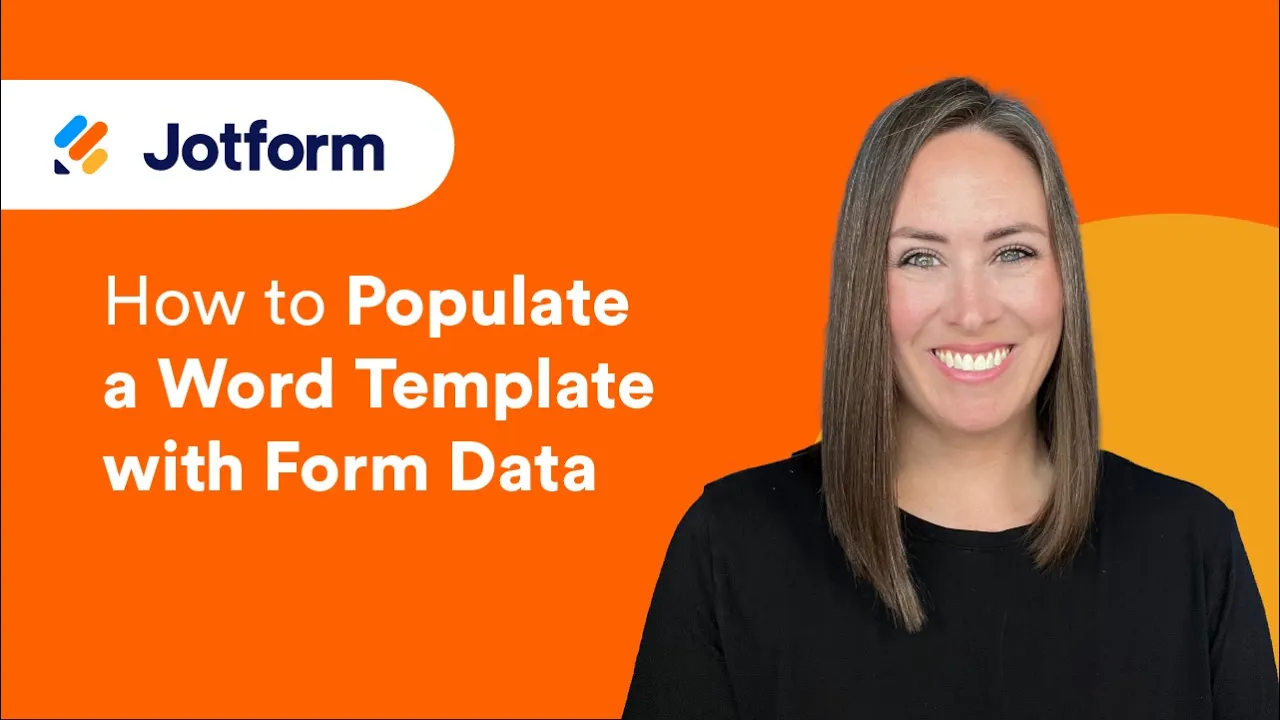
















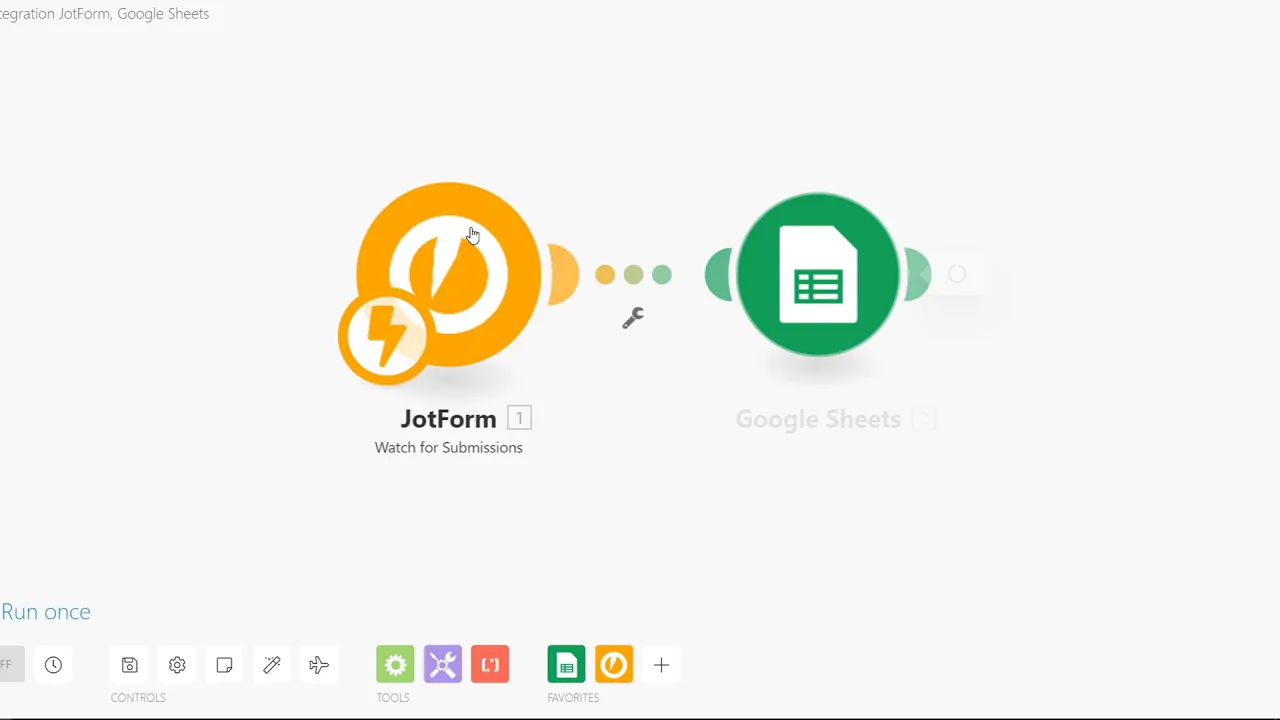

Kommentar abschicken: