Jotform bietet zwei Arten von E-Mail-Benachrichtigungen, die Sie einrichten können. Es gibt die „Benachrichtigungsmail“ und die „automatische Antwort“.
Wenn Sie eine Benachrichtigungsmail erhalten, können Sie einfach antworten und sicherstellen, dass der Benutzer Ihres Formulars sie erhalten hat. Das Gleiche gilt für automatische Antworten an Ihre Benutzer, auf die ebenso an Ihre E-Mail-Adresse geantwortet werden kann.
Wo finden Sie die Benachrichtigungsmails/automatische Antworten?
- Um den E-Mail-Assistenten zu öffnen:
Klicken Sie auf EINSTELLUNGEN > E-MAILS und wählen Sie die E-Mail-Benachrichtigung, die Sie einstellen möchten.
2. Hier sehen Sie Ihre bestehenden E-Mail-Benachrichtigungen. Sie können Sie bearbeiten/löschen. Diese Optionen sehen Sie beim Überfahren mit der Maus.
3. Um eine neue Benachrichtigung zu erstellen:
Klicken Sie den “+” BUTTON.
Wie kann ich Benachrichtigungsmails/Automatische Antworten einsetzen?
A. Wenn Sie Benachrichtigungsmails verschicken möchten, können Sie einfach dieser Anleitung folgen: E-Mail-Benachrichtigungen einrichten
Die Benachrichtigungsmail hat drei Tabs:
A.1. “E-Mail”
Hier können Sie die Betreffzeile und die E-Mail-Vorlage verändern.
A.2. EMPFÄNGER
ABSENDER: Der Name des Absenders. Der standardmäßige Name ist Jotform aber Sie können das Feld „Name“ in Ihrem Formular oder ein anderes aus dem Dropdown auswählen.
ANTWORTADRESSE: Dies sollte die E-Mail-Adresse der Person sein, die das Formular ausgefüllt hat. Es ist mit dem E-Mail-Feld in Ihrem Formular verknüpft.
EMPFÄNGER-E-MAIL-ADRESSE: Dies sollte Ihre E-Mail-Adresse, die Ihrer Kollegen oder Ihrer Kunden sein, die die Benachrichtigungen erhalten sollen.
A.3. ERWEITERT
UPLOADS ALS ANHANG SENDEN: Sie können diese Option aktivieren, wenn Sie hochgeladene Dateien in Ihrer Benachrichtigungsmail enthalten haben möchten.
BEI BEARBEITUNG SENDEN: Aktivieren Sie diese Option, wenn Sie über Änderungen von Antworten informiert werden möchten.
PDF-ANHANG: Mit dieser Option können Sie eine Kopie der Antworten als PDF-Anhang erhalten.
LEERE FELDER AUSBLENDEN: Aktivieren Sie diese Option, um in der E-Mail unausgefüllte Felder auszulassen.
ABSENDERADRESSE: Standardmäßig ist noreply@jotform.com eingestellt. Wenn Sie das E-Mail-Feld oder eine von Ihren Antwortenden genannte Adresse nutzen möchten, können Sie diese hier einstellen. Dafür müssen Sie allerdings erst SMTP konfigurieren. Wie das geht, können Sie hier lesen: . E-Mail-Feld als Absenderadresse für Mails einstellen (mit Mandrill).
E-MAIL AKTUALISIEREN: Dies aktiviert im eingeschalteten Zustand, dass Änderungen in Ihrem Formular auch in Ihrem E-Mail-Template übernommen werden.
B. Wenn Sie eine automatische Antwort senden wollen, können Sie hier unsere Anleitung lesen: Erstellen Sie eine automatische Antwort für Ihr Formular.
In diesem Fall haben wir wie bei der Benachrichtigungsmail drei Tabs:
B.1. E-MAIL
Hier können Sie den Betreff Ihrer E-Mail und das Format des Templates ganz nach Ihren Wünschen ändern.
B.2. EMPFÄNGER
ABSENDER: Der Name des Absenders. Der standardmäßige Name ist Jotform aber Sie können das Feld „Name“ in Ihrem Formular oder ein anderes aus dem Dropdown auswählen.
ANTWORTADRESSE: Dies sollte die E-Mail-Adresse der Person sein, die das Formular ausgefüllt hat. Es ist mit dem E-Mail-Feld in Ihrem Formular verknüpft.
EMPFÄNGER-E-MAIL-ADRESSE: Dies sollte Ihre E-Mail-Adresse, die Ihrer Kollegen oder Ihrer Kunden sein, die die Benachrichtigungen erhalten sollen.
B.3. ERWEITERT
BEI BEARBEITUNG SENDEN: Aktivieren Sie diese Option, wenn Sie über Änderungen von Antworten informiert werden möchten.
PDF-ANHANG: Mit dieser Option können Sie eine Kopie der Antworten als PDF-Anhang erhalten.
EINE DATEI ANHÄNGEN: Hier können Sie eine Datei anhängen, die Ihre Benutzer per E-Mail erhalten.
E-MAILS SPÄTER SENDEN: Sie können den Zeitpunkt verschieben, an dem die automatische Antwort verschickt werden soll.
LEERE FELDER AUSBLENDEN: Aktivieren Sie diese Option, um in der E-Mail unausgefüllte Felder auszulassen.
ABSENDERADRESSE: Standardmäßig ist noreply@jotform.com eingestellt. Wenn Sie das E-Mail-Feld oder eine von Ihren Antwortenden genannte Adresse nutzen möchten, können Sie diese hier einstellen. Lesen Sie unsere Anleitung: Wie Sie Ihre eigene E-Mail-Adresse als Absender für Benachrichtigungen einstellen.
E-MAIL AKTUALISIEREN:
Dies aktiviert im eingeschalteten Zustand, dass Änderungen in Ihrem Formular auch in Ihrem E-Mail-Template übernommen werden.
Haben Sie weitere Fragen? Bitte schreiben Sie uns in der Kommentarspalte weiter unten!
Wenn Sie noch nicht mit einem E-Mail-Formular begonnen haben, lesen Sie bitte die Seite im Link.
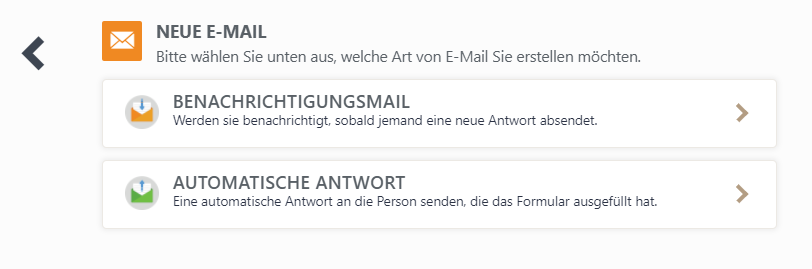
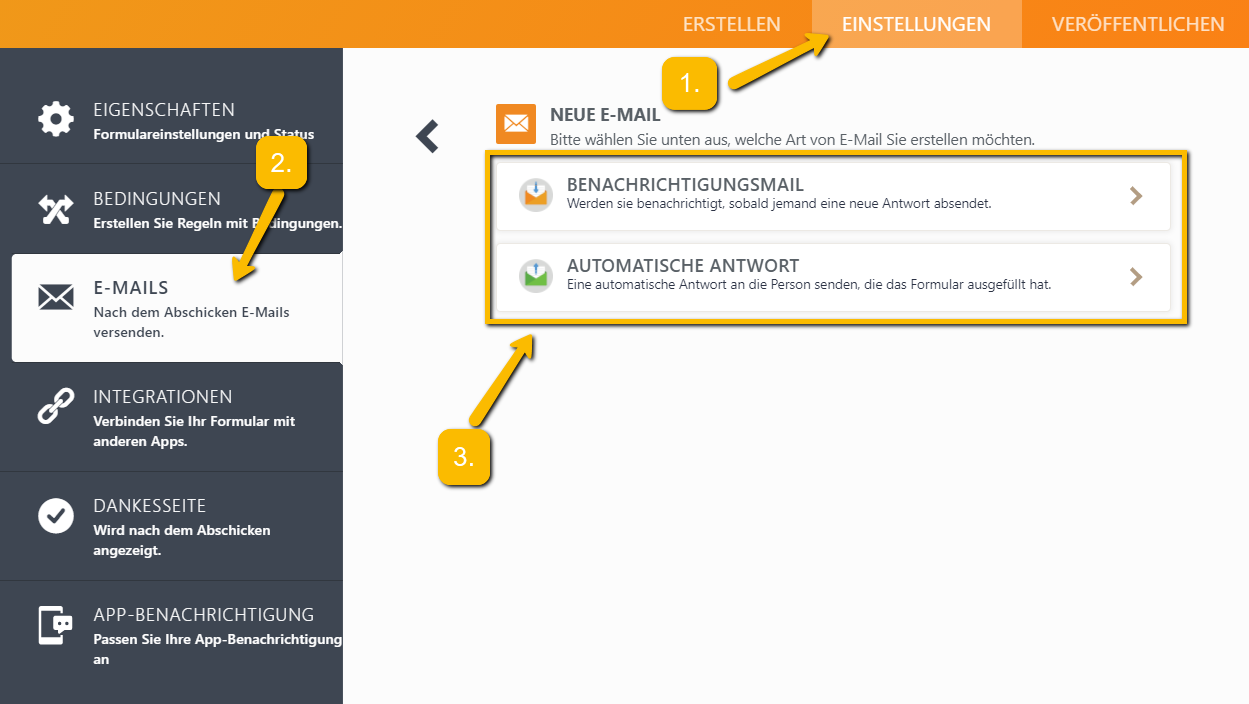
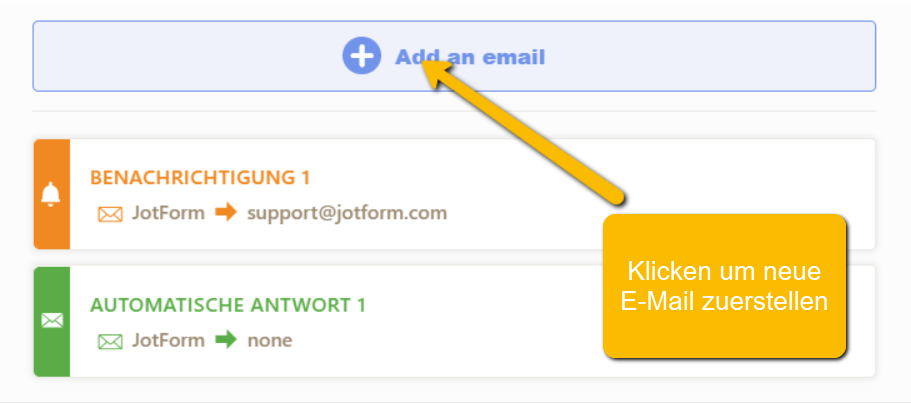
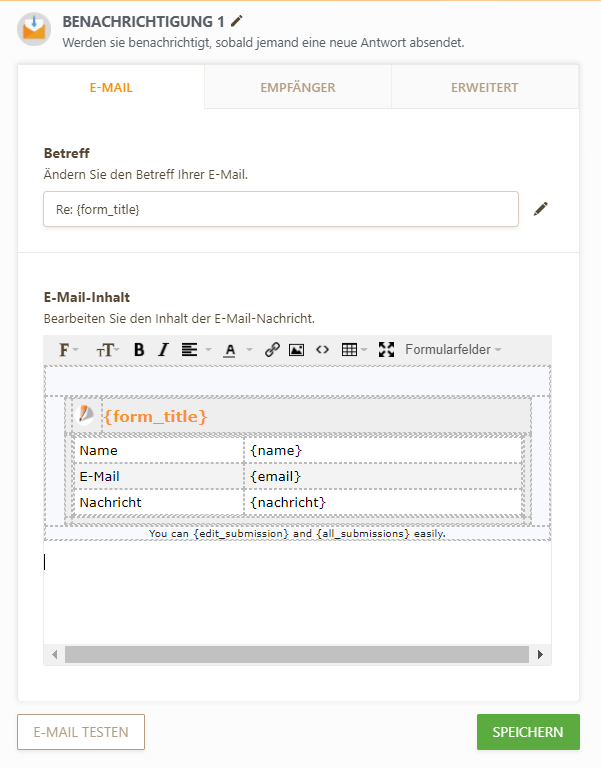
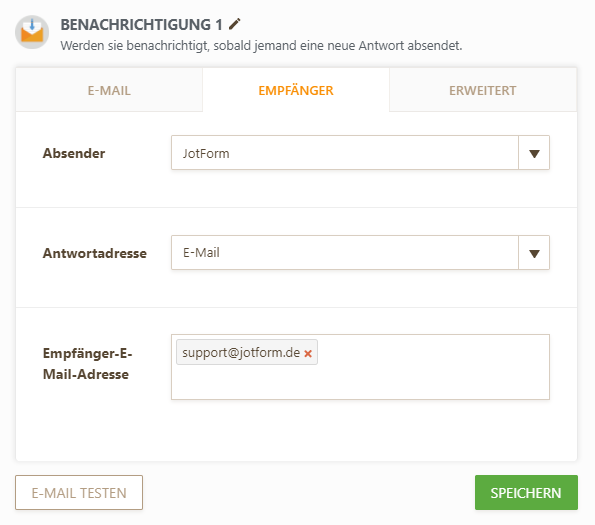
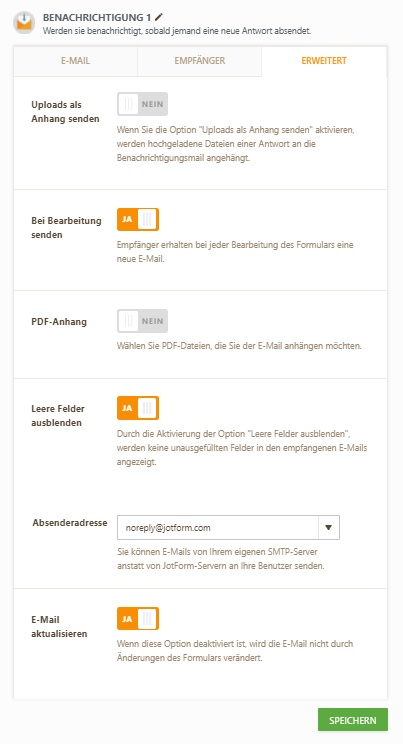
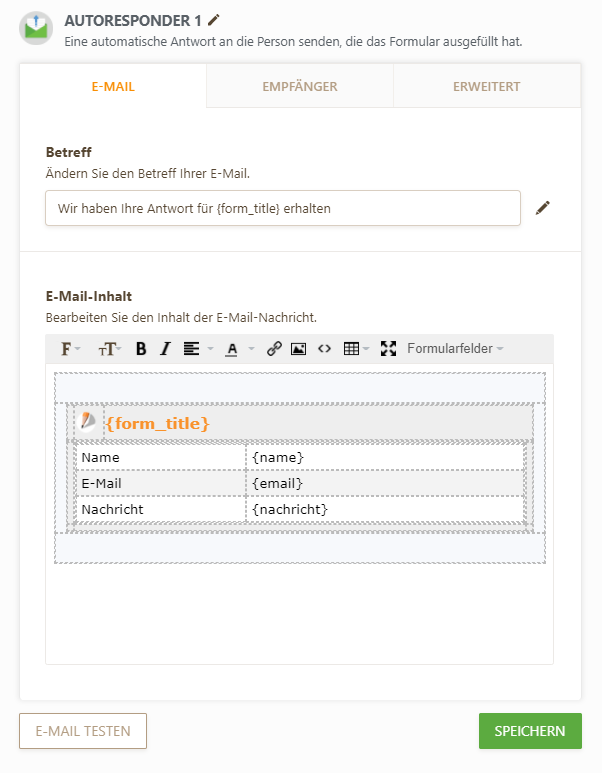
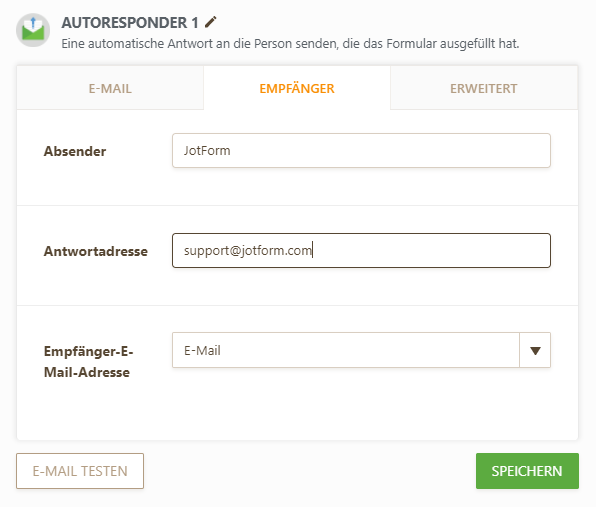
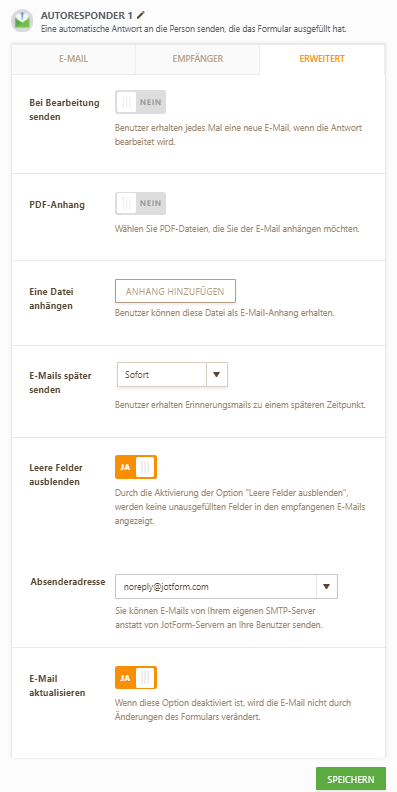

Kommentar abschicken:
1 Kommentare:
Vor über einem Jahr
Guten Tag
Wir nutzen ein Formular mit der Übersetzung in drei Sprachen (Englisch als original sowie Deutsch und Französisch)
Das Beanchrichtigungsmail enhält die Fragen immer in der Originalsprache englisch. Besteht die Möglichkeit, anhand der Einstellung der Sprache, dass das Benachrichtigungsmail oder die automatische Antwort die Fragen in die übersetzte Sprache übernimmt? Das kann sonst für den Empfänger und für uns intern zu Verwirrung führen: "ich habe doch das Formular umgestellt, warum erhalte ich das Mail in Englisch?"
Freundliche Grüsse
Pierre Borloz