Wenn Sie Zahlungsformulare aufsetzen gibt es ab und zu Situationen, in denen Sie Produkte mit begrenztem Vorrat anbieten wollen. Ja, wir haben eine Reihe von Widgets die Ihnen erlauben, dies zu tun, aber diese Widgets mit dem tatsächlichen Bezahlfeld zu verbinden kann etwas kniffelig sein. Und darum geht es in dieser Anleitung.
Wir befassen uns mit zwei möglichen Anwendungs-Feldern:
? Großeinkauf – Nutzer können ein Produkt mit begrenztem Vorrat auswählen und dann soviele davon kaufen wie sei möchten- solange der Vorrat reicht.
Das heißt: Ein Nutzer kann 1, 10 oder sogar 50 mal das Produkt A mit einem begrenzeten Bestand von 1000 Stück kaufen.
? Einzeleinkauf – NUtzer können nur 1 Produkt (und auch nur in einfacher Ausführung) mit begrenztem Bestand wählen.
Das heißt: ein Nutzer möchte Profukt B mit einem begrenzten Bestand von 50 Stück kaufen.
Hinweis: Dies ist ein ziemlich fortgeschrittenes Thema, so dass es sicherlich hilfreich wäre, mit den folgenden Funktionen vertraut zu sein (Berechnungen durchführen, Verwendung von Widgets und Zahlungs-Gateways einbinden).
Um das Ganze zu implementiere verwenden wir die folgenden Funktionen:
Zahlungs-Anbieter
Hier finden Sie eine umfassende Liste aller Zahlungs-Anbieter, die Sie integrieren können: https://www.jotform.com/integrations/category/payment-processing
Falls Sie sich nicht ganz sicher sind, welchen Sie verwenden sollen, darf ich Ihnen diesen Artikel vorschlagen: Which Payment Processor is Right for Your Business
WIDGETS
a. Widget Inventarisierung – Verwendet für Großeinkäufe
b. Ticketkäufe Widget – Verwendet für Einzeleinkäufe
c. Widget Formular Berechnung – Um die End-Summe zu berechnen
Verwandte Anleitung:Wie Sie Ihrem Formular ein Widget hinzufügen
Lassen Sie uns loslegen:
SCHRITT 1 – Für Großeinkäufe fügen Sie bitte das Inventarisierungs Widget zu Ihrem Formular hinzu.
Ein wichtiger Punkt um diese Widget benutzerfreundlich zu machen ist es den Nutzer wissen zu lassen wieviel ds Produkt kostet. Also nennen Sie Ihr Produkt am besten so ähnlich wie Alpha 50, so weiß der Nutzer gleich zwei Dinge, (1) den Namen des Produkte und (2) den Preis.
Dies ist wichtig, da die Produktbeschreibung hier im Widget aufgelistet wird und nicht wie traditionell im Bezahl-Feld.
SCHRITT 2 – Geben Sie den Wert des Inventarisierungs-Widget an das Formular Berechnungs Widget weiter.
Dieser Teil ist relativ einfach zu lösen. Da das Widget die Menge als Beunutzer-Eingabe verwendet ist die Ausgabe also die Menge, die der Nutzer im Widget gewählt hat. Wir müssen also nur diese Menge mit dem Grundpreis multiplizieren umd die Summe zu erhalten.T
Z. B. Nutzer wählt als Menge 5 x 50 = 250
SCHRITT 3 – Für Einzeleinkäufe fügen Sie das Tickerkäufe Widget hinzu.
Genau wie beim Inventarisierung Widget sollten Sie sciherstellen, dass Sie Ihre Produkte gelichzeitig benennen und den Preis anzeigen. Und vergessen Sie nicht, den Wert für den Bestand anzugeben:
Berta 100{100}
Charlie 150{50}
Delta 200{25}
Echo 250{0}
Der obige Aufbau bedeutet im Wesentlichen, dass das Produkt Berta jeweils 100 kostet und es davon noch 100 Stück auf Lager gibt – Charlie kostet je 150 mit 50 Stück verfügbar, und so weiter. Die Beschreibung direkt unter dem Bereich hilft Ihnen beim Ausfüllen zusätzlich weiter.
Es sollte erwähnt werden, das Sie bei dieser Herangehensweise die Auswahl auf nur eine Möglichkeit begrenzen sollten, damit wirklich nur ein Produkt je Antwort ausgewählt werden kann. So erzielen Sie den Einzeleinkauf. Die Optionen werden im Assistenten des Widget Ticketeinkäufe als Mindestauswahl und Maximale Auswahl angezeigt:
Sowohl die Mindestauswahl als auch die Maximale Auswahl auf eins zu setzen würde bedeuten, dass Kunden mindestens ein Produkt aber auch nicht mehr als eins aus dem Widget wählen können.
SCHRITT 4 – Kombination von Einzel- und Großeinkauf im Widget Formular Berechnung.
Dies ist eine einfache Berechnung bei der:
Einzeleinkauf = der Preis des gewählten Produktes (aus dem Ticketkäufe Widget)
Großeinkuaf = Menge (aus dem Inventarisierungs Widget)
50 = Grundpreis des Produktes das für Großeinkauf vorrätig ist
Verwandte Anleitung: Wie Sie eine Formularberechnung mit einem Widget durchführen
SCHRITT 5 – Geben Sie die berechnete End-Summe an das Bezahl-Feld weiter.
Um dies zu ermöglichen setzen Sie die Zahlungsart auf Benutzerdefinierter Betrag dann lassen sie Den Preis festlegen mithilfe von auf das Feld Formular Berechnung verweisen.
Verwandte Anleitung: Wie Sie eine Berechnung an ein Zahlungsfeld übergeben
Hier finden Sie das Formular in Aktion: https://form.jotform.com/203453323358957
Brauchen Sie weitere Unterstützung? Besuchen Sie unser Support Forum damit wir Ihnen helfen können.
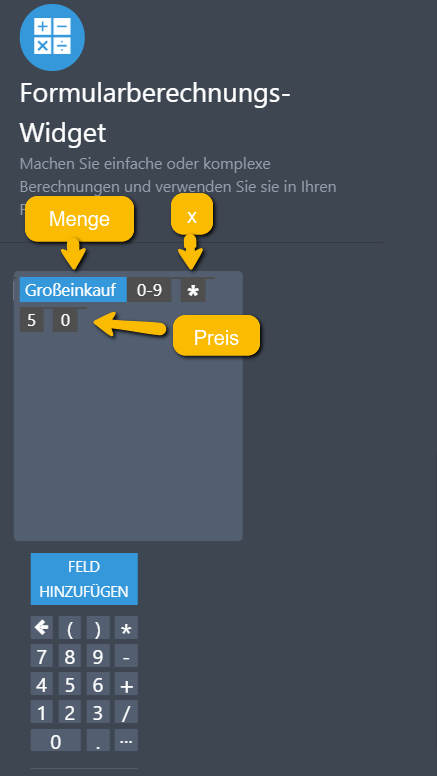
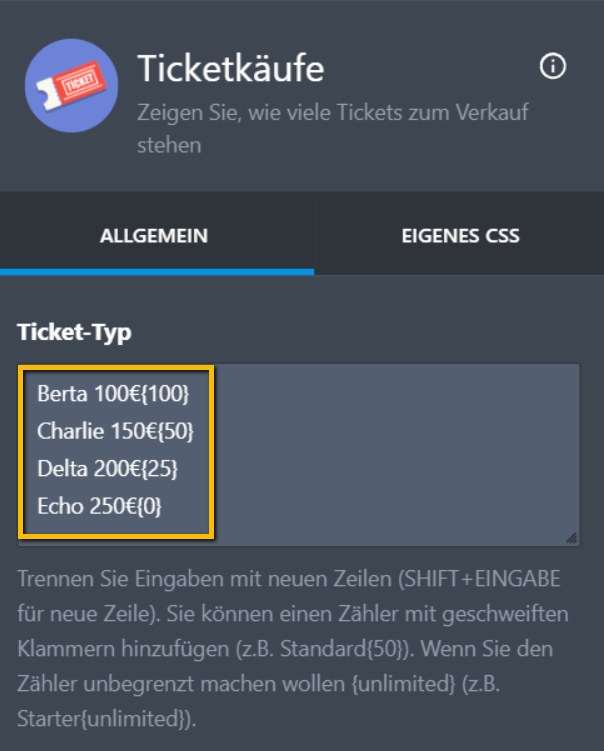
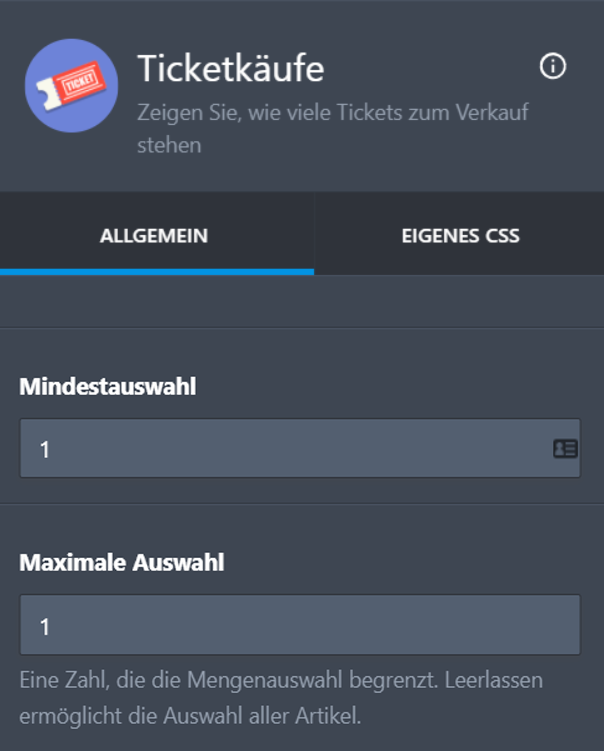
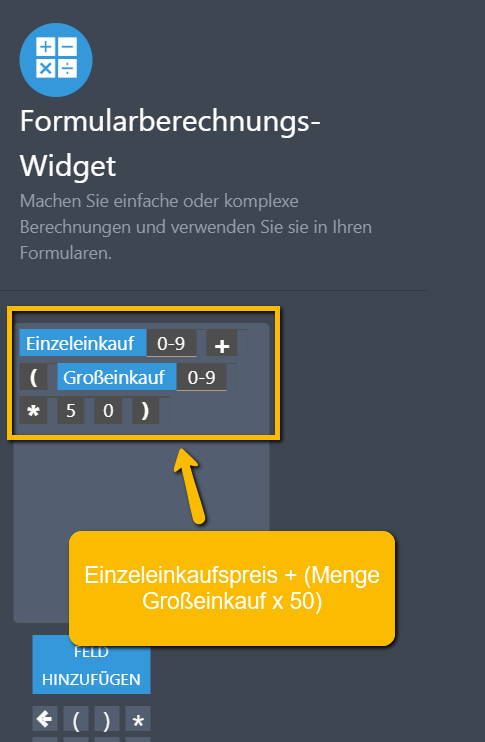

Kommentar abschicken: