Was ist ein Smartes Formular?
Im grundlegendsten Sinne sind Smarte Formulare dynamisch. Sie sind nicht nur statische Wörter auf einem Bildschirm, stattdessen können sich smarte Formulare durch die Verwendung von bedingter Logik verändern und zwar basierend auf den bisher eingetragenen Antworten der Nutzer. Sie wollen Ihre Fragen in Segmente je nach Benutzertyp unterteilen? Wollen schwierige Berechnungen durchführen? Smarte Formulare können diesen Job für Sie erledigen.
Smarte Formulare funktionieren basierend auf wenn/dann Bedingungen. Als Beispiel: Wenn ein Nutzer schon ein Abo hat, dann wird er über die Verwendung des Tools befragt. Wenn ein Nutzer noch kein Abo hat, dann wird er gefragt, ob er ein solches abschließen möchte.
Hier finden Sie noch weitere Szenarien:
- Senden von E-Mails an verschiedene Adressen entsprechend der Antworten der Benutzer
- Anzeigen von weiteren Fragen, wenn ein Nutzer eine Antwort spezifizieren soll
- Überspringen von Seiten in einem mehrseitigen Formular basieren auf Antworten des Nutzers
- Anbieten verschiedener PDF-Downloads je nach Wahl des Nutzers
- Anzeigen einer anderen Dankes-Nachricht basieren duaf den Antworten des Nutzer zu einem Quiz
- Ein Formular mit einem Code verschließen
- Den Absenden-Button erst nach einer bestimmten Wahl einblenden.
Melden Sie sich bei Jotform an, damit Sie Smarte Formulare erstellen können
Wie erstelle ich Bedingungen in meinen Formularen?
Folgen Sie einfach dem “Bedingungs-Assistenten”, um Ihr Formular zu verfeinern.
1. DEN ASSISTENTEN FÜR BEDINGUNGEN ÖFFNEN
Klicken Sie EINSTELLUNGEN im oberen Menü und dann auf BEDINGUNGEN im linken Menu.
2. WÄHLEN SIE DIE ART DER BEDINGUNG
Wählen Sie die benötigte Bedingung aus.
Die Eigenschaften der einzelnen Arten der Bedingungen
FELD ANZEIGEN / VERBERGEN
Die Bedingung Feld anzeigen/verbergen zeigt oder versteckt ein Feld wenn eine spezifische Bedingung erfüllt wird. Zum Beispiel, wenn ein Nutzer auf “Haben Sie unser Produkt verwendet? ” mit “Ja” antwortet, dann zeigt das Formular “Wie würden Sie es bewerten?” an. Wenn die Antwort des Nutzers auf “Haben Sie unser Produkt verwendet?” “Nein” ist, dann verbirgt das Formular die Frage “Wie würden Sie es bewerten?“.
Hier finden Sie einige Leitfäden zu dieser Funktion:
- Wie Sie Felder auf Grund der Antwort des Benutzers anzeigen oder verbergen
- Mehrere Felder auf einmal anzeigen oder verbergen
- Zeigen oder Verbergen Sie mehrere Felder mit dem “Abschnitt einklappen” Werkzeug
FELD AKTUALISIEREN / BERECHNEN
Sie können Regeln mit bedingter Logik aufstellen um Berechnungen durchzuführen. Nehmen wir an, Sie möchten die Werte aus zwei verschiedenen Feldern addieren und das Ergebnis in einem Feld mit dem Titel “SUMME ” anzeigen lassen. Sie können auswählen welche Felder addiert werden sollen und auch unter welcher Bedingung bzw. wann sie addiert werden sollen.
Sehen Sie sich die folgenden Anleitungen an, um mehr über diese Option der bedingten Logik zu erfahren:
- Wie Sie durch Bedingungen einen Text oder eine mathematische Berechung in ein Feld einfügen können.
- Wie Sie durch Bedingunen und Berechnungen einen Text String manipulieren können
FELD AKTIVIEREN / ERFORDERLICH MACHEN
Diese Option erlaubt es ihnen ein Feld als erforderlich oder nicht erforderlich zu setzen abhängig von der Eingabe des Nutzers. Sie können Felder auch aktivieren oder deaktivieren Diese Option kann verwendet werden, um die Inhaltsmaske eines Feldes bedingt zu setzen oder zu ändern. Die Inhaltsmaske hilft den Benutzern bei der Dateneingabe, indem sie sicherstellt, dass ein vordefiniertes Format, wie z.B. eine internationale Telefonnummer, eingehalten wird.
Hier finden Sie Leitfäden, die sich mit dieser Option der Bedingten Logik befassen
- Wie setze ich ein Feld als erforderlich basierend auf der Antwort des Nutzers?
- Wie setze ich eine Inhaltsmaske auf ein Feld basieren auf der Eingabe in einem anderen Feld
AUF EINE SEITE SPRINGEN / EINE SEITE VERBERGEN
Ermöglicht das Überspringen oder Ausblenden von Seiten basierend auf den Antworten eines Benutzers. Sie können auf einer neuen Seite zusätzliche Fragen stellen oder das Formular einfach beenden.
Nachstehend finden Sie eine Anleitung mit weiteren Einzelheiten zur Verwendung dieser Funktion:
“DANKESSEITE” ÄNDERN
Mit dieser Option können Sie in Abhängigkeit der Formulareingabe auf eine andere Dankesseite umleiten. Nehmen wir einmal an Sie listen in Ihrem Formular mehrere Whitepaper auf und fordern den Nutzer an eines davon auszuwählen. Nach dem Absenden des Formulars wird der Nutzer auf die Seite des ausgewählten Whitepapers weitergeleitet.
Sie können auch eine individualisierte Dankesseite abhängig von den Formularantworten anzeigen. Ist Ihr Formular beispielsweise ein Quiz und einige der Antworten des Benutzers sind falsch, dann kann es sinnvoll sein die richtigen Antworten oder weiterführende Ressourcen auf der nächsten Seite anzubieten.
Sehen Sie sich die folgenden Anleitungen an, um mehr über diese Option der bedingten Logik zu erfahren:
- Ändern des “Dankesseiten”-URL basierend auf Bedingungen
- Wie Sie die Nachricht der Dankesseite durch Bedingungen ändern können
- Wie sie nachricht auf der Dankesseite nach der Sprachauswahl des Nutzers ändern können
E-MAIL-EMPFÄNGER ÄNDERN
Senden Sie unterschiedliche E-Mail-Nachrichten basierend auf den Antworten Ihrer Nutzer. Zum Beispiel könnten Sie in Ihrem Formular eine Frage mit Optionen wie “ Vertrieb“, “Support“, usw. haben. Wenn ein Nutzer “Vertrieb” auswählt, dann wird eine E-Mail an die Vertriebsabteilung gesendet.
Hier finden Sie einen umfassenden Leitfaden zur Einrichtung von E-Mail-Benachrichtigungen unter bestimmten Bedingungen:
3. EINRICHTEN EINER BEDINGUNG
Dieser Bildschirm ist ein dynamisches Formular. Die Felder und Wahlmöglichkeiten, die Sie im Formular eingerichtet haben, bestimmen die WENN / DANN Felder.
Zum Beispiel: WENN dsa Feld Abteilung ist gleich Vertrieb, DANN wird die E-Mail-Benachrichtigung an vertrieb@vertrieb.de geschickt.
Wenn Sie Ihre Bedingung fertiggestellt haben speichern Sie diese und testen Sie ihr interaktives Formular. Stellen Sie sicher, dass die Bedingung ordnungsgemäß funktioniert, bevor Sie weitere Bedingungen zu Ihrem Smarten Formular hinzufügen denn sonst könnte es sein, dass es nicht mehr ganz so smart ist.
Wie haben Sie sich geschlagen? Hatten Sie Schwierigkeiten, diese Anleitung zu verstehen? Bitte teilen Sie uns Ihre Gedanken im Abschnitt “Kommentare” unten mit.
Ihr Kontakt zum Support:
Unser Kundensupport-Team ist rund um die Uhr verfügbar, und unsere durchschnittliche Reaktionszeit beträgt zwischen ein und zwei Stunden.
Sie erreichen unser Team:
Support Forum: https://www.jotform.com/answers
Jotform Support Kontakt: https://www.jotform.com/contact/
E-Mail: support@jotform.com

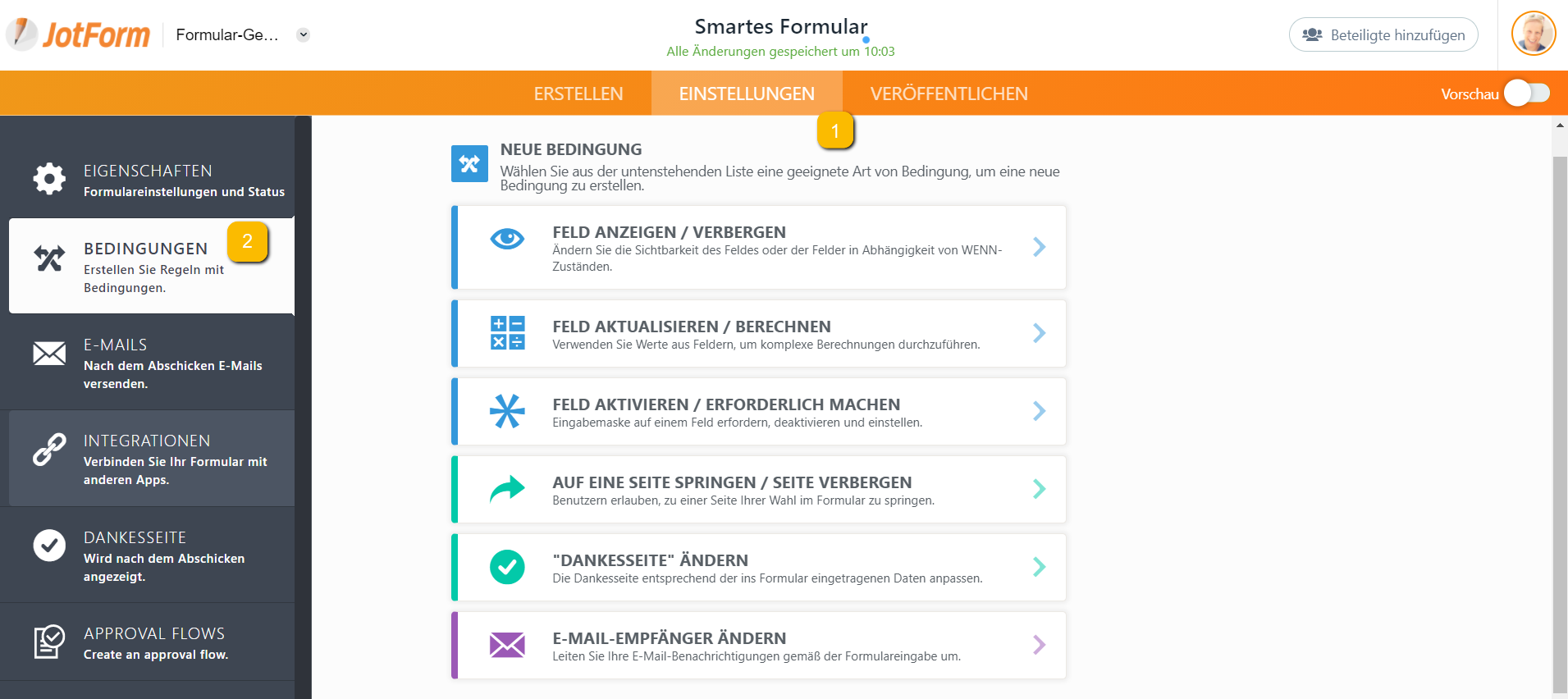
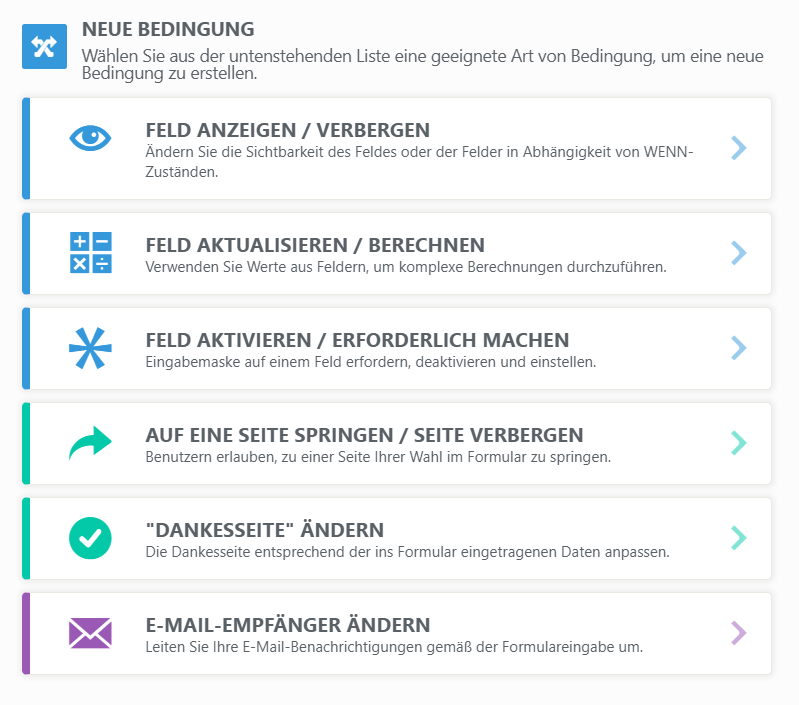







Kommentar abschicken: