Schritte zur Erstellung eines QR-Codes für ein Quiz
- Erstellen Sie ein Formular
- Wählen Sie eine Vorlage oder beginnen Sie von vorne
- Bearbeiten Sie das Formular
- Fügen Sie Quizfelder hinzu
- Konfigurieren Sie die Frageeinstellungen
- Fügen Sie Seiten hinzu (optional)
- Gestalten Sie Ihr Quiz
- Richten Sie Benachrichtigungen ein (optional)
- Konfigurieren Sie allgemeine Quiz-Einstellungen
- Vorschau Ihres Quiz
- Veröffentlichen Sie Ihr Quiz
- Teilen Sie Ihr Quiz
Die Verwendung eines QR-Codes für ein Quiz ist eine schnelle und einfache Möglichkeit für die Teilnehmer, auf das Quiz zuzugreifen, insbesondere in einer öffentlichen Umgebung, wie z.B. bei einer Veranstaltung oder in einem Klassenzimmer. Jeder, der ein Smartphone hat (und das ist heutzutage so ziemlich jeder), kann einfach die Kamera seines Telefons benutzen, um den Code zu scannen und den Link zu Ihrem Quiz zu öffnen.
Im Handumdrehen können Ihre Teilnehmer an Ihrem Quiz teilnehmen – und Sie erhalten wertvolle Informationen, die Sie mit einer weniger bequemen Methode vielleicht nicht hätten erfassen können. Schließlich sind die Teilnehmer viel eher bereit, Ihnen ein paar Minuten ihrer Zeit zu schenken, wenn sie sicher sind, dass der Prozess einfach und unkompliziert ist.
Im Folgenden finden Sie einige Gründe, warum Sie einen QR-Code für ein Quiz verwenden sollten und wie Sie Jotform nutzen können, um die Erstellung des Quiz und des QR-Codes zu einem Kinderspiel zu machen.
5 Gründe für die Verwendung von QR-Codes für Quizze
Die Verwendung eines QR-Codes für ein Quiz kann in vielen Szenarien von Vorteil sein, je nach Kontext und Zielen des Quiz. Hier sind einige Gründe, warum Sie einen QR-Code für ein Quiz verwenden sollten:
1. Um einen einfachen Zugang zum Quiz zu ermöglichen
Wenn das Quiz online oder auf einer bestimmten Plattform gehostet wird, können Sie einen QR-Code generieren, der die Teilnehmer beim Scannen des Codes direkt zur URL des Quiz führt. Dies vereinfacht den Zugriff auf das Quiz, insbesondere in Situationen, in denen Ihre Teilnehmer wahrscheinlich ihre mobilen Geräte dabei haben.
2. Zur Aufwertung gedruckter Materialien
Wenn Sie gedruckte Materialien wie Flyer, Poster oder Handzettel verteilen, können Sie den Teilnehmern mit dem QR-Code einen schnellen Zugang zum Quiz ermöglichen. Sie können den Code einfach mit ihrem Smartphone scannen und werden zur Quizplattform weitergeleitet.
3. Um eine kontaktlose Teilnahme zu ermöglichen
In Situationen, in denen Sie den physischen Kontakt minimieren möchten – z. B. während einer Pandemie oder in Umgebungen, in denen Hygiene ein Thema ist – ermöglicht die Verwendung von QR-Codes den Teilnehmern die Teilnahme an dem Quiz über ihre eigenen Geräte.
4. Um Ihr Marketing und Engagement zu verbessern
Sie können QR-Codes in Marketingmaterialien oder Anzeigen verwenden, um das Publikum auf unterhaltsame und interaktive Weise einzubinden. Ein QR-Code auf einer U-Bahn-Werbung für Jeans könnte beispielsweise zu einem Quiz führen, mit dem Sie die Meinung der Menschen zu den verschiedenen Jeansmodellen, die das Unternehmen verkauft, erfragen können.
5. Um Ihre Veranstaltung zu bereichern oder für Schnitzeljagden zu verwenden
Wenn das Quiz Teil eines größeren Spiels oder einer Schnitzeljagd ist, können die Teilnehmer an verschiedenen Orten QR-Codes scannen, um auf Quizfragen oder Hinweise zuzugreifen, was der Aktivität ein Element der Erkundung und des Spaßes verleiht.
Schritte zur Erstellung eines Online-Quiz mit Jotform
Jotform ist ein Formulargenerator, mit dem Sie verschiedene Arten von Formularen erstellen können, darunter auch Quizze. Mit der Drag & Drop-Funktionalität von Jotform ist es ganz einfach, ein Quiz zu erstellen. Hier finden Sie eine grundlegende Anleitung, wie Sie mit Jotform ein Quiz erstellen können:
1. Erstellen Sie ein Formular
Sobald Sie sich bei Ihrem Jotform-Konto angemeldet haben, klicken Sie auf den Button Formular erstellen.
2. Wählen Sie eine Vorlage oder beginnen Sie von vorne
Sie können entweder ein Quiz aus mehr als 150 vorgefertigten Vorlagen auswählen oder eines von Grund auf neu erstellen. Wenn Sie von Grund auf neu beginnen, wählen Sie entweder ein klassisches Formular oder ein Kartenformular.
3. Bearbeiten Sie das Formular
Passen Sie das Formular an, indem Sie Felder/Fragen hinzufügen, entfernen oder bearbeiten. Klicken Sie dazu auf den Button Formularelement hinzufügen auf der linken Seite Ihres Bildschirms und wählen Sie aus den verschiedenen Formularelementen aus. Für ein Quiz werden Sie wahrscheinlich eine Mischung aus verschiedenen Fragetypen hinzufügen wollen, z.B. Mehrfachauswahl, Ausfüllen usw.
4. Quizfelder hinzufügen
Ziehen Sie Felder aus der linken Seitenleiste in das Formular und geben Sie Ihre Fragen ein. Sie können die Fragen neu anordnen, indem Sie darauf klicken und sie nach oben oder unten ziehen.
5. Konfigurieren Sie die Frageeinstellungen
Sie können einige fragenspezifische Einstellungen konfigurieren, z.B. die Textausrichtung ändern oder die Antworten bei jedem Quiz mischen lassen. Klicken Sie dazu auf das Zahnradsymbol rechts neben dem Fragefeld, um das Menü Eigenschaften zu öffnen.
6. Seiten hinzufügen (optional)
Wenn Ihr Quiz lang oder in Abschnitte unterteilt ist, können Sie Seiten zu Ihrem Formular hinzufügen. Jede Seite kann einen anderen Abschnitt oder eine andere Kategorie von Fragen darstellen. Wenn Sie eine Seite hinzufügen möchten, klicken Sie auf den Link Hier neue Seite hinzufügen unter der aktuellen Liste der Fragen.
7. Gestalten Sie Ihr Quiz
Passen Sie das Design Ihres Quiz an, indem Sie Farben, Schriftarten und Stile anpassen. Diese Anpassungen sind optional, aber sie können das Gesamtbild Ihres Quiz verbessern.
8. Benachrichtigungen einrichten (optional)
Richten Sie E-Mail-Benachrichtigungen ein, um Benachrichtigungen zu erhalten, wenn jemand das Quiz abschließt.
9. Konfigurieren Sie die allgemeinen Quiz-Einstellungen
Aktualisieren Sie die Quiz-Einstellungen – z.B. E-Mail-Benachrichtigungen einrichten, eine Dankeseite hinzufügen oder Genehmigungsabläufe erstellen. Es gibt viele verschiedene Möglichkeiten, Ihr Quiz an Ihre Bedürfnisse anzupassen. Die bedingte Logik ist eine dieser Anpassungen, die Ihr Quiz interaktiver und individueller für die Teilnehmer macht.
10. Vorschau Ihres Quiz
Bevor Sie Ihr Quiz veröffentlichen, sollten Sie eine Vorschau anzeigen, um sicherzustellen, dass alles wie erwartet aussieht und funktioniert. Klicken Sie auf den Button Formularvorschau in der oberen rechten Ecke der Seite.
11. Veröffentlichen Sie Ihr Quiz
Jotform verfügt über eine automatische Speicherfunktion, die sicherstellt, dass Ihre Arbeit auf dem neuesten Stand ist. Wenn Sie also zufrieden sind, gehen Sie auf die Registerkarte Veröffentlichen.
12. Teilen Sie Ihr Quiz
Auf der Registerkarte Veröffentlichen erhalten Sie einen Link zu Ihrem Live-Quiz, den Sie weitergeben können. Verteilen Sie den Link zu Ihrem Quiz per E-Mail oder über soziale Medien, oder betten Sie ihn in Ihre Website ein. Sie haben auch die Möglichkeit, eine App zu erstellen, um Ihre Formulare zu speichern und sie einfach weiterzugeben.
Einfache Schritte zum Hinzufügen eines QR-Codes zu Ihrem Quiz
Sobald Sie Ihr Quiz erstellt und angepasst haben, ist das Hinzufügen eines QR-Codes ein sehr einfacher Prozess. Gehen Sie zunächst auf die Registerkarte Veröffentlichen und suchen Sie die Schnellfreigabeoptionen. Unter den Feldern Direkt teilen zum Teilen und Per E-Mail einladen sehen Sie ein Feld mit der Überschrift Formular teilen, das beliebte Symbole für soziale Medien enthält. Klicken Sie auf das letzte Symbol, das ein QR-Code ist.
Jotform generiert automatisch einen QR-Code für Ihr Quiz, den Sie in Ihre Website einbetten können. Alles, was Sie tun müssen, ist, den bereitgestellten HTML-Code zu kopieren. Sie können auch eine PNG-Datei des QR-Codes herunterladen, so dass Sie das Bild problemlos in gedruckte Marketingmaterialien einfügen können.
Und das war’s! Sie sind auf dem besten Weg, Ihre Quiz-Ergebnisse zu erhalten. Und Sie müssen sich keine Sorgen um den Zugriff darauf machen – sie sind sicher in Ihrem Jotform-Konto gespeichert, wann immer Sie sie abrufen möchten.
Foto von Artem Podrez












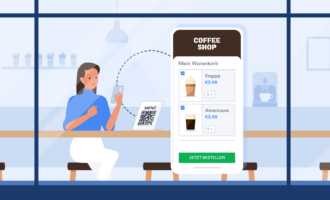










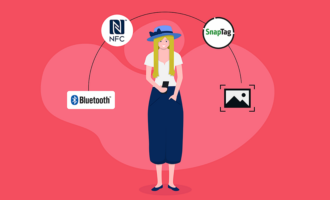





Kommentar abschicken: