10 wertvolle Microsoft Forms Tipps
- Formulare durch direkte Einbettung in eine Webseite freigeben
- Formulare über einen QR-Code freigeben
- E-Mail Benachrichtigungen bei Formularantworten einrichten
- Das Ausfüllen von Umfragen mit bedingter Logik erleichtern
- Den Stil des Formulars anpassen, um es unverwechselbar zu machen
- Den Zeitraum für die Formularantwort automatisch beenden
- Zeitlimits für das Ausfüllen des Formulars setzen
- Benutzer sofort Ergebnisse anzeigen
- Kopie eines bestehenden Formulars erstellen
- Formularantworten in Microsoft Excel exportieren
Microsoft Forms ist eine hervorragende Option für die Erstellung von Formularen, Umfragen und Abstimmungen. Es ist leicht zu erlernen und sehr intuitiv zu bedienen, sodass Sie nie das Gefühl haben, sich in der Software zu verirren. Wenn Sie jedoch ein neuer Benutzer sind oder nur wenig Erfahrung mit dem Tool haben, entgehen Ihnen möglicherweise einige Funktionen, die Ihnen helfen könnten, Ihre Ziele schneller und einfacher zu erreichen.
In diesem Artikel haben wir 10 Tipps und Tricks zu Microsoft Forms zusammengestellt, die Ihnen zeigen, wie Sie das Beste aus diesem Formulargeneratorprogramm herausholen können.
10 wertvolle Microsoft Forms-Tipps
1. Geben Sie Formulare frei, indem Sie sie direkt in eine Webseite einbetten
Viele Microsoft Forms-Benutzer geben ihre Formulare per E-Mail weiter. Wenn Sie das Formular oder die Umfrage jedoch einer großen Gruppe von Personen zur Verfügung stellen möchten, sollten Sie es in Ihre Website oder Ihr Intranet einbetten. (Um sicherzustellen, dass nur die richtigen Personen das Formular ausfüllen, sollten Sie die Freigabeeinstellungen für die Umfrage überprüfen und an Ihre Bedürfnisse anpassen).
Hier erfahren Sie, wie Sie Microsoft Forms in eine Website oder ein Intranet einbetten können:
- Klicken Sie in der Umfrage, die Sie einbetten möchten, auf den Button Antworten sammeln.
- Klicken Sie auf das </> Symbol, um Einbetten auszuwählen.
- Klicken Sie auf Kopieren, um den Einbettungscode zu kopieren.
- Fügen Sie den Code an der Stelle in Ihre Website ein, an der das Formular erscheinen soll. Beachten Sie, dass Sie möglicherweise den Quellcode auf der Webseite aktualisieren müssen, um das Formular auf der Website korrekt darzustellen.
2. Formulare mit einem QR-Code freigeben
QR-Codes machen es jedem, der ein Smartphone besitzt, leicht, auf Ihr Formular zuzugreifen, und sie sind in vielen Branchen, insbesondere im Gesundheitswesen, im Einzelhandel und im Gastgewerbe, weit verbreitet. Mit Microsoft Forms ist es einfach, einen QR-Code zu erstellen, der die Benutzer zu einem bestimmten Formular führt.
Hier erfahren Sie, wie Sie einen QR-Code in Microsoft Forms erstellen:
- Öffnen Sie das entsprechende Formular.
- Klicken Sie auf Antworten sammeln.
- Wählen Sie das QR-Code Symbol (drei Quadrate).
- Wählen Sie Herunterladen.
- Speichern Sie den QR-Code auf Ihrem Gerät. Sie können nun den QR-Code zu gedruckten oder digitalen Materialien hinzufügen.
3. E-Mail-Benachrichtigungen einrichten
Sie können den Überblick über Ihre Formularantworten behalten, indem Sie jedes Mal eine E-Mail-Benachrichtigung erhalten, wenn jemand ein Formular ausgefüllt. Folgen Sie diesen Anweisungen, um Benachrichtigungen in Microsoft Forms einzurichten:
- Öffnen Sie das entsprechende Formular.
- Klicken Sie auf den Button mit drei Punkten in der rechten oberen Ecke des Formulargenerators.
- Klicken Sie auf Einstellungen.
- Wählen Sie E-Mail-Benachrichtigungen über jede Antwort erhalten.
4. Erleichtern Sie das Ausfüllen von Umfragen mit bedingter Logik
Um zu vermeiden, dass die Befragten mehr Fragen als nötig beantworten müssen, sollten Sie Ihre Formulare mit bedingter Logik (auch als Verzweigungslogik bekannt) erstellen. Dadurch wird sichergestellt, dass den Befragten nur Fragen gestellt werden, die für sie relevant sind, je nach ihren Antworten auf frühere Fragen.
Sobald Sie alle Fragen zu Ihrem Formular hinzugefügt haben, können Sie die bedingte Logik oder die Verzweigungslogik anwenden. Und so geht’s:
- Klicken Sie bei der Frage, der Sie eine Verzweigungslogik hinzufügen möchten, auf die drei Punkte oder auf Weitere Optionen für diese Frage.
- Wählen Sie Verzweigung hinzufügen.
- Dies öffnet die Seite mit den Verzweigungsoptionen. Hier können Sie die bedingte Logik konfigurieren, die für Ihr Formular geeignet ist.
5. Passen Sie den Stil des Formulars an, um es unverwechselbar zu machen
Niemand möchte, dass seine Formulare, Umfragen, Quizze und Abstimmungen genauso aussehen wie die aller anderen. Glücklicherweise können Sie die Designs von Microsoft Forms anpassen, sodass Sie ein Aussehen erhalten, das zu Ihrer Marke oder Ihrem Unternehmen passt.
Hier erfahren Sie, wie Sie ein Design in Microsoft Forms anpassen können:
- Öffnen Sie das entsprechende Formular.
- Klicken Sie auf Formatvorlage.
- Wählen Sie den Stil, den Sie verwenden möchten.
- Klicken Sie auf das Pluszeichen (+), um ein Angepasstes Design zu erstellen.
- Sie können jetzt das Hintergrundbild, Farben und andere Details anpassen. Falls Sie kein bestimmtes Hintergrundbild haben, das Sie benutzen möchten, können Sie direkt auf Bing in Microsoft Forms nach einem suchen.
6. Automatische Beendigung der Formularabgabefrist
Manchmal ist ein Formular, ein Quiz, eine Umfrage oder eine Abstimmung zeitkritisch. In einer Schule zum Beispiel müssen die Schüler ein Quiz innerhalb einer bestimmten Zeitspanne beantworten.
Hier erfahren Sie, wie Sie in Microsoft Forms einen Einsendeschluss festlegen können.
- Öffnen Sie das entsprechende Formular.
- Klicken Sie auf die drei Punkte oder auf Weitere Formulareinstellungen.
- Wählen Sie Einstellungen.
- Wählen Sie das Startdatum und Enddatum und geben Sie die entsprechenden Daten ein. Sie können auch die Uhrzeiten angeben.
7. Setzen Sie Zeitlimits für das Ausfüllen von Formularen
Wenn es für die Benutzer wichtig ist, die verbleibende Zeit zum Ausfüllen des Formulars zu sehen, während sie es geöffnet haben, können Sie einen Zeitbalken für sie anzeigen.
So fügen Sie dies in Microsoft Forms hinzu:
- Öffnen Sie das Formular, für das Sie einen Zeitbalken anzeigen möchten.
- Klicken Sie auf die drei Punkte oder auf Weitere Formulareinstellungen.&
- Wählen Sie Zeitdauer festlegen.
- Legen Sie die Dauer fest, die der Benutzer zum Ausfüllen des Formulars benötigt. Dadurch wird die Zeitleiste angezeigt, wenn das Formular geöffnet ist.
8. Benutzern sofortige Ergebnisse anzeigen
In manchen Fällen, zum Beispiel wenn Sie einen Test oder ein Quiz durchführen, möchten Sie dem Benutzer die Ergebnisse sofort anzeigen. Microsoft Forms kann den Test oder das Quiz automatisch markieren, sodass Sie Zeit sparen und dem Benutzer die Ergebnisse sofort nach Abschluss des Tests anzeigen können. Beachten Sie, dass Sie “Neues Quiz” (und nicht “Neues Formular”) auswählen müssen, um diese Funktion zu sehen.
Hier erfahren Sie, wie Sie die Einstellungen in Microsoft Forms ändern, um Quiz- oder Testergebnisse anzuzeigen:
- Öffnen Sie das Formular, für das Sie die Ergebnisse anzeigen möchten.
- Klicken Sie auf die drei Punkte oder auf Weitere Formulareinstellungen.
- Klicken Sie auf Einstellungen.
- Schalten Sie den Button Ergebnisse automatisch anzeigen ein.
9. Eine Kopie eines bestehenden Formulars erstellen
Wenn Sie ein bereits erstelltes Formular wiederverwenden, aber einige Elemente ändern möchten, erstellen Sie eine Kopie des Originalformulars und bearbeiten Sie die Kopie, anstatt das Originalformular zu bearbeiten. Auf diese Weise haben Sie die Originalversion immer noch zur Verfügung, wenn Sie sie später benötigen.
Hier erfahren Sie, wie Sie eine Kopie eines vorhandenen Formulars in Microsoft Forms erstellen:
- Melden Sie sich bei Microsoft Forms an.
- Klicken Sie auf Meine Formulare.
- Finden Sie das Formular, das Sie kopieren möchten.
- Klicken Sie auf die drei Punkte oder Weitere Formularoptionen.
- Klicken Sie auf Kopieren. Ein Duplikat des Formulars wird angezeigt.
10. Formularantworten in Microsoft Excel exportieren
Microsoft Forms lässt sich nahtlos in Microsoft Excel integrieren, sodass Sie Ihre Antworten ganz einfach in die Tabelle exportieren können. So können Sie die Rohdaten analysieren und neue Erkenntnisse gewinnen.
Hier erfahren Sie, wie Sie Formularantworten aus Microsoft Forms in Microsoft Excel exportieren können:
- Öffnen Sie das Formular, für das Sie Antworten exportieren möchten.
- Klicken Sie auf den Tab Antworten.
- Wählen Sie In Excel öffnen.
Jotform: Eine kostenlose Alternative zu Microsoft Forms
Microsoft Forms ist zwar eine hervorragende Option für die Erstellung von Formularen, Umfragen und Abstimmungen, aber es ist sicherlich nicht die einzige Lösung auf dem Markt. Wenn Sie auf der Suche nach einer kostenlosen Alternative zu Microsoft Forms sind, ist Jotform genau das Richtige für Sie. Jotform ist ein benutzerfreundliches Tool, mit dem Sie Formulare, Umfragen, Abstimmungen und vieles mehr erstellen können.
Im Gegensatz zu Microsoft Forms verfügt Jotform über Zehntausende von Vorlagen, mit denen Sie jede Art von Online-Formular, Umfrage oder Abstimmung erstellen können. Jede Vorlage ist mit dem Drag & Drop Generator vollständig anpassbar, sodass Sie etwas erstellen können, das genau Ihren Anforderungen entspricht. Außerdem verfügt Jotform über viele der gleichen Funktionen wie Microsoft Forms, z.B. bedingte Logik, benutzerdefinierte Themen, QR-Codes, E-Mail-Benachrichtigungen und mehr.
Sie können Ihre Ergebnisse auch in Jotform Tabellen analysieren, die sich ideal zum Sammeln, Organisieren und Verwalten von Daten eignen. Außerdem können Sie mit dem Jotform Berichtgenerator attraktive Berichte erstellen, die Sie bei der Analyse Ihrer Ergebnisse unterstützen.
Die Tipps und Tricks zu MIcrosoft Forms in diesem Artikel werden Ihnen helfen, die Software optimal zu nutzen. Wenn Sie jedoch erweiterte Funktionen kostenlos nutzen möchten, sollten Sie Jotform ausprobieren.
Foto von Alexa Williams auf Unsplash













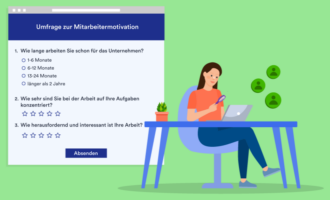








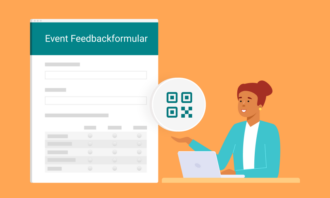












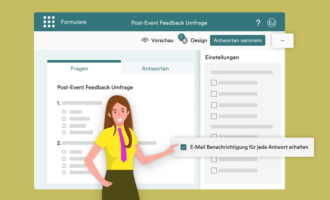




Kommentar abschicken: