Hinzufügen eines Bildes zu einer Frage
- Klicken Sie auf Neues Formular
- Klicken Sie auf den Button Neu hinzufügen und wählen Sie dann Auswahl
- Klicken Sie auf den Button Medien einfügen oder ziehen
- Wählen Sie entweder die Registerkarte OneDrive, Hochladen oder Bildersuche
- Navigieren Sie zu den gewünschten Bildern oder suchen Sie nach ihnen
- Klicken Sie auf den Button Öffnen oder Hinzufügen, wenn Sie fertig sind.
Manche Menschen verstehen Bildmaterial besser als Text. Deshalb feierten viele Nutzer von Microsoft Forms, als Microsoft Ende 2022 endlich eine neue Funktion einführte: die Möglichkeit, Bilder als Auswahlmöglichkeiten in Multiple-Choice-Formulare einzufügen. (Interessanterweise haben andere Formulargeneratoren die Notwendigkeit von Bildauswahlen schon seit Jahren erkannt, da sie wussten, dass reine Textauswahlen die Genauigkeit von Umfrage- oder Quizergebnissen beeinträchtigen können).
Wenn Sie Microsoft Forms noch nicht kennen – oder diese Funktion zum ersten Mal verwenden möchten – lesen Sie weiter, um eine klare Anleitung zu erhalten, wie Sie mit Microsoft Forms Multiple-Choice-Fragebögen mit Bildern erstellen können.
Microsoft Forms: 3 Möglichkeiten, Bilder zu Multiple-Choice-Fragen hinzuzufügen
Sie können Bilder auf drei verschiedene Arten zu Multiple-Choice-Fragen hinzufügen. Welche Methode Sie wählen, hängt wahrscheinlich von der Anzahl der Bilder ab, die Sie hinzufügen möchten.
1. Massenimport
Verwenden Sie diese Methode, wenn Sie mehrere Bilder suchen und sie als Optionen für Ihre Multiple-Choice-Fragen hinzufügen möchten:
- Klicken Sie auf Neues Formular (oder öffnen Sie ein zuvor erstelltes Formular).
- Klicken Sie auf den Button Neu hinzufügen und wählen Sie dann Auswahl.
- Klicken Sie auf den Button Medien einfügen, Drag oder Drop neben dem gewünschten Frage- oder Optionsfeld.
- Wählen Sie entweder die Registerkarte OneDrive, Hochladen oder Bildsuche. (Die Bildersuche verwendet Bing.)
- Navigieren Sie zu den gewünschten Bildern oder suchen Sie nach ihnen und wählen Sie sie aus.
- Klicken Sie auf den Button Öffnen oder Hinzufügen, wenn Sie fertig sind. Die Formulare werden automatisch alle Bilder als Antwortoptionen hinzufügen.
2. Drag & Drop
Verwenden Sie diese Methode, wenn Sie mehrere Bilder zur Verfügung haben und diese schnell als Optionen für Ihre Multiple-Choice-Frage hinzufügen möchten:
- Klicken Sie auf Neues Formular (oder öffnen Sie ein zuvor erstelltes Formular).
- Klicken Sie auf den Button Neu hinzufügen und wählen Sie dann Auswahl.
- Navigieren Sie in Ihrem Datei-Explorer zu den gewünschten Bildern und wählen Sie sie aus.
- Ziehen Sie die Bilder per Drag & Drop auf die Frage in Forms. Forms wird automatisch die gleiche Anzahl von Optionen mit diesen Bildern erstellen und ausfüllen.
3. Kopieren und Einfügen
Verwenden Sie diese Methode, wenn Sie ein Bild zur Hand haben und es schnell als Option für Ihre Multiple-Choice-Frage hinzufügen möchten:
- Klicken Sie auf Neues Formular (oder öffnen Sie ein zuvor erstelltes Formular).
- Klicken Sie auf den Button Neu hinzufügen und wählen Sie dann Auswahl.
- Navigieren Sie in Ihrem Datei-Explorer oder Internet-Browser zu dem gewünschten Bild und kopieren Sie es.
- Wählen Sie das gewünschte Frage- oder Optionsfeld aus und fügen Sie das Bild ein. Forms füllt die Option automatisch mit dem kopierten Bild aus.
Formulare der nächsten Stufe mit Jotform
Jotform ist ein leistungsstarker Formulargenerator, mit dem Sie auch Bilder zu Ihren Multiple-Choice-Fragen hinzufügen können. Jotform hat schon lange erkannt, wie wichtig visuelle Elemente bei Quizzen und Umfragen sind, und wir haben es Ihnen leicht gemacht, sie einzufügen. Fügen Sie einfach das Widget Image Checkboxes oder Image Radio Buttons zu einem Formular hinzu und fügen Sie dann eine benutzerdefinierte Bild-URL für jede Option ein, um Ihre Bilder anzuzeigen.
Aber Jotform beschränkt sich nicht nur auf Multiple-Choice-Bilder. Während Microsoft Forms nur etwa 30 Formularvorlagen anbietet, bietet Jotform mehr als 10.000 Vorlagen für zahlreiche Branchen (z.B. Bankwesen, Gesundheitswesen, Sport), Berufe (z.B. Buchhalter, Zahnarzt, Gamer) und Kategorien (z.B. Registrierung, Einwilligung, Lead Generation).
Sie können auch die integrierte elektronische Unterschriftsfunktion nutzen, um Unterschriften von Kunden, Lieferanten, Partnern und anderen Parteien zu erfassen. Mit den Automatisierungsfunktionen von Jotform Signatur können Sie sogar noch weiter gehen, um Genehmigungsworkflows zu erstellen und eine größere betriebliche Effizienz und Compliance zu erreichen.
Sind Sie bereit, bildgestützte Multiple-Choice-Fragen und vieles mehr zu erstellen? Testen Sie noch heute eine Jotform-Vorlage.
Foto von Scott Webb







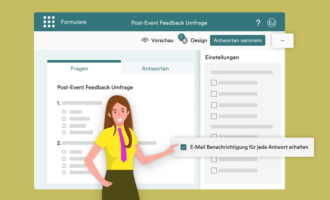



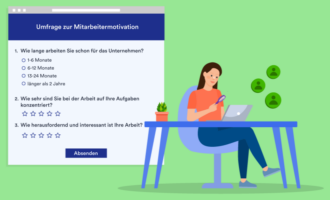
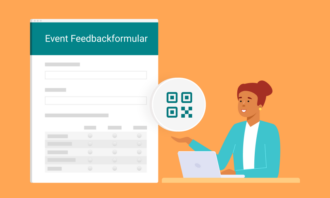


















Kommentar abschicken: