So blenden Sie mehrere Spalten in Google Tabellen aus
- Klicken Sie auf eine Spaltenüberschrift, um diese Spalte auszuwählen
- Halten Sie die Umschalttaste gedrückt und klicken Sie auf die Überschriften
- Halten Sie die Strg-Taste gedrückt, während Sie auf jede Spaltenüberschrift klicken
- Klicken Sie mit der rechten Maustaste in eine der ausgewählten Spalten
- Wählen Sie Spalten ausblenden X-X aus dem Dropdown-Menü
Einer der Hauptvorteile von Tabellen ist, dass sie viele Informationen effizient speichern und organisieren können – aber die Arbeit in einer größeren Tabelle kann eine Herausforderung sein. Tabellen von Google Tabellen beginnen in der Regel mit 26 Spalten und 1.000 Zeilen. Das bedeutet, dass Sie beim Aufbau einer Tabelle viel Zeit damit verbringen können, durch die eingegebenen Informationen zu blättern.
Das Ausblenden von Spalten oder Zeilen kann eine Tabelle viel übersichtlicher machen. Ganz gleich, ob Sie aktiv Informationen in das Blatt eingeben oder nur einige Spalten gleichzeitig anzeigen und vergleichen möchten, diese Funktion ist ein wertvolles Tool, das Ihnen das Leben erleichtern kann.
Wenn Sie mit Microsoft Excel vertraut sind, funktioniert die Funktion “Spalten ausblenden” in Google Tabellen etwas anders. Diese Anleitung führt Sie durch die einzelnen Schritte.
Wie man eine einzelne Spalte in Google Tabellen ausblendet
Wenn Sie nur eine Spalte ausblenden möchten, gehen Sie folgendermaßen vor:
- Klicken Sie mit der rechten Maustaste auf den Buchstaben am oberen Rand der Spalte.
- Wählen Sie aus dem Dropdown-Menü Spalte ausblenden.
Sie können eine einzelne Zeile ausblenden, indem Sie mit der rechten Maustaste auf die Zahl links neben der Zeile klicken und Zeile ausblenden aus dem Dropdown-Menü wählen.
Profi-Tipp
Erstellen Sie mit Jotform – der besten Alternative zu Google Formulare– kostenlos Formulare ohne Programmierkenntnisse.
Wie man mehrere Spalten in Google Tabellen ausblendet
Manchmal müssen Sie vielleicht mehrere Spalten ausblenden. Sie können die oben genannten Schritte zwar für jede Spalte einzeln durchführen, aber mit den folgenden Schritten können Sie mehrere Spalten (oder Zeilen) auf einmal ausblenden:
- Klicken Sie auf eine Spaltenüberschrift, um diese Spalte auszuwählen.
- Wenn Sie weitere Spalten auswählen möchten, die an diese erste Spalte angrenzen, halten Sie die Umschalttaste gedrückt und klicken Sie auf die Überschriften jeder weiteren Spalte.
- Wenn Sie Spalten auswählen möchten, die nicht an die erste Spalte angrenzen, halten Sie die Strg-Taste (oder die Befehlstaste auf einem Mac) gedrückt, während Sie auf jede Spaltenüberschrift klicken.
- Sobald Sie alle gewünschten Spalten ausgewählt haben, klicken Sie mit der rechten Maustaste in eine der ausgewählten Spalten.
- Wählen Sie aus dem Dropdown-Menü die Option Spalten X-X ausblenden. (“X-X” steht für den Bereich der Spaltenbuchstaben, die Sie ausblenden möchten.)
Dieser Vorgang funktioniert auch beim Ausblenden von Zeilen.
So blenden Sie Spalten in Google Tabellen mit Hilfe von Tastaturkürzeln aus
Um eine Spalte mit einem Tastaturkürzel auszublenden, klicken Sie zunächst auf die Spaltenüberschrift und verwenden Sie dann das folgende Tastaturkürzel:
- Steuerung + ALT + 0
- Befehl + Option + 0 (auf einem Mac)
Diese Tastenkombination blendet die Spalte(n) aus, die Sie ausgewählt haben. Alternativ können Sie auch einfach in eine Zelle innerhalb der Spalte klicken und dann das Tastenkürzel verwenden; die Spalte wird dann trotzdem ausgeblendet.
Ungenutzte Spalten ausblenden
Ungenutzte Spalten können ablenken, aber Sie können sie leicht ausblenden, damit Sie sich nur auf die aktiven Bereiche Ihres Blattes konzentrieren können.
- Klicken Sie auf die Spaltenüberschrift der ersten Spalte, die sich rechts von der letzten Spalte befindet, die Sie im Blatt verwenden. Mit anderen Worten: Markieren Sie die erste Spalte, die Sie ausblenden möchten.
- Halten Sie die Strg- und die Umschalttaste gleichzeitig gedrückt (oder die Befehls- und die Umschalttaste auf einem Mac). Während Sie diese Tasten gedrückt halten, drücken Sie die rechte Pfeiltaste. Alle nicht verwendeten Spalten sollten nun ausgewählt sein.
- Klicken Sie mit der rechten Maustaste auf eine der ausgewählten Spalten, um das Dropdown-Menü zu öffnen.
- Wählen Sie die Option Spalten ausblenden X-X. (Auch hier sollten die “X-X” die Namen der ausgewählten Spalten wiedergeben).
So blenden Sie Spalten oder Zeilen auf Android oder iOS aus
Sie können auch ganz einfach Zeilen in Google Tabellen auf Ihrem Android- oder iOS-Mobiltelefon ausblenden. So geht’s.
- Öffnen Sie die Google Tabellen-App.
- Öffnen Sie eine Google Tabelle.
- Wenn Sie ein iPhone verwenden, markieren Sie die Zeilen, die Sie ausblenden möchten, und tippen Sie dann auf diese Zeilen. Ein Menü wird angezeigt; tippen Sie auf Zeile ausblenden.
- Wenn Sie ein Android-Telefon verwenden, tippen und halten Sie die Zeile, die Sie ausblenden möchten. Über der Zeile wird ein Menü angezeigt. Tippen Sie auf die drei vertikalen Punkte und dann auf Zeile ausblenden.
Das Verfahren ist ähnlich, wenn Sie Spalten über Ihr Telefon ausblenden möchten:
- Öffnen Sie die Google Tabellen-App.
- Öffnen Sie eine Google Tabelle.
- Wenn Sie ein iPhone verwenden, wählen Sie die Spalten aus, die Sie ausblenden möchten, und tippen Sie dann auf diese Spalten. Ein Menü wird angezeigt; tippen Sie auf Spalte ausblenden.
- Wenn Sie ein Android-Telefon verwenden, tippen und halten Sie die Spalte, die Sie ausblenden möchten. Über der Spalte wird ein Menü angezeigt. Tippen Sie auf die drei vertikalen Punkte und dann auf Spalte ausblenden.
Wie man Spalten in Google Tabellen wieder einblendet
Wenn Sie die ausgeblendeten Spalten sehen oder darin arbeiten möchten, können Sie sie ganz einfach wieder einblenden.
- Um Ihre versteckten Spalten zu finden, sehen Sie sich die Spaltenüberschriften an. In einigen Spaltenüberschriften sehen Sie kleine Pfeile, die voneinander weg zeigen. Diese Pfeile kennzeichnen Bereiche, in denen Spalten ausgeblendet sind.
- Klicken Sie auf das Pfeilsymbol, um alle Spalten, die an dieser Stelle ausgeblendet sind, wieder einzublenden.
Nutzen Sie die Leistungsfähigkeit von Google Tabellen für Ihr Unternehmen
Google Tabellen ist ein leistungsstarkes Tool, mit dem Sie und Ihr Team einfach und effektiv zusammenarbeiten können – von Budgets bis zu Kampagnenplänen und mehr. Um die Effektivität von Google Tabellen zu maximieren, sollten Sie sich etwas Zeit nehmen, um die grundlegenden Funktionen zu erlernen – z. B. wie man Zellen sperrt, Text umbricht und Daten sortiert.
Es gibt jedoch noch viele andere Möglichkeiten, Google Tabellen für Ihr Unternehmen zu nutzen. Google Tabellen lässt sich mit verschiedenen Tools zur Datenerfassung integrieren, darunter Jotform.
Sie können Zeit sparen, indem Sie Jotform mit Google Tabellen integrieren, um Echtzeit-Updates Ihrer Daten zu erhalten, während die Nutzer Formulare ausfüllen. Sie können Google Tabellen auch verwenden, um Gantt-Diagramme, Aufgabenlisten, Monatsbudgets und mehr zu erstellen. Jotform-Tabellenvorlagen können Ihnen auch bei der Durchführung dieser Aufgaben helfen.
Je mehr Sie Google Tabellen verwenden, desto mehr lernen Sie über die Funktionen und die verschiedenen Möglichkeiten, wie Sie es für Ihr Unternehmen nutzen können. Dieses leistungsstarke Programm ermöglicht eine nahtlose Zusammenarbeit zwischen Ihren Geschäftsteams. Und seine Funktionalität ähnelt der von Microsoft Excel, so dass es eine hervorragende Option für Unternehmen jeder Größe ist.






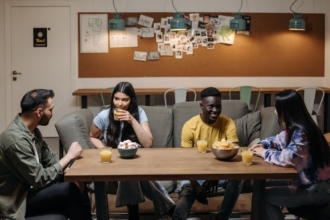








Kommentar abschicken: