Schritte zum Speichern eines Google-Formulars als PDF
- Erstellen Sie Ihr Formular
- Klicken Sie auf die drei Punkte in der oberen rechten Ecke und wählen Sie Drucken
- Wählen Sie in der Dropdown-Liste “Ziel” die Option “Als PDF speichern”.
- Speichern
- Drucken oder per E-Mail oder online weitergeben (optional)
Wenn Sie digitale Formulare zur Datenerfassung verwenden, kann es vorkommen, dass Sie die Antworten auf die Formulare entweder digital oder auf Papier mit anderen teilen möchten.
PDF ist ein Dokumentenformat, das beides ermöglicht. Sie können es nicht nur ausdrucken, sondern auch per E-Mail oder mit anderen digitalen Methoden an andere versenden.
Hier finden Sie einige Möglichkeiten, wie Sie ein Google-Formular als PDF speichern können, um das Formular und seine Ergebnisse mit anderen zu teilen.
Profi Tip
Sie suchen die beste Alternative zu Google Forms? Testen Sie noch heute den einfachen Form Builder von Jotform!
Konvertierung Ihres Formulars in PDF
Wenn Sie eine gedruckte Version Ihres Google-Formulars an eine Gruppe von Personen verteilen möchten – oder, Sie wissen schon, um es mit Außerirdischen zu teilen, die keinen Internetzugang haben – können Sie das tun. Sie müssen dann nur noch einige Daten in die Antworten des Papierformulars eingeben.
Nachdem Sie Ihr Formular erstellt haben, klicken Sie auf die drei Punkte in der oberen rechten Ecke und wählen Sie Drucken. Sie können auch einfach Strg + P (auf PCs) oder Befehl + P (auf Macs) drücken.
In den meisten modernen Browsern, einschließlich Chrome, gibt es die Möglichkeit, das Dokument als PDF zu drucken. Wählen Sie dazu in der Dropdown-Liste die Option Als PDF speichern. Klicken Sie dann in der unteren rechten Ecke des Druckdialogfelds auf Speichern.
Das Endergebnis ist eine schön formatierte PDF-Datei, die sich perfekt zum Drucken oder zum Weiterleiten per E-Mail oder online eignet. Die Abstände im Layout lassen Ihnen viel Platz, um das Formular von Hand auszufüllen.
Konvertierung von Formularstatistiken in PDF
Google Forms bietet Ihnen eine schöne, übersichtliche, analytische Übersicht über Ihre Formularübermittlungen. Gehen Sie dazu auf die Registerkarte Antworten auf der obersten Ebene. Die Unterregisterkarte Zusammenfassung sollte bereits ausgewählt sein.
In dieser Registerkarte sehen Sie die Statistiken für alle Antworten. Um sie auszudrucken, drücken Sie die Tastenkombination Strg + P oder Befehl + P. Dadurch wird eine neue Registerkarte geöffnet, auf der nur die Statistiken angezeigt werden.
Drücken Sie erneut Strg + P oder Befehl + P, um das Dialogfeld mit den Druckoptionen zu öffnen. Der eigentliche Druckvorgang ist derselbe wie im vorherigen Abschnitt.
Konvertierung aller Antworten in PDF
Diese Option ist möglicherweise nicht praktikabel, wenn Ihr Formular Tausende von Antworten enthält. Wenn Sie jedoch jede einzelne Beantwortung in einer PDF-Datei sehen möchten, gibt es eine Möglichkeit, dies zu tun.
Sobald Sie einige Antworten haben, wechseln Sie zu einer beliebigen Unterregisterkarte unter der obersten Registerkarte Antworten. Klicken Sie nun auf die drei Punkte in der oberen rechten Ecke der Unterregisterkarte. Wählen Sie dort die Option Alle Antworten ausdrucken.
Führen Sie dann dieselben Schritte wie oben beschrieben aus, um das Dokument als PDF zu drucken.
Konvertierung einzelner Beiträge in PDF
Wie bereits erwähnt, kann die Auflistung jeder einzelnen Einsendung in einer PDF-Datei unübersichtlich werden. Vielleicht möchten Sie stattdessen eine bestimmte Antwort weitergeben, die besonders hervorsticht.
Wählen Sie auf der Registerkarte Antworten die Unterregisterkarte Individuell. Wählen Sie dann die Antwort, die Sie drucken möchten, anhand ihrer Nummer aus.
Sie können mit den Pfeilen zur gewünschten Antwort navigieren oder eine bestimmte Zahl eingeben, um direkt zur gewünschten Antwort zu gelangen.
Wenn Sie die gewünschte Antwort gefunden haben, klicken Sie auf das Druckersymbol rechts neben den Zahlen und befolgen Sie dann die gleichen Schritte wie oben beschrieben, um sie als PDF zu drucken.
Gestaltung der individuellen Ergebnisse im PDF-Format
Die Standardlayouts für Formularergebnisse sind ohnehin schon sehr schön. Aber was ist, wenn Sie ihnen etwas mehr Flair verleihen, Bilder hinzufügen oder das Layout an Ihre Marke anpassen möchten? Hier lässt Sie Google Forms im Stich, Jotform hingegen stärkt Ihnen den Rücken. Wir haben einen PDF-Editor, mit dem Sie die Ergebnisse eines jeden Formulars bearbeiten können. Er ist benutzerfreundlich, leistungsstark und bei allen Jotform Plänen kostenlos, sogar beim kostenlosen Starter-Plan.







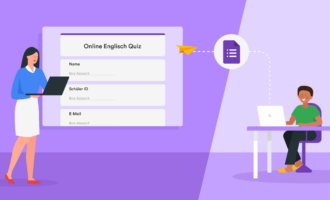










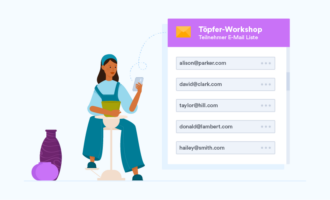





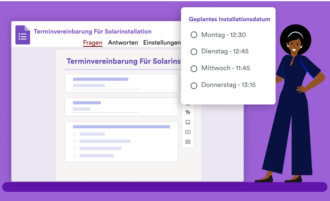






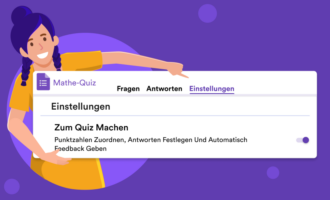
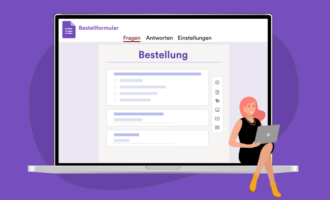
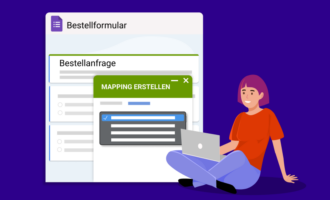

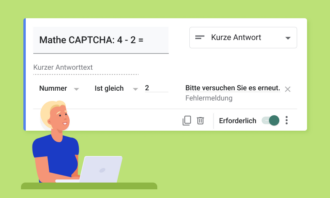


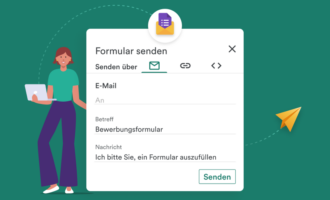










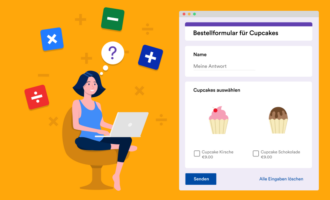
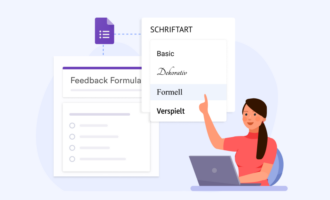






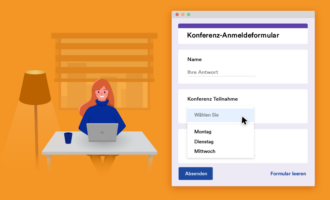







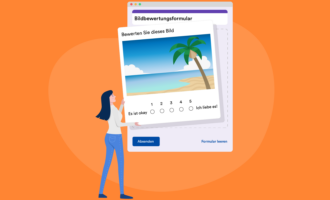
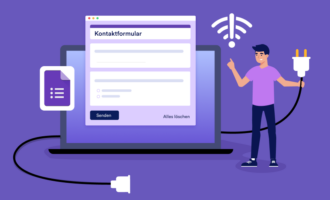


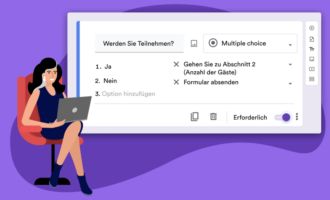
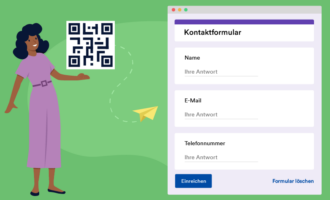




Kommentar abschicken: