Steps to use my Venmo QR code
- Register with Venmo
- Tap the icon
- By tapping Scan code, you can scan another user’s Venmo QR code
- Tap Venmo me to display your unique QR code on your screen
- Tap Pay/Request on your Venmo home screen
- Tap either Request or Pay
More than ever, customers want convenience in how they browse, shop, and pay for goods — which is why mobile payment apps like Venmo have risen in popularity in recent years.
With Venmo, you can
- Send and receive payments with the tap of a button, making splitting the cost of rent or concert tickets with others a breeze
- Shop — either online from businesses like Amazon, Target, or Walmart, or locally in brick-and-mortar stores by scanning the store’s unique quick response (QR) code (which we’ll cover in a bit)
- Open a Venmo credit card and earn up to 3 percent cash back to spend and send from your Venmo account
- Buy, track, and sell multiple types of cryptocurrency
A Venmo QR code offers a simple way to both make and receive payments. Venmo assigns each user or business their own unique QR code that links to their profile in the app. When someone scans the QR code, they are taken to that profile and shown the option to pay. The code can be displayed on a phone screen, embedded on a website, or shared in other apps or on physical signage.
To register for Venmo, simply download the app or sign up on the Venmo website (as long as you’re 18 or older) and enter your bank account, debit card, or credit card information. Venmo is fast, secure, and, best of all, free for users to both open and hold an account.
Pro Tip
Simplify payment processes by integrating Venmo and QR codes. Create and manage them effortlessly using the QR Code Generator.
How do QR codes work?
QR codes (short for quick response codes) resemble black-and-white, pixelated, scannable barcodes.
Though small, they’re mighty — capable of storing 3 KB of data (like numbers and letters) in a tiny square, which, when scanned with a smartphone, is decoded to provide instant access to its content, whether that’s a restaurant menu, retail website, or payment option.
And since over 83 percent of the world’s population has a smartphone — that’s 6.6 billion people — it’s no wonder QR codes are so popular.
In addition to customer convenience and accessibility, QR codes make life easier for business owners too, by allowing them to quickly and securely accept customer payments with an effortless phone scan. In fact, if you’re a business owner with Venmo, you actually have two options for accepting customer payments.
First, you can create a Venmo business profile, which will enable you to accept and manage business payments and gain visibility on the platform. (You do, however, have to create a personal account with Venmo before setting up a business account.) It’s free to set up, easy to use, and includes a low, nonrefundable seller transaction fee of only 1.9 percent plus 10 cents of every payment you receive that’s $1 or more.
Or you can use an online form builder like Jotform to build powerful forms you can add a Venmo QR code to and share with your friends or customers.
You can find your personal Venmo QR code on the top right of your home screen in the Venmo app, or in the Pay/Request tab. You can share your QR code in person by displaying it on your device, or you can send it via email, text, or other messenger apps by clicking the Share button in the Venmo me tab.
How can Jotform help?
With Jotform, you have 10,000-plus templates at your disposal — including registration, consent, and survey templates — to create stunning, fully customizable forms, tables, apps, and PDFs. You can change colors, styles, and layouts to perfectly match your needs and brand. And since the platform is completely code free, you can easily create forms for your business, regardless of programming experience.
But one of Jotform’s best features — especially for business owners — is its integration with Venmo, which authorizes peer-to-peer payments instantly with no extra transaction fees from Jotform.
Using the Jotform-Venmo integration, you can
- Receive money that goes directly to your bank account or debit card
- Customize the design of your Venmo payment form
- Change your privacy settings, making your form public, private, or only available to members of your organization
- Keep your data protected with Jotform’s high-level security and form encryption
- Add a Venmo payment form to your custom mobile app using Jotform Apps
What’s more, thanks to Jotform’s QR code widget, you can even drop a Venmo QR code into any of your forms to receive customer payments that go directly to your Venmo business account.
How do I use my Venmo QR code?
To send or receive payments with your Venmo QR code, follow these steps.
- First, register with Venmo if you don’t already have an account.
- To pay or receive a payment with your QR code, navigate to the top right of your Venmo home screen, where you’ll see a small QR icon next to the search bar. Tap the icon.
- By tapping Scan code, you can scan another user’s Venmo QR code to send or request money from friends or pay a business for goods or services. To pay a business, ask if they accept Venmo at checkout and then scan their unique QR code to quickly pay them with the app instead of pulling out your wallet.
- Tap Venmo me to display your unique QR code on your screen so other users can scan it and quickly pay you.
- Alternatively, you can tap Pay/Request on your Venmo home screen and choose to scan a unique QR code through that screen.
- To complete a transaction, add a brief memo with text and/or emojis, and tap either Request or Pay.
How to create a Venmo QR code with Jotform
Here’s how to add a Venmo QR code to a form in Jotform:
- Go to the My Forms tab in Jotform to select the form you’d like to add your QR code widget to. (If you don’t have a specific form in mind, you can easily create one — either from scratch or using one of Jotform’s premade templates — using the form builder.)
- Hover over the form you want to use and click Edit Form.
- When you’re satisfied with your form and ready to publish it, click Add Form Element on the left side of the screen.
- Select the Widgets tab to add a QR code.
- Either scroll down or simply enter “QR code” in the Search Widgets box.
- Select QR code to add it to your form. (Though the default QR code placement is on the left side of the form, you can change that by clicking the Properties button, or gear icon.)
- On the right, you’ll see a Message to encode field. Enter your unique Venmo business profile link in that field.
- Click Publish to share, embed, email, or create a PDF of your form.
When it comes to providing convenience to your customers, few options are as speedy, accessible, and easy as QR codes. And since you now know how to include a Venmo QR code on your customizable Jotform forms, you’re well on your way to accepting and managing payments quickly, efficiently, securely, and perfectly on brand.







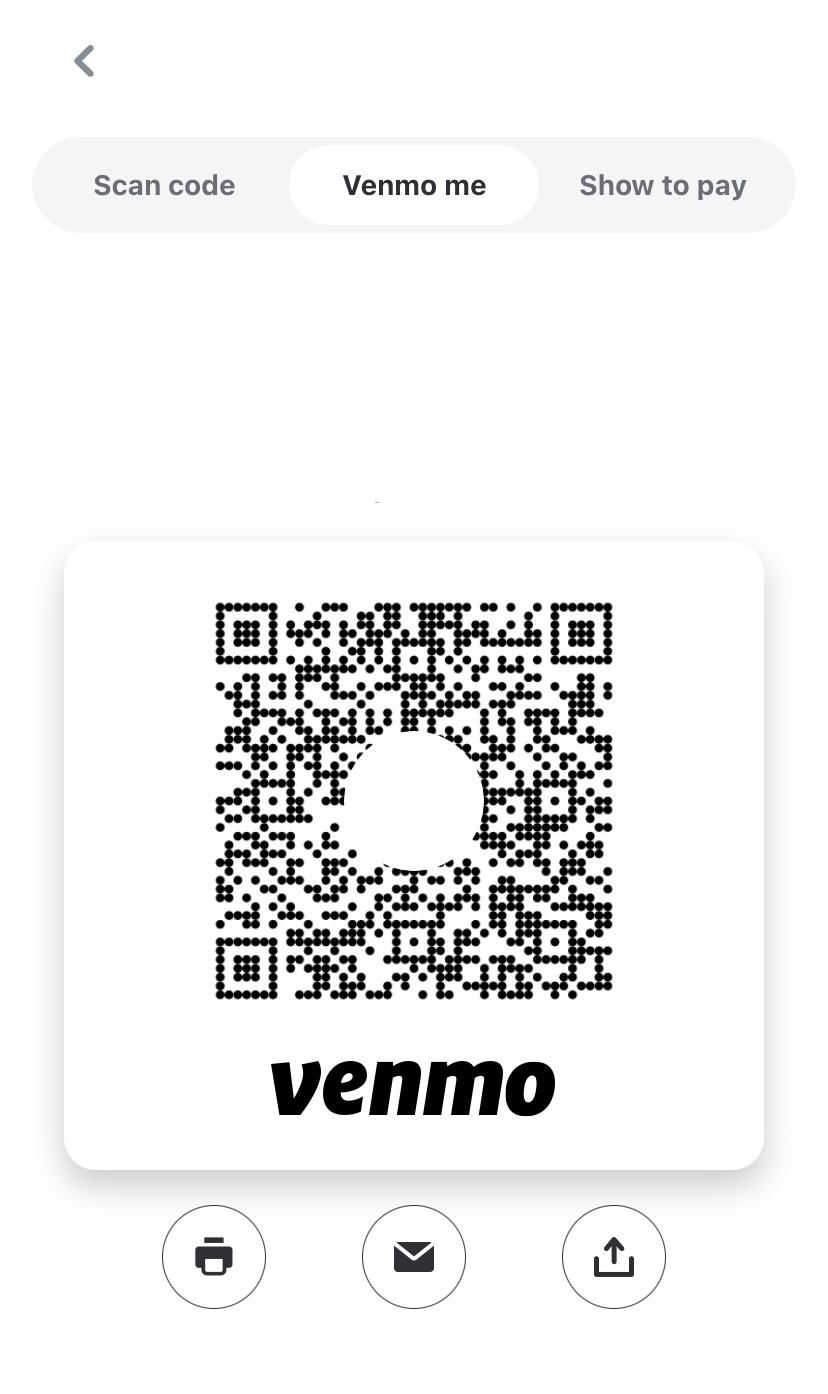



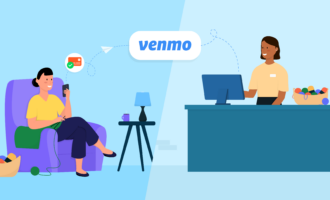







Send Comment: