Schedule a chat message in Microsoft Teams
- Open Microsoft Teams and navigate to the chat.
- Compose your message.
- Click the + (More options) button.
- Select Schedule message.
- Choose the date and time.
- Confirm your selection by clicking on Continue.
- Then, click on the arrow icon (Send).
- The message will be sent at the chosen time.
Managing communication across a busy team can be overwhelming, especially when you need to send important messages at specific times. Have you ever worried about forgetting to follow up with someone or felt hesitant about sending a message late at night?
Scheduling messages in Microsoft Teams helps avoid communication bottlenecks and ensures your messages arrive at an appropriate time. Whether you need to coordinate across time zones or prepare for a meeting, this feature gives you control over your team’s communication. Learn how to take advantage of this feature below.
How to schedule a chat message to be sent later
Scheduling a message in Microsoft Teams is simple. Just follow these steps:
- Open Microsoft Teams and navigate to the chat where you want to schedule the message.
- Compose your message in the chat box as usual.
- Instead of clicking the send button, click the + (More options) next to it.
- From the menu, select Schedule message.
- Choose the date and time when you want the message to be sent.
- Confirm your selection by clicking the Continue button, then click on the arrow icon (Send). You should now see the time it will send to the user above the message.
Once scheduled, your message will automatically be sent at the chosen time. If you need to make changes, you can easily edit or cancel the scheduled message before it goes out.
Pro Tip
Use this capability to schedule follow-up appointments and reminders. This will ensure you don’t let important opportunities slip through the cracks.
How to cancel a scheduled message
Sometimes plans change, so you might need to cancel a scheduled message in Microsoft Teams. Luckily, the process of doing this is straightforward:
- Navigate to the chat where the scheduled message is located.
- Find your scheduled message. The send time you’ve scheduled will be clearly indicated.
- To edit the message, hover over it and click the three dots (More options) next to the message. You can also right-click on the message.
- Click Delete.
How to reschedule the delivery of your chat message
If you need to adjust the timing of a scheduled message, Microsoft Teams makes it easy to reschedule:
- Locate your scheduled message in the chat and hover over it.
- Click the pencil icon (Edit).
- Click the down arrow next to the scheduled date and time.
- Choose a new date and time for delivery.
- Click Continue.
- Click the check mark icon to finalize the new send time.
These options to edit or cancel a scheduled message give you the flexibility to adjust your communication and make sure the right message goes out at the right time.
How to streamline communication with the Jotform and Microsoft Teams integration
Managing online form submissions, e-signing documents, and scheduling appointments can be tedious and time-consuming. It can be easy for action items to get lost in the shuffle. Jotform’s integration with Microsoft Teams addresses this pain point by automating the flow of information between the two platforms.
With this integration, you can trigger direct messages, notify specific channels, or even create meetings based on form submissions or completed e-sign documents, helping you avoid communication delays.
The integration supports your workflow by giving you these options:
- Send a message to a standard channel: Automatically notify your team in a shared space when a new form submission is received.
- Send a message to a private channel: Use private channels to share form submissions only with relevant team members.
- Send a chat message: Instantly alert individuals or smaller groups of submissions via chat to keep your communications direct and timely.
- Create a meeting: Schedule meetings automatically in Teams or Outlook when certain triggers (like form submissions) occur. It’s a great way to streamline your scheduling process.
By integrating Jotform with Microsoft Teams, you can automate routine tasks and improve team communication, which will save you time and reduce the need for manual follow-ups.
How to maximize communication efficiency in your organization
Scheduling messages in Microsoft Teams allows you to communicate more effectively. Whether you’re planning out follow-ups or coordinating across time zones, this feature provides control and flexibility.
Plus, integrating Jotform with Microsoft Teams amplifies your productivity by automating routine tasks like notifications and meeting setups. With these tools, managing communication is a lot easier, helping you focus on what truly matters: collaboration and getting work done. Try Jotform today.
Photo by Rodeo Project Management Software on Unsplash



































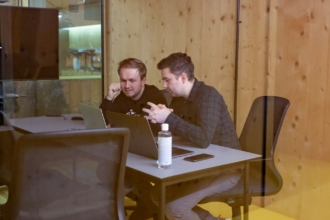





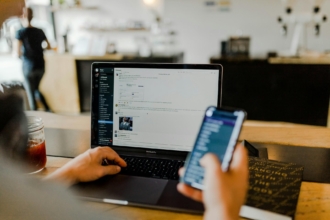



Send Comment: