Small inefficiencies in app navigation can add up, eating up valuable time and increasing irritation. Thankfully, keyboard shortcuts can make things a lot easier. Microsoft Teams, the powerful collaboration and meeting platform that’s part of the Microsoft 365 suite of business tools, offers many useful keyboard shortcuts.
Whether you need to switch between chats, mute and unmute quickly during meetings, or access files swiftly, learning these shortcuts can smooth your platform use. We’ll break down the most useful Microsoft Teams keyboard shortcuts so you can work smarter, not harder.
How to navigate Microsoft Teams
There are three main ways to navigate Teams:
- Clickable icons: This is the most obvious way to navigate Teams. Teams provides a range of clickable icons and buttons in its interface to help you access chat, meetings, files, and more with just a click.
- Slash commands: Slash commands are text commands you can type in the search bar at the top of the Teams interface or in the compose field of a chat or channel. By typing a / (forward slash) in the search box or compose field, you can access a list of commands, like /call to start a call or /files to quickly access your recent files. This offers a faster way to navigate the app.
- Keyboard shortcuts: The most efficient way to navigate Microsoft Teams is through keyboard shortcuts. With a quick key combination, like Ctrl + N, you can perform a common action, like starting a new chat, almost instantly.
The best Microsoft Teams keyboard shortcuts
Here are some of the most useful shortcuts to navigate, communicate, and manage meetings within Teams, organized by category. Note that shortcuts are different in the desktop app than in the browser version of Teams. The ones shown here are for the desktop version.
General shortcuts for the Teams desktop app
Here are some basic shortcuts that can be useful no matter what you’re doing in Teams.
| Action | PC shortcut | Mac shortcut |
|---|---|---|
| Open Settings | Ctrl + , | Command + , |
| Show keyboard shortcuts | Ctrl + . | Command + . |
| Open search | Ctrl + E | Command + E |
| Zoom in | Ctrl + = | Command + = |
| Zoom out | Ctrl + – | Command + – |
| Reset zoom | Ctrl + 0 | Command + 0 |
Navigation shortcuts for the Teams desktop app
These shortcuts enable quick movement across different parts of the Teams interface, improving your speed when switching between tasks. Note that if you’ve moved your apps around in your app bar, the shortcuts will correspond to your custom app order — so if you move the Calendar icon above the Chat icon, Ctrl + 2 will open the Calendar app rather than the Chat app.
| Action | PC shortcut | Mac shortcut |
|---|---|---|
| Open Activity | Ctrl + 1 | Command + 1 |
| Open Chat | Ctrl + 2 | Command + 2 |
| Open Teams channels | Ctrl + 3 | Command + 3 |
| Open Calendar | Ctrl + 4 | Command + 4 |
| Open Calls | Ctrl + 5 | Command + 5 |
| Open OneDrive | Ctrl + 6 | Command + 6 |
Messaging shortcuts for the Teams desktop app
These shortcuts streamline communication so you can quickly reply, prioritize, and search through messages.
| Action | PC shortcut | Mac shortcut |
|---|---|---|
| Start a new chat | Ctrl + N | Command + N |
| Expand compose box | Ctrl + Shift + X | Command + Shift + X |
| Jump to latest message | Ctrl + J | Command + J |
| Insert link | Ctrl + K | Command + K |
| Mark message as important | Ctrl + Shift + I | Command + Shift + I |
| Attach file | Alt + Shift + O | Option + Shift + O |
Meeting and call shortcuts for the Teams desktop app
These shortcuts are essential when you need to react quickly during discussions or presentations.
| Action | PC shortcut | Mac shortcut |
|---|---|---|
| Mute/unmute yourself | Win + Alt + K or Ctrl + Shift + M | Command + Shift + M |
| Turn camera on/off | Ctrl + Shift + O | Command + Shift + O |
| Raise/lower hand | Ctrl + Shift + K | Command + Shift + K |
| Accept video call | Ctrl + Shift + A | Command + Shift + A |
| Decline call | Ctrl + Shift + A | Command + Shift + D |
| End call | Ctrl + Shift + H | Command + Shift + H |
| Temporarily unmute | Ctrl + Spacebar | Option + Spacebar |
File and activity management shortcuts for the Teams desktop app
These additional shortcuts make managing your files and activity feed easy so you can stay organized and responsive while using Teams.
| Action | PC shortcut | Mac shortcut |
|---|---|---|
| Mark all activity as read | Ctrl + Alt + K | Control + Option + K |
| View all unread activity | Ctrl + Alt + U | Control + Option + U |
| Filter feed | Ctrl + Shift + F | Command + Shift + F |
| Filter feed to @ mentions | Ctrl + Alt + M | Control + Option + M |
Tips for memorizing and using Microsoft Teams shortcuts
While keyboard shortcuts can significantly boost your efficiency, memorizing them might seem overwhelming at first. Here are some practical tips to integrate these shortcuts into your daily routine:
1. Start with the basics
Begin with the shortcuts you’ll use most often, such as opening search, muting and unmuting, or starting new chats. Once you’re using the shortcuts every day, you’ll remember them in no time.
2. Use the shortcut cheat sheet
Microsoft Teams allows you to view a list of shortcuts directly in the app. Use Ctrl + . on a PC or Command + . on a Mac to view the list. Alternatively, you can keep a sticky note or printed cheat sheet next to your workspace.
3. Customize and reorganize your Teams interface
Customize your Teams interface by rearranging your app bar so the sections you use frequently are easily accessible with shortcuts. For example, if the Calendar app is critical for you, move it to the top of your app bar and use Ctrl + 1 on a PC or Command + 1 on a Mac to access it quickly.
Jotform’s Microsoft Teams integration: A powerful way to improve information sharing
One of the challenges many organizations face is managing information flow efficiently, especially when integrating form submissions and e-sign documents into their communication and calendar systems.
Jotform’s Microsoft Teams integration addresses these challenges by automatically sending form data to Teams. With this integration, new form submissions or completed e-sign documents in Jotform can automatically trigger desired actions in Teams. You can set up the integration to
- Send chats or channel messages: Automatically notify team members of new form submissions or signed documents via direct messages or within specific Teams channels, keeping everyone up to date without manual follow-ups.
- Create calendar events: Automatically convert event form submissions, such as appointment requests or event sign-ups, into calendar events in Microsoft Teams and Outlook.
With Jotform, you can empower your teams by turning form data into immediate, actionable insights. But that’s not all you can do. Explore Jotform’s extensive library of form templates, apps, and integrations. Try it for free.
Photo by Laurent Peignault on Unsplash
















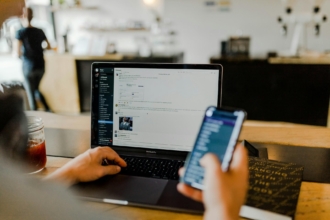

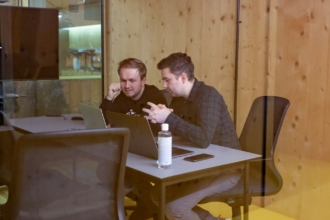
















Send Comment: