Many businesses rely on Microsoft Teams and Outlook to manage calendars, meetings, and team communication. The built-in integration between the two Microsoft tools keeps team members aligned and notified about important calls and information.
But sometimes, technology doesn’t work the way it’s supposed to. Being out of sync with your team is more than an inconvenience. It can hinder productivity and cause team members to miss meetings and important deadlines. There are already enough communication challenges that hinder team alignment; we don’t need more because of technology glitches.
In this article, you’ll learn about some potential fixes for Microsoft Teams and Outlook not syncing.
What to do when your Microsoft Teams calendar isn’t syncing with your Outlook calendar
If your Microsoft Teams calendar isn’t syncing with Outlook, here are some things you can try to identify the issue and get the tools back in sync.
Create a test appointment using the web app version of Outlook
Sometimes, there can be an issue with the desktop versions of the software.
Open the Outlook web app in your browser and create a test appointment. Then, check if it syncs with the Teams online app, accessed through your browser. If it shows up in the browser calendars but not the desktop calendars, the issue might be related to your desktop app or cached data, in which case clearing your cache or reinstalling your desktop apps might be helpful.
Delete your Microsoft Teams cache
A common reason for syncing issues is a corrupted cache. To clear it, just follow these steps on a PC:
- Open your PC’s Settings app.
- Find Teams in your list of installed apps and select the three-dot icon to view a More options menu. Select Advanced options.
- Choose Reset in the Reset section.
Here’s how to clear your Teams cache on a Mac:
- Make sure you’ve quit Teams.
- Open Applications/Utilities from the Finder.
- Open the Terminal app.
- Enter these commands into Terminal, pressing Return after each one:
rm -rf ~/Library/Group Containers/UBF8T346G9.com.microsoft.teams
rm -rf ~/Library/Containers/com.microsoft.teams2
- Enter these commands into Terminal, pressing Return after each one:
Open Outlook in safe mode
Add-ins or settings can sometimes interfere with syncing. Running Outlook in safe mode disables all add-ins and custom settings, helping you determine if one of them is the culprit. Here’s how to start Outlook in safe mode:
- Open the Run interface on your PC by using the Windows + R shortcut or clicking Run from the Start menu.
- In the Run interface, type Outlook.exe /safe and click OK.
If your events are showing up in your Outlook calendar in safe mode, then the issue is probably with one of your add-ins.
Update both apps
Make sure both Microsoft Teams and Outlook are updated to the latest versions. Outdated software can cause syncing issues, and updates often include fixes for known bugs.
Sign out and sign back in
Sometimes, simply signing out and signing back into both apps can reset the sync connection. This can refresh the authentication tokens used to connect Microsoft Teams and Outlook.
Check your network connection
Weak or unstable internet connections can prevent calendars from syncing. Ensure you have a stable connection by testing other apps or websites to see if this could be the issue.
Check your Teams and Outlook accounts
If you’re signed into different accounts on Teams and Outlook, they won’t sync. Double-check that you’re using the same Microsoft account credentials for both.
Check your calendar permissions
If the calendars belong to a shared or group calendar, make sure you have the necessary permissions to view or modify them in Outlook and Teams. You can verify or request permission changes from your administrator.
Reinstall Office
Try uninstalling and then reinstalling your Teams and Outlook apps or your Microsoft 365 app suite.
Check for conflicts with third-party apps
Some third-party apps, like calendar management tools, can interfere with syncing. Disable or uninstall any third-party calendar apps to see if that resolves the syncing issue.
If none of these fixes work, you might need to check with your IT department to verify there’s no deeper issue with your organization’s setup.
How the Jotform integration with Microsoft Teams can enhance your workflow automation
Microsoft Teams and Microsoft Outlook share the same calendar by default, meaning any events created in Teams are automatically accessible from Outlook without requiring extra synchronization steps when you’re using the same Microsoft account on both platforms.
But what about creating meetings and communicating tasks for people outside your organization, like customers?
With Jotform’s Microsoft Teams integration, you can streamline communication and scheduling directly through Teams. Whether you’d like automatic notifications about new form submissions and completed e-sign documents or automatic calendar event creation, the integration offers numerous ways to enhance productivity.
Ready to get started?
How to set up the Jotform-Teams integration
- Navigate to Jotform’s integration settings.
- Open the form you’d like to integrate with Microsoft Teams.
- In the Form Builder, click on Settings and then Integrations from the menu on the left.
- Search for Microsoft Teams and select it.
- Choose your desired actions. The Microsoft Teams integration supports the following actions:
- Send a message to a standard channel: Automatically send form submission data to a public channel.
- Send a message to a private channel: Automatically send form submission data to a private channel.
- Send a chat message: Directly message individuals or groups with form submission information.
- Create a meeting: Automatically schedule meetings or events based on form submissions, with the details synced between Microsoft Teams and Outlook.
- Test your integration. Once you’ve configured the settings, create a test form submission to ensure the selected actions trigger appropriately. Check that the corresponding messages or meetings appear in Microsoft Teams and in your Outlook calendar.
This seamless integration between Microsoft Teams and Jotform makes managing form data and calendars simple, with automatic and efficient synchronization. If you want to learn more about Jotform, try it for free today.
Photo by Photo By: Kaboompics.com




















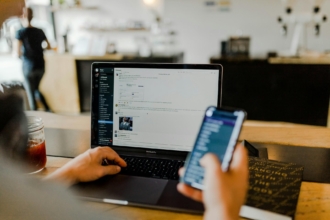




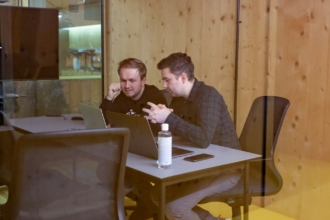












Send Comment: