Setting up conditional logic in SurveyMonkey
- Log in to your SurveyMonkey account.
- Start a new survey from scratch, with a template, or by using AI.
- In the survey editor, go to the Design Survey tab.
- Add new questions to your survey.
- Hover over a question that you want to trigger a conditional flow.
- Select where you want to direct respondents when they choose an option.
- Once you’ve set the conditions, click Save.
- Click on Preview Survey to make sure your logic is working correctly.
SurveyMonkey is a popular online survey tool that empowers people to create professional surveys quickly and easily. Known for its user-friendly design, it offers a range of features to help users gather valuable insights from their audience.
To get the most out of a survey, though, you need to make sure people complete it. One of the best ways to do this is with conditional logic, which makes sure respondents only see the questions that are relevant to them.
What is conditional logic in surveys?
Conditional logic (sometimes called “branching” or “skip logic”) allows survey creators to design surveys that adapt to each respondent’s answers. Essentially, it customizes the flow of the survey so that respondents only see questions that are relevant to them, creating a more personalized experience.
Why is this important? By showing only relevant questions, conditional logic shortens the survey and reduces survey fatigue, which can improve response rates and data accuracy. It also helps keep participants focused. They don’t have to deal with questions that don’t apply to them, which could otherwise lead to drop-offs or incomplete responses.
Examples and use cases of conditional logic survey questions
Here are a few ways to use conditional logic in surveys:
- Customer satisfaction surveys: If a respondent indicates that they are dissatisfied with a specific aspect of your product or service, the survey could direct them to questions that explore specific issues. Meanwhile, satisfied customers could skip these questions and go straight to providing feedback on their favorite features or services.
- Event feedback: In a post-event survey, attendees who went to specific sessions could be directed to rate those sessions, while the rest could skip to general questions about the event.
- Employee engagement surveys: Employees could be directed to different sets of questions according to their job role, department, or tenure, making responses more relevant and actionable.
- Market research: For product testing surveys, if participants indicate they’ve used a product before, they might see more detailed questions about usage and satisfaction. Those unfamiliar with the product could skip these to answer questions about initial impressions or brand awareness.
By implementing conditional logic, survey creators can streamline the survey experience, maximizing the relevance and quality of the responses they receive.
Steps for setting up conditional logic in SurveyMonkey
Setting up conditional logic in SurveyMonkey is straightforward, but it’s essential to understand where to find the tools and how to apply them. Here’s a step-by-step guide to adding conditional questions to your survey.
- Log in to your SurveyMonkey account, or create a new one if you’re a first-time user.
- Start a new survey from scratch, with a template, or by using AI. Alternatively, you can choose an existing survey from your dashboard. For this example, we’ll choose the General Event Feedback template.
- Once you’re in the survey editor, go to the Design Survey tab, where you’ll be able to add and customize your questions.
- Add new questions to your survey by clicking on the New question button or by clicking on the Question Bank tab to choose from existing questions. You can add a range of question types, including multiple-choice, rating scale, matrix, ranking, and more. You can also edit the existing questions in a template.
- To add conditional logic, hover over a question that you want to trigger a conditional flow. The respondent’s answer to this question will determine which questions they’ll see next. Click on Logic.
- Under the Logic options, select where you want to direct respondents when they choose an answer option. In this example, if a respondent selects 0–6, you can set the survey to send them to another page of questions, a disqualification page, or the end of the survey.
- Once you’ve set the conditions, click Save. The skip logic is now applied to this question.
- SurveyMonkey offers a preview mode that allows you to test the flow of your survey. Click on Preview Survey in the top-right corner to make sure your logic is working correctly. This step is crucial to ensure the questions flow as intended.
Congratulations! You just added conditional logic to your survey. You’re now collecting feedback like a pro. Next, let’s check out a SurveyMonkey alternative that allows you to create dynamic surveys with additional conditional logic options.
Using Jotform to create surveys with conditional logic
Jotform offers an intuitive platform for creating surveys that adapt to respondents’ answers using conditional logic. Jotform lets you build tailored survey experiences by showing or hiding questions, skipping to different parts of the survey, calculating totals based on participant responses, and more. Here’s a simple step-by-step guide to setting up conditional logic in Jotform.
Setting up conditional logic in Jotform
- Log in to your Jotform account or create one if you don’t already have one.
- Click on Create Form or choose an existing form from your dashboard. This will open the form in the Form Builder. You can choose to create a new survey from scratch or use an existing template.
- In the Form Builder, navigate to the Settings tab at the top of the page.
- In the left menu under Settings, click on Conditions. Here, you can choose from several conditional logic options to control the flow of your survey.
- Choose a condition. You’ll see several conditions here, including
- Show/Hide Field: Display or hide questions based on previous answers
- Skip To/Hide a Page: Allow respondents to skip sections of the form
- Change Thank You Page: Display a custom thank-you message based on answers
For example, to display follow-up questions for a specific response, select Show/Hide Field.
- Set up your condition.
- Define the rules for your condition:
- Select the field that will trigger the condition (e.g., a specific date range).
- Specify what action to take (e.g., show additional questions if “Yes” is selected).
- Click Save to apply all conditions.
- Define the rules for your condition:
- Preview your form to test the conditions you’ve set up. Toggle on the Preview Form switch in the top right and answer the trigger questions to ensure the survey flows as expected.
That’s all it takes to turn your static forms into dynamic ones that adapt to respondents’ needs. For a quick start, you can use a prebuilt template with conditional logic, such as this conditional logic quiz template. Templates like this are designed with built-in conditions, and they allow you to simply adjust the questions and logic to meet your needs.
Tools to further optimize your survey experience with Jotform
Conditional logic is just one feature you can use to engage with respondents and manage survey data. Jotform also offers
- Jotform Tables: After collecting responses, use Jotform Tables to organize and analyze survey data. Jotform Tables lets you view responses in spreadsheet format, apply filters, create reports, and even collaborate with others to analyze data in real time.
- Jotform Mobile Forms: Jotform Mobile Forms, an offline survey app, allows you to collect survey responses without an internet connection. This tool is ideal for in-person events or locations with limited internet connectivity. The data you collect syncs automatically once you’re back online.
- Survey templates: Choose from a variety of survey templates to start building your form quickly. These templates are fully customizable, which will help you get your survey ready faster.
Each feature of Jotform is designed to create a more compelling survey experience. Help your participants feel heard by trying Jotform today.

















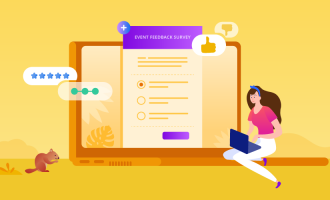
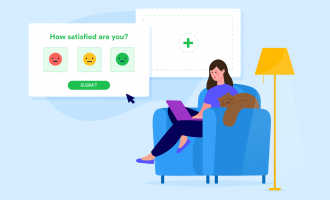

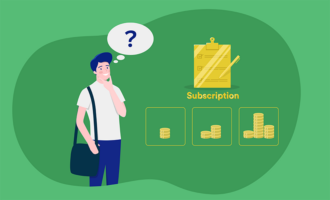

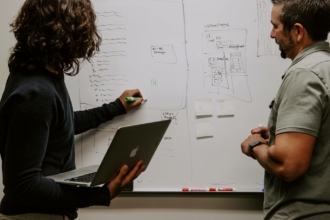














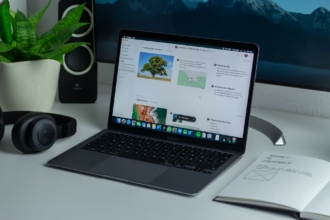


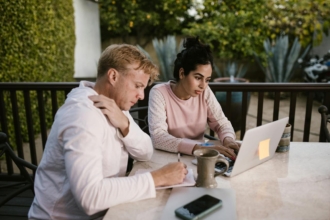




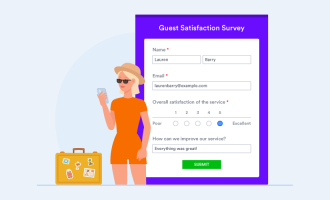
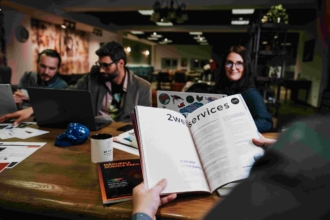










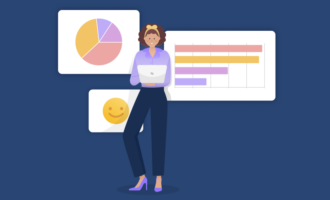





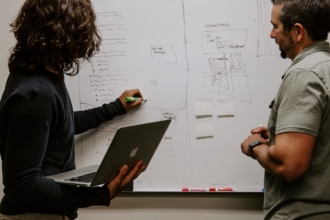

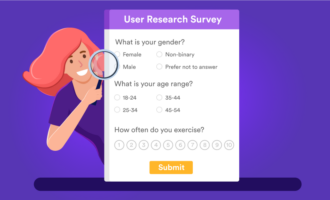
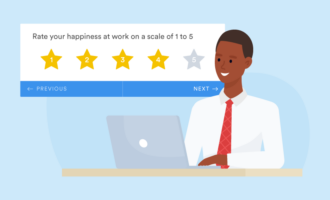





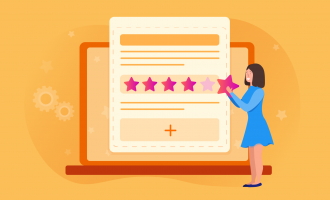


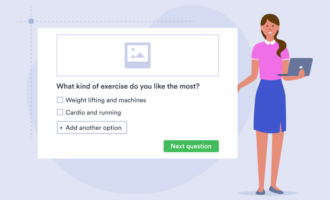



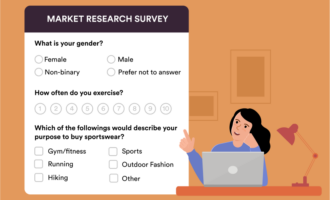













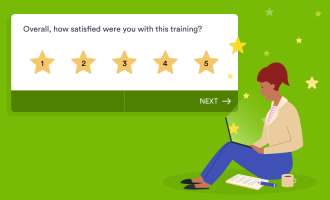










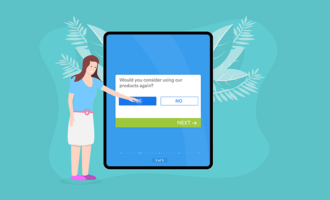







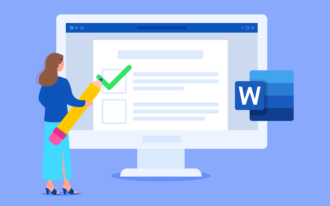




Send Comment: