Creating a shared calendar in Microsoft Teams
- Create a group in Outlook
- Access the shared calendar in Outlook
- Add the shared calendar to Microsoft Teams
Keeping everyone on a team in sync is difficult, especially in hybrid work environments.
One way to overcome this is by sharing your calendar in Microsoft Teams. This transparency helps teams stay organized, manage their time effectively, and collaborate more effectively.
In this guide, we’ll explore the benefits of using a shared calendar in Microsoft Teams, walk you through the steps to create one, and introduce advanced options like integrating Jotform to automate adding calendar events and sending notifications.
The benefits of a shared calendar in Microsoft Teams
Managing a group of people who work asynchronously is a logistical feat. To be effective, project managers need to be able to view everyone’s availability at a glance. Using a shared calendar in Microsoft Teams makes this possible. Here’s how:
- Centralized scheduling: A shared calendar allows team members to view all scheduled meetings, tasks, and events in one place.
- Improved team collaboration: Team members can easily coordinate on deadlines, project milestones, and meetings with a shared calendar.
- Increased productivity: Rather than juggling multiple calendars or relying on separate communication channels, a shared calendar saves time and keeps everyone aligned.
- Simplified time management: Team members can manage their availability and view others’ schedules at a glance.
- Enhanced flexibility: A shared calendar adapts to remote and hybrid work models by giving teams access to real-time updates from anywhere.
Steps to creating a shared calendar in Microsoft Teams
Ready to learn how to create a shared calendar in Microsoft Teams? Follow these simple steps.
1. Create a group in Outlook
Microsoft Teams doesn’t offer a shared calendar feature directly, but you can create one by first setting up a shared group calendar in Microsoft Outlook. Here’s how:
- Open Outlook and click the Groups icon on the left sidebar.
- Select New Group.
- Name your group, add members, and choose whether the group will be public or private.
- Once you’ve created the group, a shared mailbox and calendar will be set up automatically.
2. Access the shared calendar in Outlook
After creating the group, follow these steps to access the shared calendar:
- Go to your Outlook calendar.
- In the left pane, under Groups, select your newly created group.
- Select the group to view and then click the Events tab. From here, you can add new events by clicking the New event button.
- To see your full calendar, click the View in calendar button. You’ll be able to select all the calendars you want to view in one place.
3. Add the shared calendar to Microsoft Teams
To integrate the shared calendar with your Microsoft Teams channel, follow these steps:
- Open Microsoft Teams and navigate to the Team or Channel where you want to add the calendar.
- Click the + (plus) icon at the top of the channel to add a new tab.
- Select Website from the list of tab options.
- Copy the URL of the shared calendar from Outlook, then paste it into the URL field in Microsoft Teams.
- Name the tab (e.g., “Team Calendar”) and click Save.
The shared calendar is now accessible directly within the Teams channel, making it easy for everyone to see and update events.
Frequently asked questions (FAQ)
1. Do Microsoft Teams and Microsoft Outlook use the same calendar?
Microsoft Teams and Microsoft Outlook are interconnected, meaning the same calendar is accessible in both applications. Any event created in Microsoft Teams is automatically synced with your Outlook calendar, allowing seamless access and management from either platform.
2. Do I need to sync Microsoft Teams and Outlook calendars manually?
No, you don’t need to manually sync your Microsoft Teams and Outlook calendars once they are connected. Any changes you make in one calendar will automatically reflect in the other, keeping everything up to date without any additional setup required.
3. Can I manage calendar permissions in Microsoft Teams?
You can manage calendar permissions through Outlook rather than directly in Teams. You can control who can access the shared calendar, what level of detail they can see, and if they have permission to edit the calendar. That way, only authorized team members can make changes to the calendar.
4. How do I add recurring events to a shared calendar in Microsoft Teams?
To add a recurring event, simply go to the shared calendar (accessible through Outlook or Teams), create a new event, and select the Make recurring option. You can then customize the frequency (daily, weekly, monthly, etc.) as needed.
5. Can I access the shared calendar on mobile devices?
Yes, you can access the shared calendar through the Microsoft Teams and Outlook mobile apps. Since the calendar syncs automatically between the two, you can view and update events from your mobile device, no matter which app you use.
6. Is there a limit to how many shared calendars I can create in Microsoft Teams?
You can create unlimited shared calendars. To set up multiple shared calendars, create additional groups in Outlook and add them to different channels in Microsoft Teams as needed.
7. How can I remove or delete a shared calendar from Microsoft Teams?
To remove a shared calendar, navigate to the Teams channel where you added it. Click the tab for the calendar, open the dropdown menu next to the name of the tab, and then select Remove. This action will only remove the calendar from the Teams interface; it will still be available in Outlook unless you delete it from there.
The Jotform + Microsoft Teams integration: A powerful way to automate calendar events
The Jotform + Microsoft Teams integration takes collaboration further by automating notifications and event creation. For example, any time someone submits a form or completes an e-sign document, it can automatically trigger actions in Microsoft Teams. You can configure it to
- Send a direct message to a specific team member
- Post a message on a Microsoft Teams channel to keep everyone updated
- Create calendar events in both Teams and Outlook, ensuring important meetings are added automatically.
This integration eliminates the need for manual data entry, saving time and reducing the risk of double-booked or forgotten appointments. You can set up the integration to:
- Send a message to a standard channel: Post updates from form submissions directly in the channel to keep the entire team informed.
- Send a message to a private channel: For sensitive information or discussions limited to a few members, you can automatically send messages about form submissions to private channels, ensuring the right people receive updates.
- Send a chat message: If a form submission requires direct attention, you can configure Jotform to send a private message to a specific team member, making sure they receive the notification instantly.
- Create a meeting: One of the most useful features of the integration is the ability to automatically schedule meetings based on form submissions. For instance, if a client submits a request for a meeting, a calendar event can be created immediately in both Microsoft Teams and Outlook, reducing the need for back-and-forth coordination.
A great way to streamline team communication
Integrating Jotform with Microsoft Teams ensures that critical information flows smoothly between apps. Whether you need to share updates, schedule events, or assign tasks, this integration keeps your team organized and efficient.
Make your business tools even more powerful with dynamic forms. Check out Jotform’s vast template library to find forms that fit your unique needs, and customize them so they’re just right. Try Jotform for free today.
Photo by Brooke Lark on Unsplash
















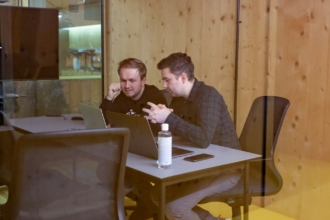







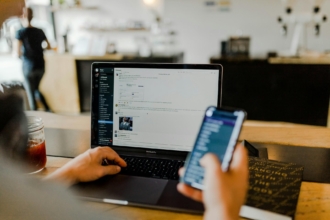













Send Comment: